Вижте с кого е споделен файл в OneDrive или SharePoint
Можете да видите с кого е OneDrive за работата или учебното заведение, SharePoint или Teams файл или папка по всяко време.
Вижте с кого е споделен файл или папка
-
В библиотеката с документи изберете файла или папката.
-
Над списъка с файлове изберете Споделяне.
Отваря се прозорецът Изпращане на връзка.
-
Ако елементът в момента е споделен с някого, в долната част на прозореца "Изпращане на връзка" се показва списък "Споделено със".
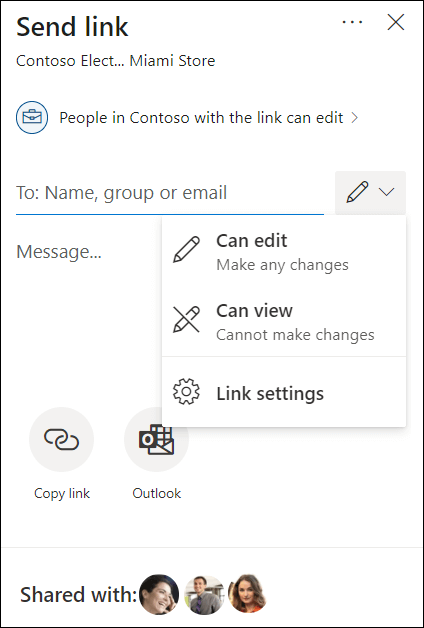
-
Всеки кръгъл елемент в списъка представлява лице или група, с които е споделен елементът.
-
Посочете с мишката произволен елемент, за да видите името на лицето или групата.
-
Щракнете върху някой елемент в списъка, за да видите повече подробности за това кой има достъп до файла. Вижте Управление на достъпа до файл по-късно в тази статия за повече подробности.
-
Ако няма споделен с раздел, елементът в момента не се споделя.
Управление на достъпа до файл или папка
Когато изберете елемент в списъка Споделени със, се отваря панелът Управление на достъпа:
-
Секцията Връзки, даване на достъп, показва връзките, които имат разрешения за файла или папката. Щракнете върху многоточието (...), за да видите потребителите, с които е споделена връзката.
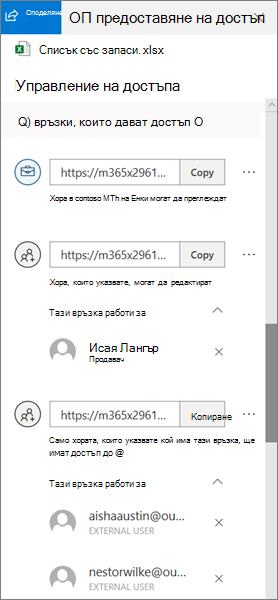
-
Секцията Директен достъп показва хора и групи, които имат директен достъп до файла или папката. (Това включва групи, които имат достъп до сайта, където се намира файлът или папката.)
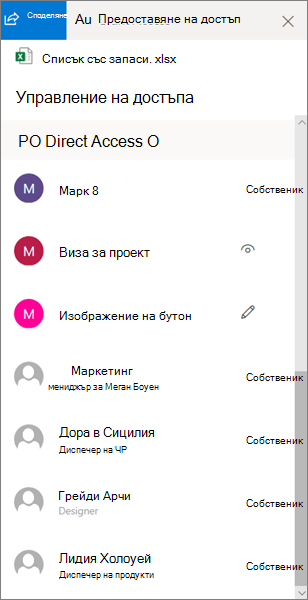
Когато преглеждат кой има достъп до файл или папка, вътрешните потребители ще показват името и длъжността си. Външните потребители ще показват своя имейл адрес само с външен потребител под адреса.
Нива на достъп за споделяне
Има различни опции за споделяне:
-
Всеки дава достъп на всеки, който получава тази връзка – независимо дали я получава директно от вас, или е препратена от някого другиго. Това може да включва хора извън вашата организация.
-
Хора във <Вашата организация> дава на всеки във вашата организация достъп до връзката – независимо дали я получава директно от вас, или е препратена от някого другиго.
-
Хора със съществуващ достъп може да се използва от хора, които вече имат достъп до документа или папката. То не променя разрешенията върху елемента. Използвайте това, ако искате да изпратите връзка към някого, който вече има достъп.
-
Определени хора дава достъп само на хората, които посочите, въпреки че е възможно други хора вече да имат достъп. Ако хората препратят поканата за споделяне, само хората, които вече имат достъп до елемента, ще могат да използват тази връзка.
Забележка: Ако опцията за споделяне е в сиво, администраторите на вашата организация може да са ги ограничили. Например те могат да решат да забранят опцията Всеки, за да се предотврати изпращането на използваеми връзки към други хора.
Има и различни нива на разрешение:
-
Може да преглежда позволява на получателя да преглежда само файла или папката; те не могат да правят промени в него. Това може да бъде допълнително ограничено, като изберете опцията Блокиране на изтеглянето, което означава, че те не могат да записват локално копие.
-
Редактирането позволява на получателя да прави промени във файла или папката.
Освен това, когато създавате връзка, можете да зададете дата на изтичане на срока, както и парола за достъп до файла. (Ще трябва да предоставите паролата на лицето или хората, с които споделяте файла.)
Чрез панела Управление на Access можете също да спрете споделянето OneDrive или SharePoint файлове или папки или да промените разрешенията.
За повече информация вижте Споделяне OneDrive файлове и папки.
Вж. също
Отчет за споделянето (за собствениците на сайтове)










