Отваряне на приложение в нов прозорец в Microsoft Teams
Забележка: Някои изживявания, описани подробно по-долу, са налични само в новия Teams. За да научите повече, вижте Превключване към новия Microsoft Teams.
Много задачи? В настолния клиент на Teams можете да отворите приложение в отделен прозорец, за да ви помогне да работите по няколко неща наведнъж. Тази функция е налична за повечето приложения, които включват възможността за лично приложение или раздел.
Отваряне на лично приложение
За да стартирате приложение в нов прозорец от самото начало:
-
Отидете на иконата на личното приложение, което искате да отворите, независимо дали е приложение, закачено отляво на Teams, или намиращо се в Още добавени приложения

-
Щракнете с десния бутон върху иконата на приложението по ваш избор, след което изберете Отвори в нов прозорец

За да отворите лично приложение, след като то вече е отворено:
Потърсете иконата Отвори в нов прозорец 
Отваряне на раздел в нов прозорец
-
Навигирайте до раздела, който сте избрали в канал или чат.
-
След като сте там, изберете Отвори в нов прозорец


Управление на прозореца на приложението
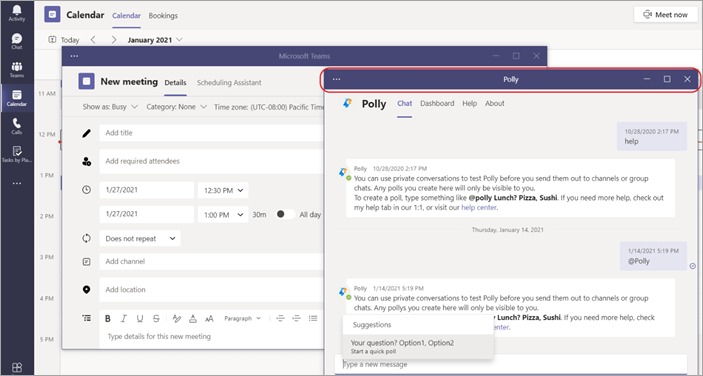
Както при всеки прозорец, в горния десен ъгъл има контроли, които ви позволяват да намалявате, увеличавате и затваряте прозореца. Можете да изберете и плъзнете ъгъл на намален прозорец, за да го преоразмерите, или да щракнете върху заглавната лента и да го преместите, докато не получите изгледа, който ви трябва за много задачи.










