Управление на приложенията в Microsoft Teams
Получете опростен изглед на приложенията си в Teams и предприемете действия за управлението им от Управление на приложенията. Ще намерите приложенията, които сте добавили, както и всички приложения, добавени от ваше име от квалифицирани членове на екипа.
-
Изберете Приложения в лявата част на Teams.
-
В долната част на страничната лента Приложения изберете Управление на приложенията.
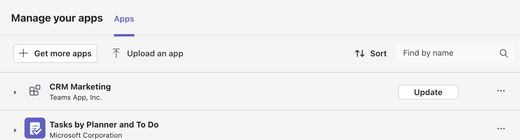
-
Изберете приложението, което искате да управлявате. Ще видите списък, показващ къде това приложение е използвано наскоро. Когато изберете местоположение, Teams ще ви отведе до раздела Приложения на това местоположение.
Актуализиране на приложение
Повечето актуализации на приложения се извършват автоматично в Teams, но когато дадена актуализация на приложение изисква нови разрешения, трябва ръчно да приемете актуализацията. След като го направите, актуализацията ще се прилага навсякъде, където имате право да променяте неща. Това може да включва чатове, канали, събрания или други места.
Актуализиране на индикаторите
Когато е налична актуализация, ще видите индикатор за актуализация на следните места:
-
До Управление на приложенията в долната част на страничната лента за приложения
-
До раздела "Приложения" в екрана "Управление на екип"
Приемане на актуализации
В раздела Приложения на Управление на вашите приложения ще видите бутон Актуализиране до всяко приложение, което имате необходимите разрешения за актуализиране.
-
Изберете Актуализиране.
-
Ще се отвори страницата с подробни данни за приложението, показваща всички нови функции за актуализацията и разрешенията, които приложението иска за актуализацията.
-
За да актуализирате приложението, изберете Актуализирай сега.
Преглед на подробни данни за приложението
Информация за страницата с подробни данни за приложението. (подробно описание, разрешения, понякога видео)
-
В раздела Приложения на Управление на приложенията намерете приложението, за което искате да видите подробностите.
-
В реда на това приложение изберете Още опции

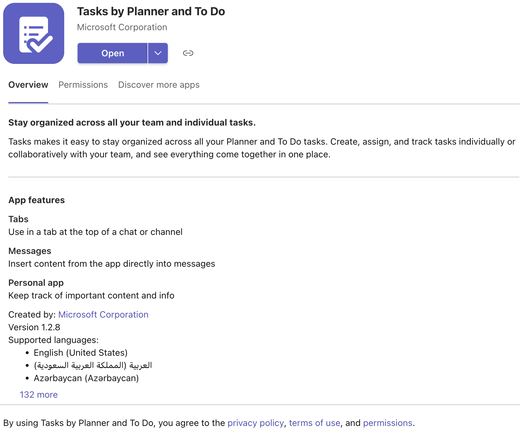
Премахване на приложение
Когато премахнете приложение на едно място, то се премахва само от местоположението, което изберете.
-
В раздела Приложения на Управление на вашите приложения намерете приложението, което искате да премахнете.
-
Разгънете реда, за да намерите местоположението, от което искате да премахнете приложението.
-
Изберете Премахване на

Забележка: Ако виждате информационния



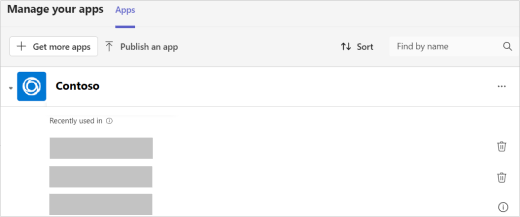
Публикуване на приложение
Независимо дали сте професионален, или граждански разработчик, можете да публикувате приложение от Управление на вашите приложения.
Изберете Качване на приложение и изберете желаната опция:
-
Качване на персонализирано приложение: Заредете от странични източници дадено приложение, за да го тествате, докато се разработва, или да го използвате, без да го подавате към вашата организация или в центъра за партньори.
-
Подаване на приложение към вашата организация: Качете приложение в центъра за администриране на Teams за преглед от вашия ИТ администратор.
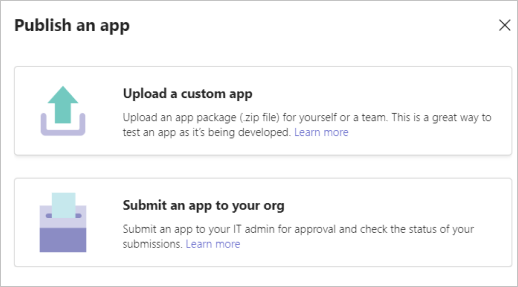
Свързани статии
Първи неща, които трябва да знаете за приложенията в Microsoft Teams










