Създаване на контролен списък в Microsoft Teams
Работете съвместно с вашия екип, като създадете споделен контролен списък с тях, така че всеки да може да вижда с един поглед какво е направено и какво не.
Създаване на контролен списък
-
За да създадете контролен списък, щракнете върху Меню (...) под полето, където въвеждате съобщението си. Ако Контролен списък не е в секцията Предложения, потърсете го в лентата за търсене Търсене на приложение или изберете Още приложения , за да го намерите в указателя с приложения.
-
В приложението Контролен списък въведете заглавие за вашия контролен списък. Щракнете върху Добавяне на елемент или просто натиснете Enter , за да добавите нови елементи.
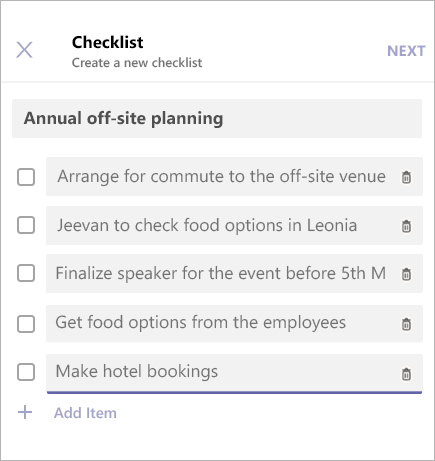
-
Когато сте готови, щракнете върху Напред , за да визуализирате своя контролен списък, след което щракнете върху Изпрати , за да го публикувате в чат.
-
Членовете на вашия екип ще могат да отмятат елементи и да запазват промените си от изгледа за чат. Ще можете да виждате актуализациите, докато актуализират контролния списък.
Редактиране на контролен списък
Щракнете върху Редактиране на контролен списък , за да отворите контролния списък и да редактирате елементите му.
Можете:
-
Промяна на текста на съществуващ елемент
-
Маркиране на елемент като завършен
-
Изтриване на отворен елемент
-
Премахване на маркиране на завършен елемент
-
Добавяне на нов елемент от контролен списък
Когато сте готови, щракнете върху Запиши промените , преди да затворите изгледа.
Изберете Изтегляне на отчет в долния десен ъгъл, за да изтеглите .csv файл, който съдържа регистрационен файл на дейността в контролен списък.
Управление на контролен списък
-
Щракнете върху Преглед на резултат , за да видите резултатите от вашия контролен списък.
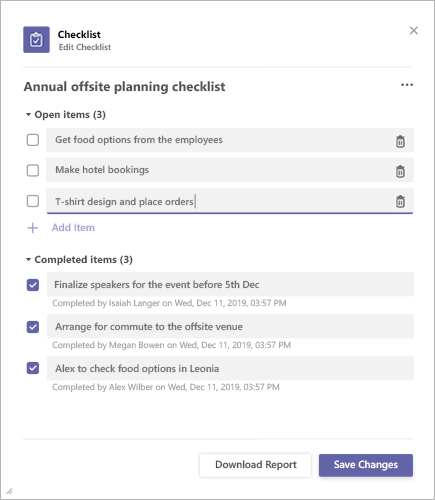
-
Щракнете върху Меню (...) в горния десен ъгъл на изгледа с резултати.
-
Има опции за затваряне на контролен списък и изтриване на контролен списък в менюто. Имайте предвид, че тези действия са достъпни само за подателя на контролния списък.
-
Ще изскочи диалогов прозорец за потвърждение. Щракнете върху Потвърди, за да затворите контролния списък.
Бележка за трети лица и условия за използване на Microsoft Teams за анкета/проучване/контролен списък
За да отворите приложението Контролен списък, докоснете Меню (...) под полето, където въвеждате съобщения, и го изберете от списъка с приложения. Ако приложението не е в списъка, инсталирайте го през вашия работен плот или браузър, след което изчакайте да се покаже в списъка.
Създаване на контролен списък
-
Дайте заглавие на вашия контролен списък и докоснете Добавяне на елемент или просто докоснете Enter , за да добавите нови елементи.
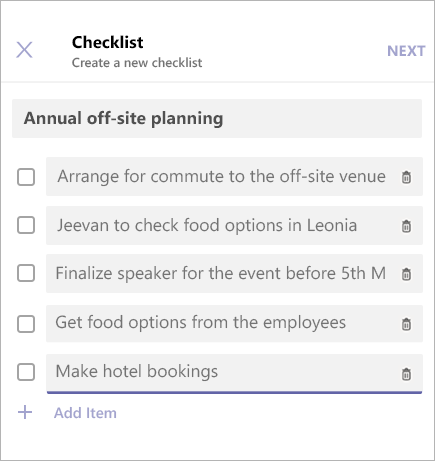
-
Когато сте готови, докоснете Напред , за да визуализирате своя контролен списък, след което докоснете Изпрати , за да го публикувате в чат.
Членовете на вашия екип ще могат да отмятат елементи и да запазват промените си от изгледа за чат. Ще можете да виждате промените им, докато те актуализират контролния списък.
Редактиране на контролен списък
Докоснете Редактиране на контролен списък , за да отворите контролния списък и да редактирате елементите му.
Можете да:
-
Промяна на текста на съществуващ елемент
-
Маркиране на елемент като завършен
-
Изтриване на отворен елемент
-
Премахване на маркиране на завършен елемент
-
Добавяне на нов елемент от контролен списък
-
Когато сте готови, докоснете Запиши промените , преди да затворите изгледа.
Управление на контролен списък
Забележка: Контролен списък може да се управлява само от лицето, което го създава.
-
Докоснете Редактиране на контролен списък , за да отворите контролен списък в режим на редактиране.
-
Докоснете Меню (...) в горния десен ъгъл на изгледа на резултата.
-
Има опции за затваряне на контролен списък и изтриване на контролен списък в менюто. Имайте предвид, че тези действия са достъпни само за подателя на контролния списък.
-
Когато изберете някоя от опциите, ще изскочи диалогов прозорец за потвърждение. Докоснете Потвърждаване , за да затворите контролния списък.
Бележка за трети лица и условия за използване на Microsoft Teams за анкета/проучване/контролен списък










