Създаване на проучване в Microsoft Teams
Използвайте проучването, за да събирате данни от колегите си, да получавате идеи и да вземате информирани решения.
Създаване на проучване
1. За да създадете проучване, щракнете върху Меню ("...") под полето, където въвеждате съобщението си. Ако проучването не е в секцията Предложения , потърсете го в лентата за търсене Търсене на приложение или изберете Още приложения , за да го намерите в указателя с приложения.
2. Въведете заглавие за проучването, след което използвайте Добавяне на въпрос , за да въведете въпроси на проучването. Имате пет типа въпроси, от които да избирате: с много възможности за избор, оценка, текст, число и дата.
3. Можете да зададете изискване за отговор на въпросите, така че отговорилите да отговарят на всеки въпрос, преди да преминете към следващия въпрос. Можете също да дублирате, изтриете или пренаредите въпросителни блокове.
4. Отидете в Настройки, като изберете Настройки , където можете да изберете опции за задаване на краен срок за проучването, ограничаване на видимостта на отговора за вас и изберете дали проучването ще приема множество отговори от всеки човек.
5. Щракнете върху Визуализация , за да видите как отговорилите ще видят въпросника.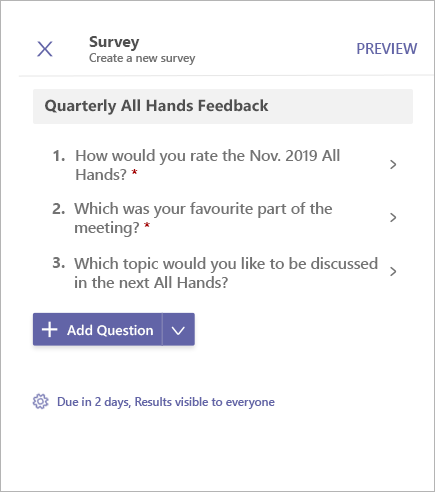
6. След това щракнете върху Изпрати , за да публикувате проучването в чат или канал. Ако трябва да направите промени, щракнете върху Редактиране.
За да отговорите на проучване, изберете Заснемане на проучване. Вашето проучване ще се актуализира с добавянето на отговори.
Преглед на отговорите и изтегляне на резултатите от запитването
-
Щракнете върху Преглед на резултатите, за да отворите изгледа Резултати.
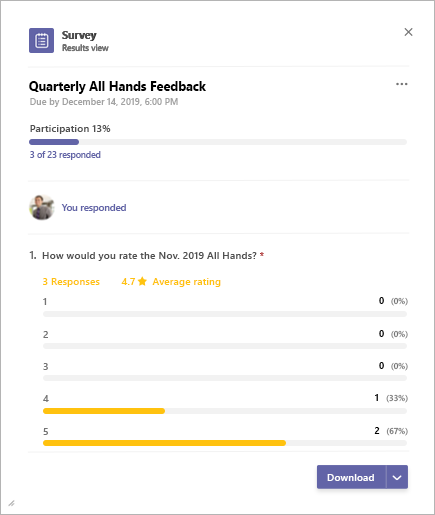
-
Изгледът на резултата се състои от 3 основни раздела:
-
Резюме на участието: Това показва броя на отговорите, получени в проучването, заедно с общия брой потребители. Избирането на резюмето отваря списъка с получени отговори.. Избирането на отделни елементи ще покаже по-подробни отговори. Разделът до списъка с отговори ще покаже списък с хора, които все още не са отговорили на проучването.
-
Самоотговор: Тук участниците могат да видят дали вече са отговорили на проучването и могат да видят подробности за отговора, ако имат.
-
Резюме на резултатите: Това предоставя прозрения по отделни въпроси.
3. За да изтеглите изображение на резюме на резултатите или списък като .csv файл, изберете Изтегляне в долния десен ъгъл.
Управление на проучване
-
Щракнете върху Преглед на резултатите на картата на проучването, за да отворите изгледа Резултати.
-
Щракнете върху Меню ("...") в горния десен ъгъл на изгледа на резултата.
-
Ще намерите опции за Промяна на крайния срок, Затваряне на проучване и Изтриване на проучване в менюто. Изберете някой от тях, за да продължите.
-
Ще изскочи диалогов прозорец за потвърждение. Щракнете върху Потвърждаване , за да продължите с избраното действие.
Бележка за трети лица и условия за използване на Microsoft Teams за анкета/проучване/контролен списък
Използвайте проучването, за да събирате данни от колегите си, да получавате идеи и да вземате информирани решения.
Създаване на проучване
-
За да създадете проучване, докоснете Меню (...) под полето, където въвеждате съобщения в Teams, и докоснете приложението Проучване . Ако приложението не е в списъка, инсталирайте го чрез вашия работен плот или браузър.
-
Въведете заглавие за проучването, след което докоснете Добавяне на въпрос. Има пет типа въпроси, от които можете да избирате: с много възможности за избор, оценка, текст, число или дата. Можете да зададете изискване за отговор на въпросите, така че отговорилите да отговарят на всеки въпрос, преди да преминете към следващия въпрос.
-
Изберете Настройки , за да изберете опции за задаване на краен срок за проучването, ограничаване на видимостта на отговора за вас и решете дали проучването ще приема множество отговори от всеки човек.
-
Докоснете Визуализация , за да видите как отговорилите ще видят въпросника.
-
Докоснете Изпрати, за да публикувате проучването в чат или канал. Ако трябва да направите промени, докоснете Редактиране.
За да отговорите на проучване, изберете Take Survey на картата на проучването. Вашата карта за проучване ще се актуализира при добавяне на отговори.
Преглед на резултатите от проучването и списъка с отговори
Докоснете Преглед на резултатите , за да отворите изгледа Резултати.
Изгледът на резултата се състои от 3 основни раздела –
-
Резюме на участието: Това показва броя на отговорите, получени в проучването, заедно с общия брой потребители. Избирането на резюмето отваря списъка с получени отговори. Избирането на отделни елементи ще покаже по-подробни отговори. Разделът до списъка с отговори ще покаже списък с хора, които все още не са отговорили на проучването.
-
Самоотговор: Тук участниците могат да видят дали вече са отговорили на проучването и могат да видят подробности за отговора, ако имат.
-
Резюме на резултатите: Това предоставя прозрения по отделни въпроси.
Управление на проучване
Забележка: Проучване може да се управлява само от лицето, което го създава.
-
Докоснете Преглед на резултатите на картата на проучването, за да отворите изгледа с резултати.
-
Докоснете Меню (...) в горния десен ъгъл на изгледа "Резултат".
-
В менюто ще намерите опции Промяна на срока от, Затваряне на проучване и Изтриване на проучване . Изберете някой от тях, за да продължите.
-
Когато изскочи диалоговият прозорец за потвърждение, докоснете Потвърждаване , за да продължите с избраното от вас действие.
Бележка за трети лица и условия за използване на Microsoft Teams за анкета/проучване/контролен списък










