Чат или повикване на получатели на имейл или други контакти в Outlook
Във всеки имейл можете да започнете отделна чат сесия с подателя или групов чат с всички получатели. Или изберете име от получателите на имейла или от контактите, за да започнете разговор в Teams.
Изберете опция от раздел по-долу за версията на Outlook, която използвате. Коя версия на Outlook имам?
Забележка: Ако стъпките под този раздел Нов Outlook не работят, е възможно все още да не използвате новия Outlook за Windows. Изберете Класически Outlook и следвайте тези стъпки вместо това.
Чат с получатели на имейл в новия Outlook
-
За да чатите в новия Outlook, започнете с получения имейл, отворен в новия екран за четене на Outlook.
-
В менюто на лентата, в групата Екипи изберете Чат.
-
В полученото падащо меню изберете да чатите само с подателя на имейла или да чатите с всички получатели на имейла.
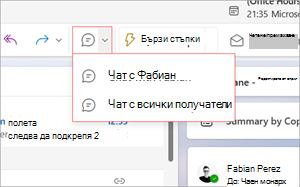
-
Ще се отвори нов прозорец за чат в Teams, за да започнете разговора.
Провеждане на разговор в Teams от нов Outlook
-
Изберете имейл, който да отворите в новия екран за четене на Outlook.
-
Изберете името на получател, за да отворите визитката му.
-
От падащото меню Повикване изберете Аудиоразговор или Видеоразговор.
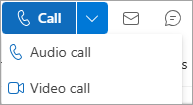
Изпращане на незабавно съобщение в класическия Outlook
Можете да изпратите незабавно съобщение до всяко лице, чието онлайн състояние показва всичко освен "Офлайн".
-
До името на човека щракнете върху индикатора за онлайн състояние.
-
На визитката щракнете върху иконата Незабавно съобщение или Изпращане на незабавно съобщение , както е представено от балонче за говор.
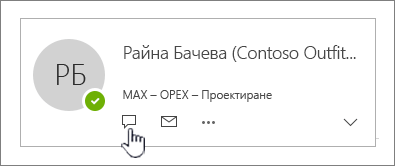
-
Въведете съобщението си в долната част на прозореца и след това натиснете Enter , за да го изпратите.
Ако имате отворено имейл съобщение, можете да отговорите с незабавно съобщение до подателя или подателя и до всички получатели на съобщението. В раздела Съобщение , в групата Отговор щракнете върху Незабавно съобщение. В падащия списък щракнете върху Отговор с незабавно съобщение или Отговор до всички с незабавно съобщение.
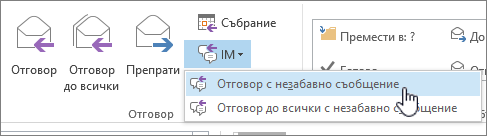
Осъществяване на повикване в Teams от класически Outlook
-
Изберете имейл, който да отворите в екрана за четене.
-
Изберете името на получател, за да отворите визитката му.
-
Изберете телефонния му номер, за да започнете разговор.
Чат с контакти в Outlook в уеб
-
За чат в Outlook в уеб изберете
-
Изберете Чат в Teams в заглавката на Outlook.
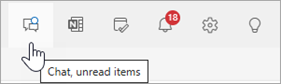
-
Изберете от списъка с контакти или изберете Нов чат

-
В прозореца Нов чат въведете името на човека, с когото искате да разговаряте, и започнете да пишете съобщението си.
За да използвате чат в Outlook в уеб, уверете се, че браузърът ви е настроен да разрешава бисквитки на трети лица.
Съвет: Ако използвате Microsoft Edge, можете да проверите дали бисквитките на трети лица са включени, като отидете в Настройки и още > Настройки > Бисквитки и разрешения за сайтове > Управление и изтриване на бисквитки и данни от сайтове. Задайте Блокиране на бисквитки на трети лица в положение Изкл .
Провеждане на разговор в Teams от Outlook в уеб
-
Изберете имейл, който да отворите в екрана за четене.
-
Изберете името на получател, за да отворите визитката му.
-
От падащото меню Повикване изберете Аудиоразговор или Видеоразговор.
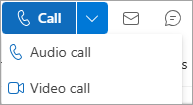
Чат или обаждане на контакти в Outlook.com
-
За да чатите в Outlook.com, изберете Teams в заглавката на Outlook.
-
Отваря се приложението Teams. Оттук можете да започнете чат или разговор в Teams с вашите контакти или да изберете Покана в Teams и да следвате подканите.










