Съжаляваме, че имате проблеми с OneDrive. Изберете вашето съобщение за грешка или код на грешка от списъците по-долу, за да научите повече.
ПРОБЛЕМ
След активирането на файлове при поискване в OneDrive някои потребители може да видят следната грешка при опит за достъп до елементи в папката OneDrive .
-
OneDrive не може да се свърже с Windows. "Файлове при поискване" изисква връзка с Windows, за да ви показва вашите файлове, без да заема място на това устройство. OneDrive може да продължи да се опитва да се свърже с Windows или вие можете да изберете да изтеглите всички файлове. Няма да можете да използвате файлове, които са само онлайн, докато това не се коригира.
СЪСТОЯНИЕ: ЗАОБИКОЛНО РЕШЕНИЕ
Прочетете повече за това как да отстраните грешката при осъществяване на достъп до файлове в OneDrive.
Ако нямате достъп до магазина, изпробвайте тези съвети:
-
Уверете се, че имате най-новото приложение от магазина и сте влезли с акаунт, който има разрешения за закупуване или изтегляне на приложения.
-
Купете абонамента си онлайн от https://onedrive.live.com/about/plans/
За да добавите папката, прочетете повече за това кога не сте влезли.
Това може да се дължи на факта, че сте влезли с друг акаунт в Microsoft. Проверете кой акаунт е на мобилното ви устройство:
-
Отворете приложението OneDrive и докоснете Аз

-
Името на акаунта ви се намира в горната част на екрана под Мен. Ако се показва вашият служебен или учебен акаунт, докоснете

След като премахнете избора на папка в списъка с папки, които сте избрали за синхронизиране, може да видите съобщение за грешка: "Файлът или папката вече съществува в OneDrive."
Опции за заобиколно решение:
Опция 1: Изтрийте я от компютъра.
Забележка: Безопасно е да изтриете файла, тъй като той все още е наличен в OneDrive онлайн. Ако не искате папката да е в OneDrive и да я имате само на компютъра си, преместете папката извън OneDrive папка на компютъра (вижте опция 2 по-долу).
Опция 2: Премахнете файла или папката от OneDrive.
Забележка: С файла, включен във вашия списък с папки за синхронизиране, преместете папката на друго място извън структурата на OneDrive папки. Това ще изтрие файла и папката от OneDrive.com и ще ги направи налични само на компютъра ви.
ПРОБЛЕМ
Този проблем може да възникне, ако сте влезли в приложение на Microsoft 365 с акаунт, който няма разрешение за качване на файлове в OneDrive.
РЕШЕНИЕ
Нулирайте приложението за настройки на Windows, което е влязло с моя служебен акаунт, преинсталирайте приложението OneDrive и то реши проблема.
-
Следвайте стъпките в списъка, за да добавите OneDrive като услуга.
Ако това не помогне, може да се наложи да изчистите старите идентификационни данни на OneDrive, като следвате стъпките по-долу.
Някои потребители може да имат проблеми при влизането в OneDrive с идентификационни данни, които са с изтекъл срок на компютъра.
ПРОБЛЕМ
Създава се дублиран файл, като към името на файла е добавено името на вашия компютър, например:
-
книга1.xlsx
-
книга1-desktop-computer.xlsx
ЗАОБИКОЛНО РЕШЕНИЕ
Windows:
-
Натиснете клавиша Windows + R, за да отворите диалоговия прозорец „Изпълнение“.
-
Въведете пътя %localappdata%\Microsoft\OneDrive\settings и изберете OK.
-
Изтрийте файла ClickToRunPackagerLocker.
Mac:
-
От Spotlight потърсете тип "keychain" (ключодържател) и изберете "Keychain Access" (Достъп до ключодържател). Ако това не се вижда в Spotlight, отидете в папката Utilities (Помощни програми) и отворете достъпа до ключодържателя оттам.
-
Потърсете "OneDrive".
-
Изтрийте "Кеширани идентификационни данни на OneDrive".
-
Изпълнете OneDrive.
Ако тези заобиколни решения не отстранят проблема, деинсталирайте и инсталирайте отново OneDrive:
Забележка: Няма да загубите файлове или данни, като забраните или деинсталирате OneDrive на вашия компютър. Ще имате винаги достъп до файловете си, като влезете в OneDrive.com.
Възможно е да са необходими до 24 часа, за да стане вашият абонамент видим.
-
Отидете на Управление на мястото за съхранение и проверете дали абонаментът и мястото за съхранение са видими.
-
Ако този проблем продължава след 24 часа, се свържете с отдела за поддръжка.
ПРОБЛЕМ
Когато се опитате да добавите своя акаунт на OneDrive за Mac, може да получите грешката: "Вече синхронизирате този акаунт".
СЪСТОЯНИЕ: ЗАОБИКОЛНО РЕШЕНИЕ
-
От Spotlight (Информационно табло) потърсете тип "keychain" (ключодържател) и изберете "Keychain Access" (Достъп до ключодържател). Ако това не се вижда в Spotlight, отидете в папката Utilities (Помощни програми) и отворете достъпа до ключодържателя оттам.
-
Потърсете "OneDrive".
-
Изтрийте "OneDriveКеширани идентификационни данни на ."
-
Отидете на /Users/<username>/Library/Group Containers/
-
Намерете и изтрийте UBF8T346G9.OneDriveSyncClientSuite.plist и UBF8T346G9.OfficeOneDriveSyncIntegration. plist
-
РестартирайтеOneDrive.
ПРОБЛЕМ
Не можете да влезете в OneDrive и се появява грешката "Синхронизирате друг акаунт". Това може да се случи, след като сте променили паролата за акаунта си в Microsoft.
СЪСТОЯНИЕ: ЗАОБИКОЛНО РЕШЕНИЕ
За повече информация относно заобиколните решения прочетете OneDrive показва грешка :"Вие синхронизирате друг акаунт".
Този файл не може да се синхронизира
Ако видите съобщението за грешка на OneDrive "Този файл не може да се синхронизира", може да се наложи да изпълните една или повече стъпки, за да синхронизирате файла отново в зависимост от грешката. Научете повече.
Файловете с тази икона не се синхронизират
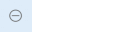
Може да виждате тази икона, ако влезете в OneDrive със служебен или учебен акаунт. Това означава, че вашият администратор е блокирал синхронизирането на определени типове файлове. Най-често се блокират файлове с данни на Outlook. Научете как да премествате файлове с данни на Outlook.
Ако също така влезете в OneDrive с личен акаунт, ще важат същите ограничения.
Грешка "Файлът не може да се отвори" в OneDrive
Ако Windows показва съобщение за грешка, което гласи "Файлът не може да се отвори", уверете се, че OneDrive се изпълнява. Вижте грешка "Не може да се отвори файлът" в OneDrive за повече подробности.
ПРОБЛЕМ
Някои потребители може да видят съобщение за грешка "нямате разрешения за достъп до елемента", когато се опитват да използват OneDrive.
РЕШЕНИЕ
Файлът може да се използва другаде, но за да се уверите, че разрешенията за файл не са причината, изпълнете следните стъпки:
-
Отворете Файлов мениджър и намерете файла, за който трябва да промените разрешенията.
-
Щракнете с десния бутон върху файла и изберете Свойства.
-
Изберете раздела Защита.
-
Под Групи или потребителски имена изберете Редактиране.
-
Изберете всеки изброен потребител или група, за да прегледате и промените разрешенията.
-
Уверете се, че опцията Разреши за пълен контрол е отметната.
-
Щракнете върху Приложи и след това върху OK.
-
Рестартирайте компютъра.
Ако се опитвате да отворите файл, който е само онлайн, в OneDrive, и вижте следната грешка:

Неуспешно стартиране на "Файлове при поискване"
Рестартирайте компютъра си и опитайте отново.
Това може да се дължи на факта, че услугата "Файлове при поискване" е блокирана да стартира от наследени филтри на някои антивирусни програми. За да разрешите този проблем, опитайте следното:
Решение 1: Актуализирайте и рестартирайте компютъра си
Инсталирайте най-новите актуализации за Windows и Office и рестартирайте компютъра си. За повече информация вижте Актуализиране на Windows и Инсталиране на актуализации на Office.
Трябва също да се уверите, че самият OneDrive е актуализиран до най-новата версия. Ето как:
-
Отворете настройките на OneDrive (изберете иконата с облак на OneDrive в областта за уведомяване и след това изберете иконата Помощ и настройки на OneDrive, а след това Настройки.)
-
Отидете в раздела Синхронизиране и архивиране и разгънете Разширени настройки.
-
Под „Файлове при поискване“ изберете Освобождаване на дисково пространство или Изтегляне на всички файлове.
На страницата Бележки по изданието на OneDrive, която се отваря, проверете този номер спрямо най-новото издание в горната част на страницата и изберете Изтегляне на OneDrive за Windows, ако най-новото издание е по-голямо число.
Решение 2: Актуализирайте антивирусния софтуер
Актуализирането на антивирусния софтуер може да актуализира филтрите, които причиняват този проблем. За повече подробности се свържете с производителя на софтуера.
Код на грешка 1 означава, че е възникнала неизвестна грешка, но има няколко други проверки, които може да ви помогнат да накарате OneDrive работите отново.
Проверете дали имате достъп до OneDrive онлайн
-
Изберете бялата или синята икона с облак на OneDrive в областта за уведомяване – най-вдясно на лентата на задачите.

Забележка: Може да се наложи да щракнете върху стрелката Покажи скритите икони

-
Изберете

Забележка: Ако имате проблеми с влизането в OneDrive.com онлайн, проверете състоянието на онлайн услугите на Microsoft Office в портала за изправност на услугите.
Актуализирайте до най-новата версия на OneDrive
OneDrive и Windows се актуализират често, а поддържането на компютъра в актуално състояние може да помогне за разрешаване на проблеми със синхронизирането.
-
Изтеглете най-новите актуализации за Windows, за да се възползвате максимално от OneDrive. Windows 10 Fall Creators Update разрешава функцията Файлове при поискване на OneDrive, която може да помогне за разрешаването на проблеми със синхронизирането. Научете повече за "Файлове при поискване" на OneDrive.
-
Изтеглете най-новата версия на OneDrive и я инсталирайте.
Забележки:
-
Ако вече имате най-новата версия, инсталиращата програма ще приключи автоматично.
-
За повече информация относно най-новата версия прочетете бележките по изданието.
-
-
Рестартирайте компютъра си
-
Натиснете

Код на грешка 2 означава, че OneDrive се е сблъскал с проблем при извличането на подробни данни за вашия акаунт.
Влезте във вашия акаунт в Microsoft , за да се уверите, че няма проблеми с удостоверяването.
Код на грешка 6 означава, че е възникнала грешка за изтичане на времето на изчакване. Препоръчваме рестартиране на вашия компютър или смартфон.
Изпробвайте решенията по-долу, преди да се свържете с отдела за поддръжка:
-
Проверете интернет връзката на устройството, където OneDrive не работи.
-
Проверете състоянието на Онлайн услугите на Microsoft Office в портала за изправност на услугите.
-
Рестартирайте компютъра или смартфона.
-
Имате ли достъп до други услуги на Microsoft с вашия акаунт в Microsoft, като например Outlook.com или people.live.com? Ако можете, това може да е временен проблем с OneDrive. Ако не можете, това може да е свързан с акаунт или по-широк проблем.
Код на грешка 36 може да се види, ако превишитеSharePoint ограничения за количеството елементи с данни, които могат да бъдат управлявани по всяко време. Прагът на списъчен изглед е приблизително 5000 елемента.
За повече информация прочетете Управление на големи списъци и библиотеки в SharePoint.
ПРОБЛЕМ
Някои потребители може да виждат код на грешка 49, когато използват OneDrive.
РЕШЕНИЕ
Тази грешка е причинена от използването на по-стара версия на OneDrive. За да изтеглите & инсталирате най-новата версия на OneDrive, отидете на Изтегляния на OneDrive.
Може да виждате този код на грешка, когато се опитвате да отключите вашето лично хранилище на OneDrive.
За да отстраните грешката:
-
Отворете програмата за отстраняване на неизправности на Windows(връзката отваря

-
Изберете актуализиране на Windows
-
Уверете се, че приемате всички актуализации, включително всички актуализации на функции
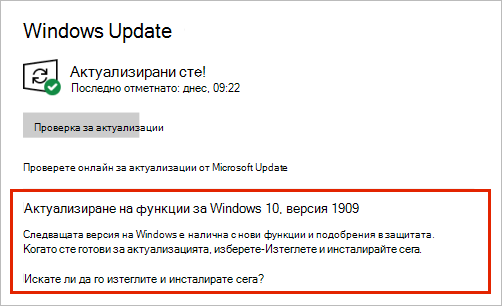
Код на грешка 0x8001007 означава, чеOneDrive среща затруднения при синхронизирането с вашия компютър. За да коригирате това, премахнете връзката OneDrive и изпълнете отново инсталиращата програма на OneDrive.
Няма да загубите файлове или данни, като забраните, деинсталирате или премахнете връзката с OneDrive на вашия компютър. Винаги ще имате достъп до файловете си, като влезете онлайн в своя акаунт за OneDrive.
Windows
-
Изберете облака на OneDrive в зоната за известия, за да се покаже изскачащият прозорец на OneDrive.
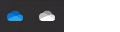
-
Изберете иконата „Помощ и настройки“ на OneDrive , след което изберете Настройки.
-
Отидете в раздела Акаунт.
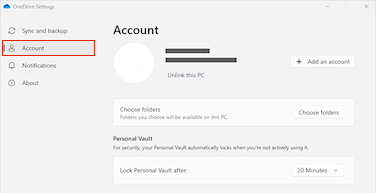
-
Щракнете върху Премахване на връзката с този компютър.
macOS
-
Щракнете върху иконата с облак OneDrive нагоре в лентата с менюта, щракнете върху трите точки , за да отворите менюто, и изберете Предпочитания.
-
Отидете в раздела Акаунт.
-
Щракнете върху Премахване на връзката с този компютър.
След като връзката бъде прекъсната, следвайте стъпките в съветника Добре дошли в OneDrive , за да настроите OneDrive.
Кодът на грешка 0x80040c81 може да бъде коригиран чрез нулиране на вашия OneDrive.
означава,OneDrive среща затруднения при свързването с облака. Ако използвате кабел за свързване с интернет, прочетете как да коригирате мрежовата връзка.
Ако използвате Wi-Fi, прочетете Как да коригирате проблеми с Wi-Fi.
Ако виждате този код на грешка и съобщението "Настройките на прокси сървъра изискват удостоверяване". При опит за влизане в OneDrive проверете дали не използвате удостоверен прокси сървър, за да се свържете с OneDrive – удостоверени прокси сървъри не се поддържат в OneDrive.
ПРОБЛЕМ
Някои потребители може да виждат кодове на грешка 0x8004de44 или 0x80048823, когато се опитват да влязат в OneDrive.
РЕШЕНИЕ
Нулирайте приложението за настройки на Windows, което е влязло с моя служебен акаунт, преинсталирайте приложението OneDrive и то реши проблема.
-
Отидете в Старт и въведете "Настройки", но не отваряйте приложението "Настройки".
-
Под екрана "Информация за настройки" изберете Настройки на приложението.
-
Под секциите Нулиране изберете Нулиране.
ПРОБЛЕМ
Някои потребители виждат кода на грешката 0x80049d61 при стартиране на приложението OneDrive от магазина. Наясно сме с проблема и работим по издаването на корекцията възможно най-скоро.
ЗАОБИКОЛНО РЕШЕНИЕ
Използвайте настолното приложение OneDrive или отидете на Onedrive.com.
За повече информация относно тази грешка прочетете Код на грешка 0x8004de40 при влизане в OneDrive.
Ако виждате този код на грешка и съобщението "Настройките на прокси сървъра изискват удостоверяване". При опит за влизане в OneDrive проверете дали не използвате удостоверен прокси сървър, за да се свържете с OneDrive – удостоверени прокси сървъри не се поддържат в OneDrive.
Ако виждате този код на грешка и съобщението "Настройките на прокси сървъра изискват удостоверяване". При опит за влизане в OneDrive проверете дали не използвате удостоверен прокси сървър, за да се свържете с OneDrive – удостоверени прокси сървъри не се поддържат в OneDrive.
ПРОБЛЕМ
Някои потребители може да виждат кодове на грешка 0x8004de44 или 0x80048823, когато се опитват да влязат в OneDrive.
РЕШЕНИЕ
Нулирайте приложението за настройки на Windows, което е влязло с моя служебен акаунт, преинсталирайте приложението OneDrive и то реши проблема.
-
Отидете в Старт и въведете "Настройки", но не отваряйте приложението "Настройки".
-
Под екрана "Информация за настройки" изберете Настройки на приложението.
-
Под секциите Нулиране изберете Нулиране.
Ако виждате код на грешка 0x8004de80 или 0x8004de86, когато използвате OneDrive, деинсталирайте и преинсталирайте приложението.
Няма да загубите никакви данни, като нулирате или деинсталирате OneDrive.
Приложението OneDrive се предоставя с Windows 8.1 и Windows RT 8.1 и не може да се деинсталира, но можете да деинсталирате OneDrive от Windows 7, Windows Vista и някои версии на Windows 10.
-
Изберете клавиша Windows

-
Под Приложения & функции (или Програми и компоненти в Windows 7) намерете и изберете Microsoft OneDrive.
-
Изберете Деинсталирай.
-
Изтеглете приложението Microsoft OneDrive от уеб сайта.
-
Отворете изтегления файл и следвайте подканите, за да влезете и да започнете.
-
За повече информация прочетете Как да преинсталирате OneDrive.
Може да видите Кодове на грешки 0x8004de85 или 0x8004de8a, ако има проблем с вашия акаунт в OneDrive, включително липсващ акаунт или несъответствие, ако влезете с личен акаунт в Microsoft и служебен или учебен акаунт.
Влезте във вашия личен акаунт в Microsoft или Office 365 акаунт, за да се уверите, че няма проблеми с удостоверяването, след което проверете акаунтите си заOneDrive приложения:
-
Изберете иконатаOneDrive облак в областта за уведомяване или лентата с менюта.
-
Изберете

-
Изберете раздела Акаунт , за да се уверите, че се показва правилният или очакван акаунт.
Код на грешка 0x8004de90 ще се покаже, ако OneDrive не е настроена напълно.
-
Натиснете

-
Когато започне инсталирането на OneDrive, въведете имейл адреса на своя акаунт в Microsoft и след това изберете Влизане, за да настроите акаунта си.
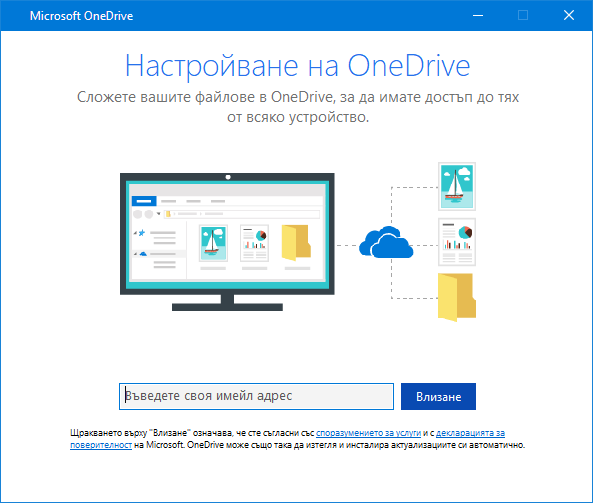
Може да видите код на грешка 0x8004de96 след промяна на паролата за вашия акаунт в Microsoft.
За повече информация прочетете OneDrive показва грешка "Синхронизирате друг акаунт".
Ако някои функции на Windows не работят или Windows се срива, използвайте програмата за проверка на системните файлове, за да сканирате Windows и да възстановите файловете си.
Следвайте стъпките в https://support.microsoft.com/help/929833 което ще ви помогне да изпълните инструмента за проверка на системните файлове и да разберете резултатите.
Научете повече за кода на грешката: 0x8004deb4 при влизане в OneDrive
Може да видите Код на грешка 0x8004ded2, ако се опитвате да добавите служебен или учебен акаунт от организация, която не поддържа OneDrive.
Може да успеете да отстраните проблема, като нулирате OneDrive. Няма да загубите файлове или данни, като нулирате OneDrive на своя компютър.
Научете как да нулирате OneDrive.
Ако виждате код на грешка 0x8004ded7, когато използвате OneDrive за работата или учебното заведение, причината може да е, че използвате стара версия на OneDrive.
-
Изтеглете най-новите актуализации за вашия компютър, които да ви помогнат да извлечете максимума от OneDrive.
-
Изтеглете най-новата версия на OneDrive и я инсталирайте. Не е необходимо първо да деинсталирате старата версия.
Ако виждате код на грешка 0x8004dedc, когато използвате OneDrive за работата или учебното заведение, причината може да е, че се опитвате да използвате OneDrive за работата или учебното заведение в друг регион.
Действие за администратори за стартиране на преместването на потребителя:
Start-SPOUserAndContentMove – UserPrincipalName <UPN> –> DestinationDataLocation <Geo
Забележки:
-
UserPrincipalName – UPN на потребителя, чийто OneDrive за работата или учебното заведение се премества.
-
DestinationDataLocation – Geo-Location къде трябва да бъде преместен OneDrive за работата или учебното заведение. Това трябва да е същото като предпочитаното местоположение за данни на потребителя.
-
Например за да преместите OneDrive на matt@contosoenergy.onmicrosoft.com от EUR в AUS, изпълнете: Start-SPOUserAndContentMove -UserPrincipalName matt@contoso.com -DestinationDataLocation AUS
Може да видите Код на грешка 0x8004def0, ако идентификационните данни за вашия акаунт са променени или с изтекъл срок. Вашата организация може да има правила за пароли, които принуждават потребителите да сменят паролата си на всеки 60 дни.
Проверете дали имате достъп до други услуги на Microsoft, като например Outlook.com,с Вашия личен акаунт в Microsoft или Влезте, за да Office 365 със своя служебен или учебен акаунт.
Може да видите код на грешка 0x8004def4, когато не сте мигрирали правилно вашите бележници на OneNote в OneDrive. Научете как да преместите бележник на OneNote в OneDrive.
Може да видите код на грешка 0x8004def4, ако се опитвате да използвате Приложение за синхронизиране на OneDrive, докато имате инсталирано приложението OneDrive от магазина.
Решението е да деинсталирате приложението oneDrive от магазина.
-
Натиснете "Старт" и въведете приложения:onedrive
-
Изберете Деинсталиране и следвайте подканите.
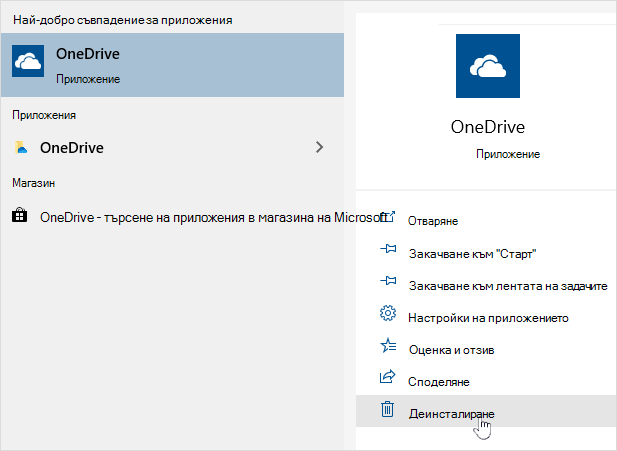
Забележка: Няма да загубите файлове или данни, като забраните, деинсталирате или премахнете връзката с OneDrive на вашия компютър. Винаги ще имате достъп до файловете си, като влезете онлайн в своя акаунт за OneDrive.
ПРОБЛЕМ
Някои потребители може да виждат код на грешка 8004def5, когато се опитват да влязат в OneDrive.
РЕШЕНИЕ
Някои потребители може да имат проблеми при влизането в OneDrive с идентификационни данни, които са с изтекъл срок на компютъра.
ПРОБЛЕМ
Създава се дублиран файл, като към името на файла е добавено името на вашия компютър, например:
-
книга1.xlsx
-
книга1-desktop-computer.xlsx
ЗАОБИКОЛНО РЕШЕНИЕ
Windows:
-
Натиснете клавиша Windows + R, за да отворите диалоговия прозорец „Изпълнение“.
-
Въведете пътя %localappdata%\Microsoft\OneDrive\settings и изберете OK.
-
Изтрийте файла ClickToRunPackagerLocker.
Mac:
-
От Spotlight потърсете тип "keychain" (ключодържател) и изберете "Keychain Access" (Достъп до ключодържател). Ако това не се вижда в Spotlight, отидете в папката Utilities (Помощни програми) и отворете достъпа до ключодържателя оттам.
-
Потърсете "OneDrive".
-
Изтрийте "Кеширани идентификационни данни на OneDrive".
-
Изпълнете OneDrive.
Ако тези заобиколни решения не отстранят проблема, деинсталирайте и инсталирайте отново OneDrive:
Забележка: Няма да загубите файлове или данни, като забраните или деинсталирате OneDrive на вашия компютър. Ще имате винаги достъп до файловете си, като влезете в OneDrive.com.
Може да видите Код на грешка 0x8004def7, ако сте превишили капацитета си за съхранение и акаунтът ви е временно преустановен.
Научете какво можете да направите Когато вашият акаунт за OneDrive е замразен.
Някои потребители съобщават, че получават празна страница, когато се опитват да отворят настройките на OneDrive.
Инженерните са наясно с този проблем и в момента работят върху корекция. Извиняваме се за причиненото неудобство.
Ако виждате този код на грешка и съобщението "Настройките на прокси сървъра изискват удостоверяване". При опит за влизане в OneDrive проверете дали не използвате удостоверен прокси сървър, за да се свържете с OneDrive – удостоверени прокси сървъри не се поддържат в OneDrive.
ПРОБЛЕМ
Някои потребители може да виждат кодове на грешка 0x8004de44 или 0x80048823, когато се опитват да влязат в OneDrive.
РЕШЕНИЕ
Нулирайте приложението за настройки на Windows, което е влязло с моя служебен акаунт, преинсталирайте приложението OneDrive и то реши проблема.
-
Отидете в Старт и въведете "Настройки", но не отваряйте приложението "Настройки".
-
Под екрана "Информация за настройки" изберете Настройки на приложението.
-
Под секциите Нулиране изберете Нулиране.
Кодът на грешка 0x80070005 предполага, че има проблем с актуализациите на OneDrive.
-
Натиснете

-
Изберете Проверка за актуализации и инсталирайте всички налични Актуализации на Windows.
-
След като актуализациите на Windows завършат, натиснете

-
Въведете %localappdata%\Microsoft\OneDrive\update и натиснете OK.
-
Щракнете двукратно върху OneDriveSetup.exe, за да инсталирате най-новата версия на OneDrive.
ПРОБЛЕМ
Когато настройвате Преместване в известна папка в OneDrive за работата или учебното заведение, получавате следното съобщение за грешка:
Възникна неизвестна грешка. (Код на грешка: 0x80070005)
Това се дължи на групово правило, което предотвратява изпълнението на функцията.
РЕШЕНИЕ
Използвайте gpedit.exe, промяна на Груповите правила.
Отидете на Конфигурация на потребител > Административни шаблони> Работен плот > Предотвратяване на потребител от ръчно пренасочване на папки за профили.
Задаване на стойността за "Не е конфигуриран."
ОЩЕ ИНФОРМАЦИЯ
Възможно е администратори на вашата фирма да не искат вие да конфигурирате тази функция, ако Груповите правила са активирани. Вашият администратор може да избере да продължи прилагането на правилата, дори ако ръчно го промените.
Прочетете повече за това как да архивирате вашите папки "Документи", "Картини" и "Работен плот" с OneDrive.
Ако виждате код на грешка 0x8007016a, когато използвате OneDrive:
-
Проверете компютъра си за актуализации (връзката отваря

-
Уверете се, че сте влезли в OneDrive на вашето устройство и изберете бялата или синята икона с облак на OneDrive в областта за уведомяване.
-
Изберете настройки

-
Изчистете отметката от квадратчето Пестете място и изтегляйте файлове, докато ги използвате.
-
Нулирайте OneDrive. Прочетете Нулиране на OneDrive за повече информация.
-
След нулирането разрешете отново "Файлове при поискване". Научете повече за "Файлове при поискване".
ПРОБЛЕМ
Може да видите Код на грешка, 0x8007018b се опитвате да изтриете, преместите или преименувате файл, който е отворен или се използва от OneDrive.
РЕШЕНИЕ
-
Изчакайте синхронизирането на OneDrive да завърши.
-
Затворете OneDrive, като изберете иконата OneDrive облак, изберете Още и след това Затваряне на OneDrive.
Ако виждате код на грешка 0x80070194, когато използвате OneDrive, нулирането на приложението може да помогне.
Няма да загубите никакви данни, като нулирате или деинсталирате OneDrive.
-
Отворете прозорец за изпълнение, като натиснете клавиша Windows

-
Копирайте това и го поставете в диалоговия прозорец, след което натиснете OK
%localappdata%\Microsoft\OneDrive\onedrive.exe /reset
Ако видите съобщение "Windows не може да намери..." копирайте и поставете това вместо това, след което натиснете OK.
C:\Програмни файлове\Microsoft OneDrive\onedrive.exe /reset
Ако видите съобщение "Windows не може да намери..." копирайте и поставете това вместо това, след което натиснете OK.
C:\Програмни файлове (x86)\Microsoft OneDrive\onedrive.exe /reset
-
Рестартирайте ръчноOneDrive, като отидете в Старт

Забележки:
-
За да нулирате други версии на OneDrive, прочетете Нулиране на OneDrive. Ако не сте сигурни кое приложение oneDrive имате, прочетете Кое приложение OneDrive имам?
-
Нулирането на OneDrive прекъсва всички ваши съществуващи връзки за синхронизиране (включително с личния ви OneDrive и OneDrive за работата или учебното заведение, ако е настроен). Няма да загубите файлове или данни, като нулирате OneDrive на своя компютър.
-
Ако сте избрали да синхронизирате само някои папки преди нулирането, трябва да направите това отново, след като завърши синхронизирането. Прочетете Избор кои папки на OneDrive да се синхронизират с компютъра ви за повече информация.
-
Ще трябва да изпълните това за своя личен OneDrive и OneDrive за работата или учебното заведение.
Когато използват OneDrive, някои потребители може да получат едно от следните съобщения за грешка:
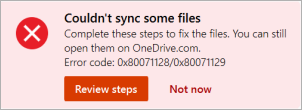
-
Грешка 0x80071128: Данните, налични в буфера на точката за повторна обработка, са невалидни.
-
Грешка 0x80071129: Етикетът, присъстващ в буфера на точката за повторен анализ, е невалиден.
Решение
Можете да използвате командата chkdsk, за да премахнете невалидните точки за повторно разчитане, като следвате стъпките по-долу. Обърнете внимание, че това може да отнеме няколко часа, затова препоръчваме да изпълните тази корекция през нощта.
-
Изберете Старт , въведете cmd, натиснете с десен бутон върху Команден прозорец и след това изберете Изпълни като администратор.
-
Въведете chkdsk <volume> /R /F
Забележки:
-
<volume> се отнася за буквата на устройството, където се намира вашият OneDrive, плюс двоеточие. За повечето потребители това ще бъде C: или D:
-
Ако видите следното съобщение: "Желаете ли да планирате този том да бъде проверен при следващото рестартиране на системата?", въведете Y, натиснете Enter и след това рестартирайте компютъра.
-
Научете повече
Имате нужда от още помощ?
|
|
Обърнете се към поддръжката
За техническа поддръжка отидете на Свързване с поддръжката от Microsoft, въведете вашия проблем и изберете Получаване на помощ. Ако все още имате нужда от помощ, изберете Свързване с поддръжката, за да бъдете насочени към най-добрата опция за поддръжка. |
|
|
|
Администратори
|












