Какво да опитате, ако перото за Surface не ръкописно
Ако вашето перо за Surface не пише, бъдете спокойни, че има някои стъпки, които можете да опитате, за да накарате да работи отново.
Преди да започнете, ето някои неща, които да прегледате.
-
Моделите surface Laptop Go не са съвместими с функциите за ръкопис на перо за Surface.
-
Уверете се, че вашето перо за Surface има нови батерии или е заредено (ако е необходимо).
Решение 1: Рестартирайте вашето устройство Surface
Понякога проблемът не е вашето перо за Surface. Може да е самото устройство. Рестартирането често може да подобри връзките между устройството и аксесоара. За да рестартирате вашето устройство Surface, изберете Старт , изберете Захранване , след което изберете Рестартиране .
Решение 2: Тествайте функциите на перото в друго приложение
Опитайте да рисувате, пишете или изтривате в OneNote, Лепкави бележки или Paint. Ако перото ви работи в едно от тези приложения, приложението, което сте използвали, може да не е съвместимо с вашето перо. Ако не е съвместим, консултирайте се с доставчика на приложението за допълнителна поддръжка.
Решение 3: Преинсталирайте драйвера на сензорния екран
Перото за Surface разчита на функционалността на сензорния екран. Уверете се, че драйверите за сензорния екран са инсталирани правилно и работят правилно. Това може също да коригира вашето перо.
Предупреждение: Не изпълнявайте това решение на Surface Pro X. То може да постави Вашето устройство Surface в неизползваемо състояние и да постави данните ви в риск. Можете да продължите отстраняването на неизправности, като отидете в нулиране на Surface.
-
На вашето устройство Surface щракнете с десен бутон върху Старт , след което изберете диспечер на устройствата.
-
Изберете Изглед в горния десен ъгъл на прозореца на диспечер на устройствата > Показване на скрити устройства.
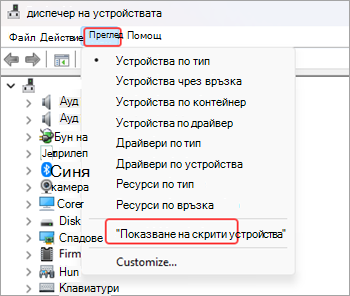
-
Намерете Устройства за човешки интерфейс в списъка с показани устройства и изберете стрелката, за да разгънете раздела.
-
Деинсталирайте драйверите за сензорния екран с оплакване от HID, които са изброени в списъка.
-
Щракнете с десен бутон върху Intel (R) Precise Touch Device и изберете Деинсталиране на устройство. След това изберете Деинсталиране в диалоговия прозорец Деинсталиране на устройство .
-
Щракнете с десен бутон върху Съвместим с HID сензорен екран и изберете Деинсталиране на устройство. След това изберете Деинсталиране в диалоговия прозорец Деинсталиране на устройство .
-
Повторете този процес, ако видите допълнителни драйвери за сензорния екран, съвместими с HID.
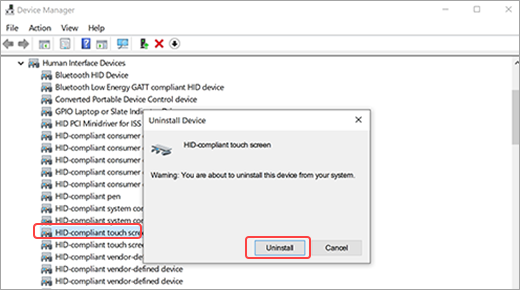
-
-
Изберете Действие в горния десен ъгъл на прозореца на диспечер на устройствата > Сканиране за хардуерни промени. То ще изтегли и инсталира автоматично драйвер за сензорния екран, когато се свърже с интернет.
-
Рестартирайте вашето устройство Surface, изберете Старт , изберете Захранване , след което изберете Рестартиране . След като Surface се рестартира, опитайте да използвате перото си.
Решение 4: Ръчно инсталиране на драйвери
На вашето устройство Surface може да липсват някои драйвери, като например фърмуер за Surface Touch или HID-Compliant сензорен екран. Тези драйвери са необходими, за да работи вашият сензорен екран. Изтеглянето и инсталирането на драйвери, специфични за модела на вашето устройство и версията на Windows, може да възстановят функционалността на сензорния екран. За повече информация вижте Ръчно актуализиране на драйвери и фърмуер за Surface.
Решение 5: Нулиране на Surface
Ако все още имате проблем с вашия сензорен екран или възможности за ръкопис, опитайте да нулирате вашето устройство Surface. За повече информация вижте Възстановяване или нулиране на Surface за Windows и следвайте препоръчаните стъпки за Нулиране на вашето устройство Surface. След като нулирате и настроите вашето устройство Surface, опитайте да използвате перото отново.
Искане на ново перо
Ако тези стъпки не решат проблема, можете да заявите резервно перо за Surface. Отидете в Обслужване и поправка на устройството, влезте с вашия акаунт в Microsoft и изберете Surface или регистрирайте ново устройство.
След като изберете регистрирано устройство, ще видите предложения за замяна въз основа на състоянието на гаранцията ви и дали отговаряте на условията за замяна. За повече информация вижте Гаранция на Surface: ЧЗВ.
Забележка: Нашето първокласно тънко перо за Surface 2 е оборудвано с лесно сменяем накрайник на перото. Премахването е предназначено само за подмяна на върха на перото. Прекомерните (500 или повече) цикли на отстраняване+ повторно въвеждане на върха на перото могат да повредят вътрешните части на перото и да доведат до неуспешни ръкописни грешки. Неуспешна работа с перото поради прекомерни цикли на отстраняване и повторно поставяне не се покрива от гаранцията на продукта.











