Използване на Microsoft Viva Insights в Outlook
Прозренията в добавката Viva Insights Outlook ви помагат да работите по-ефикасно. В тази статия научете как можете да използвате всяко прозрение.
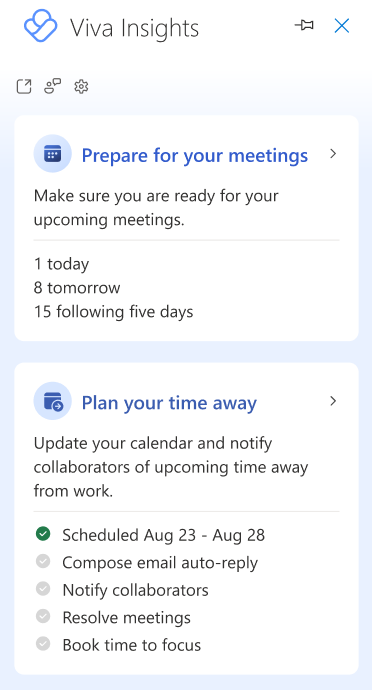
Събранията са жизненоважни за здравословна съвместна работа. По-добрите практики за срещи могат да подобрят производителността, споделянето на информация, иновациите, вземането на решения и връзките между членовете на екипа.
Прозренията Подготовка за вашите събрания ви показват списък с предстоящи събрания, които сте организирали или в които сте поканени за следващите седем календарни дни (включително текущия ден). Това прозрение ви помага да решите дали всяко събрание е готово за започване. Изберете Подготовка за вашите събрания, за да видите прозрения за всяко от предстоящите си събрания. Изберете, за да филтрирате по Всички, Организирани или Поканени събрания.
Ето какво можете да направите с това прозрение:
-
Преглед на участниците: Разберете процента на поканените, които са приели събранието, и броя на поканените. Изберете стрелката надолу, за да видите повече информация за тези участници.
-
Преглед на конфликтите: Получете списък на всички други събрания, които са в конфликт с това събрание.
-
Отговор (ако сте поканен): Отговорете с "Да" или "Не" на поканата. Ако вече сте отговорили, вашият отговор се показва тук. Ако събрание е планирано извън типичните ви часове за събрание (когато обикновено организирате и участвате в събрания по време на и извън работния ден), то се осветява с опция за съответно отговаряне.
-
Преглед на прикачени файлове: Показване на броя на прикачените файлове, свързани с това събрание, както и техните заглавия и местоположение за съхранение (онлайн или локално). Ако даден прикачен файл се съхранява онлайн, прегледайте повече подробности за него или го отворете.
-
Преглед на свързани документи: Преглед на документи, които може да ви помогнат да се подготвите за събранието.
-
Определете дали събранието има онлайн връзка (ако сте организаторът): Ако събранието има онлайн връзка, ще забележите Да тук. Ако това не стане, ще забележите Не.
-
Време за подготовка на книгата: Резервирайте 15 минути или 30 минути време за подготовка преди събранието. Резервираното време се показва в календара ви и посочва събранието като "Време за подготовка за [заглавие на събранието]." Можете също да отмените времето за подготовка на събранието или да го изтриете директно от календара си.
Съвети: За по-ефективна подготовка за вашите събрания:
-
Уверете се, че имате кворум преди събранието. Помислете за изпращане на напомняне, ако не сте чули за това от участниците.
-
Изпращайте отговори, когато сте поканени на събрание. Отговорите помагат на организатора да определи дали задължителните участници могат да присъстват, или да предприемат необходимите стъпки, като например преоразмеряване или записване на събранието.
-
Бъдете приобщаващ организатор на събранието. Ако имате участници, които работят отдалечено, помислете за добавяне на онлайн връзка към вашето събрание.
-
Бъдете подготвени. Ако имате нужда от време за пътуване или други задачи, които трябва да се изпълнят точно преди събранието, за да се подготвите за него, помислете за времето за подготовка на резервацията.
Отнася се за: хора, записани в приложим план за услуги
С "Проследяване на отворени тарифи за имейли и документи" Viva Insights ви казва:
-
Колко души са отворили имейла ви.
-
Средното време, прекарано от хората при четенето на вашия имейл.
-
Колко получатели на имейл са отворили документ, който сте споделили в имейла като връзка или прикачен файл.
Забележки:
-
По принцип Viva Insights ви информира за имейли, които сте изпратили до пет или повече потребители на Microsoft 365, които са вътрешни за вашата организация. За повече информация за кои имейл съобщения се докладват, вижте Подробности за отчитането.
-
След като изпратите имейл съобщение, може да са необходими до 30 минути, преди Viva Insights ви информира за него. Ако имейлът се изпраща от делегирана пощенска кутия с разрешение "Изпращане от името на", представителят може да вижда статистиката за прочитане.
Получаване на информация за изпратените имейли:
-
Ако екранът Viva Insights все още не е отворен, изберете иконата на Viva Insights в лентата Начален екран на Outlook, за да го отворите. Ако получите съобщение "Добре дошли!", изберете Първи стъпки.
-
Изберете едно от следните:
-
Честота на отваряне на имейли в контекст – показва статистика за прочитане на изпратения имейл, който сте отворили в момента в Outlook. Предоставя също отворени тарифи за свързани или прикачени документи, които се съхраняват в OneDrive за бизнеса или в SharePoint.
Забележка: В редки случаи скоростта на отваряне на документа може да е по-висока от скоростта на отваряне на имейл. Това може да се случи, когато получателите отворят документа чрез източници, различни от имейла, в който е споделен.
-
Проследяване на скоростите на отваряне на имейли – показва статистика за четене за всички изпратени имейли.
-
И двете опции показват реда за тема на имейла и резюме на скоростта на отваряне, скоростта на отваряне (понякога изразена като процент) и броя на препращанията.
Може лесно да загубите информация за заявките, които сте направили с колегите си. Като извлича автоматично изключителните ви последващи действия от последните 14 дни на имейл комуникация, проследяването на вашите искания може да ви помогне да проверите исканията, които сте направили към колегите си, например:
-
"Можете ли да ми изпратите последния отчет за тази година?"
-
"Всички, моля, завършете своите оценки на представянето до края на седмицата."
-
"Отменете отговора ми за обяда на Карин Патман, планиран по-рано следващата седмица."
-
В екрана Viva Insights добавка изберете За изпълнение на вашите заявки.
-
Изберете едно от следните:
-
За изпълнение, което отваря ново съобщение в съществуващата ви имейл нишка.
-
Маркирайте като изпълнена, което, ако задачата вече е завършена.
-
Ellipses (...) > Това не е последващо действие , за да премахнете това от вашия списък за проследяване. Маркирането като Това не е последващо действие помага на Viva Insights определи какво следва в бъдеще.
Забележка: Това прозрение е налично само на английски език.
Резервирането на време за фокусиране може да ви помогне да защитите времето за фокусирана работа, както и да намалите известията (и по този начин да се разсейвате) от чатовете и разговорите в Teams по време на фокуса.
-
В екрана Viva Insights добавка изберете Резервиране на време за фокусиране. Това прозрение се показва, ако календарът ви има налично време през работното ви време, което не е блокирано от събрания или срещи.
-
Изберете:
-
Иконата плюс (+) до блок на фокус, който искате да добавите към вашия календар.
-
Иконата на молив, за да промените това, което се показва на вашия блок на фокус, както е в календара ви. Да речем, че искате да се съсредоточите върху "Презентация на продажбите" за два часа. Трябва да промените етикета "Време за фокусиране" на "Презентация за продажби", след което да изберете иконата плюс (+). Това действие запазва двучасова среща в календара ви с име "Презентация на продажбите".
-
Резервирайте всичко , за да планирате цялото налично време за фокусиране наведнъж, като си настроите защитено време през цялата седмица. Използвайте прозренията Задаване на часове за обяд, за да зададете предпочитанията си за часовете за обяд. Viva Insights ще уважи предпочитанията ви, когато планира време за фокусиране.
-
Съвет: За да сте сигурни, че няма да пропуснете важните съобщения по време на времето на фокусиране, задайте приоритетни контакти в Teams. Отидете в Настройки на Teams > Поверителност > Не ме безпокойте > Управление на приоритетния достъп.
Наваксайте с документите ви показва списък на споделените документи в OneDrive и SharePoint в имейл, които още не сте отворили. Този списък съдържа документи от последните 14 дни.
-
В екрана Viva Insights добавка изберете Наваксване с документи.
-
Изберете:
-
Отворете имейл или Отворете събрание , за да отворите имейла или събранието, където са споделени непрочетени документи.
-
Резервирайте време , за да планирате време в календара си, за да преглеждате непрочетени документи.
-
Въз основа на вашите модели на сътрудничество Добавете важни хора, които може да ви предложат да маркирате някои от контактите си като важни. След като маркирате тези контакти като важни, Viva Insights ви напомня да изпълнявате задачи вместо тях и да отваряте непрочетени имейли от тях.
-
В екрана Viva Insights добавка изберете Добавяне на важни хора.
-
Изберете Маркирай като важен за всеки контакт, на когото искате да пишете приоритет.
Използвайте Задаване на часове за обяд, за да защитите обяда си и да персонализирате Viva Insights си, за да вземете предвид предпочитаните от вас часове за обяд.
Можете да зададете часовете за обяд по два начина – в Настройки или с помощта на картата Задаване на часове за обяд:
Задаване на часове за обяд в "Настройки"
-
В екрана Viva Insights добавката Настройки (иконата на зъбно колело).
-
Под Задаване на часове за обяд изберете опцията за редактиране (молив).
-
Променете стойностите в полетата Начало на обяд и Край на часовете за обяд.
-
Изберете Актуализиране.
Задаване на часове за обяд чрез картата "Задаване на часове за обяд"
Забележка: Картата Задаване на часове за обяд се показва само за кратко време за нови потребители на Viva Insights. Той не е наличен за постоянно, но винаги можете да актуализирате часовете за обяд в "Настройки".
-
В екрана Viva Insights добавка изберете Задаване на часове за обяд.
-
Ще забележите часовете за обяд по подразбиране. Изберете Потвърждаване, за да запазите това, което е тук, или Промяна, за да ги редактирате.
-
Ако искате да блокирате обяда в календара си всеки ден, изберете Добавяне на повтарящо се събитие в календара, за да го защитите този път.
-
Ако сте направили промени, изберете Актуализиране.
Използвайте прозренията Планирайте времето си далеч, за да намалите стреса от планирането за предстоящо време, далеч от работата. Този инструмент за контролен списък ви помага да:
-
Разрешете всичките си събрания на едно място със съобщение по избор за планираното от вас време за отпадане.
-
Съставете своите автоматични известия и уведомете екипа си за планираното време за отписване.
-
Планирайте времето за фокусиране, за да приключите задачите, преди да отидете, и да наваксате с работата си, когато се върнете.
Планирайте графика си с тези опции наведнъж или поотделно, когато се приближите към датата. Можете също да се върнете по всяко време и да промените подробните данни, преди да тръгнете. Viva Insights ще проследява напредъка ви и ще актуализира действията, които се извършват.
-
В екрана на Viva Insights добавка отидете на Планиране на вашата карта отсъстващ.
-
Изберете Помогнете ми да планирам да получа контролен списък, който съдържа следните опции за планиране:
-
Избор на дати – Настройване на среща "Извън офиса" във вашия календар за избраните дати:
-
Изберете Начална и Крайна дата за часовете, когато ще сте извън офиса.
-
Изберете Планиране.
-
-
Задаване на автоматични отговори – Съставяне и записване на съобщение за отговор "извън офиса" за избраните от вас дати:
-
Под Съставяне или редактиране на съобщение запазете с отговора си "извън офиса" по подразбиране или редактирайте.
Забележка: Ако сте съставили съобщение за предишен извън офиса, ще забележите най-новото съобщение, което сте използвали по подразбиране, в полето за съставяне или редактиране на съобщение.
-
Изберете Изпращане извън моята организация , за да изпратите едно и също съобщение на хора във и извън вашата организация.
Съвет: Ако искате да изпратите различно съобщение с автоматичен отговор до хора извън вашата организация, можете да направите това чрез Outlook: Настройки> поща> Автоматични отговори.
-
Изберете Записване.
-
-
Уведомяване на сътрудниците – Уведомете хората, с които сте работили през последните четири седмици, за предстоящото ви време.
-
Ако искате да уведомите сътрудниците чрез имейл, изберете Отваряне на нова чернова на имейл, извършване на промени и Изпращане.
-
Ако искате да уведомите сътрудниците чрез покана за събрание, изберете Отваряне на нова покана за събрание, направете промени и Изпрати.
-
-
Разрешаване на събрания – Отклонете или отменете събранията, които сте организирали или за които сте приели, докато отсъствате.
-
Откажете и отменете събрания с това съобщение – Редактирайте съобщението, което Viva Insights ще изпрати, за да откажете или отмените покани за събрание.
-
Изберете събрания, които да откажете и отмените – Изберете кои събрания искате да откажете или отмените, или използвайте Избери всички, за да откажете или отмените всички събрания в списъка. Когато сте готови, изберете Потвърждаване. Можете също да изберете Отваряне до събрание, за да видите повече подробности за него.
-
-
Резервирайте време за фокусиране – Планирайте време, за да се съсредоточите върху приключването на работата, преди да тръгнете, и след това наваксайте, след като се върнете.
-
Разгънете Преглед на отворените слотове.
-
Изберете знака плюс (+) до наличните слотове за време на фокусиране, които искате да резервирате.
-
Изберете Готово, за да ги добавите към вашия календар.
-
-
Като ръководител можете да използвате прозренията за "Наваксване с екипа" за:
-
Действайте по задачите, които сте обещали да изпълните, или че членовете на екипа ви искат да завършите.
-
Преглеждайте важни имейли и документи от членовете на екипа, които още не сте прочели.
Тази функция е налична само за Viva Insights потребители, които имат преки отчети, изброени в Azure Active Directory. Ако сте ръководител, но не виждате тази функция, обърнете се към вашия администратор на Microsoft 365.
В екрана за Viva Insights добавка изберете Наваксване с вашия екип, за да видите членовете на екипа, от които се нуждаете, за да се свържете отново, и действията, които можете да предприемете, за да направите това.










