Přidání e-mailového účtu do Outlooku pro Windows
Existuje mnoho různých typů e-mailových účtů, které můžete přidat do Outlook, včetně účtu Outlook.com nebo Hotmail.com, pracovního nebo školního účtu, který používáte s účtyMicrosoft 365, Gmail, Yahoo, iCloud a Exchange.
Níže vyberte možnost karty pro verzi aplikace Outlook, kterou používáte. Jakou verzi Outlooku používám?
Poznámka: Pokud kroky na této kartě Nový Outlook nefungují, je možné, že ještě nepoužíváte nový Outlook pro Windows. Vyberte kartu Klasický Outlook a postupujte podle těchto kroků.
Přidání nového účtu nebo správa existujících účtů
-
Na kartě Zobrazení vyberte Nastavení zobrazení.
-
Vyberte Účty > E-mailové účty.
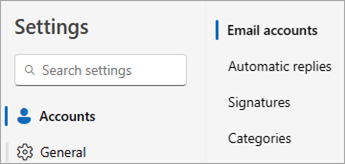
-
Teď můžete přidat nový účet, spravovat nebo odstraňovat stávající účty.
Poznámka: Někteří poskytovatelé e-mailu, jako je Gmail, Yahoo nebo iCloud, vyžadují, abyste na jejich webech změnili některá nastavení – až potom budete moct přidat tyto účty do Outlooku.
Přidání účtu:
-
Vyberte Přidat účet, v rozevírací nabídce vyberte navrhovaný účet nebo zadejte jinou e-mailovou adresu a vyberte Pokračovat.
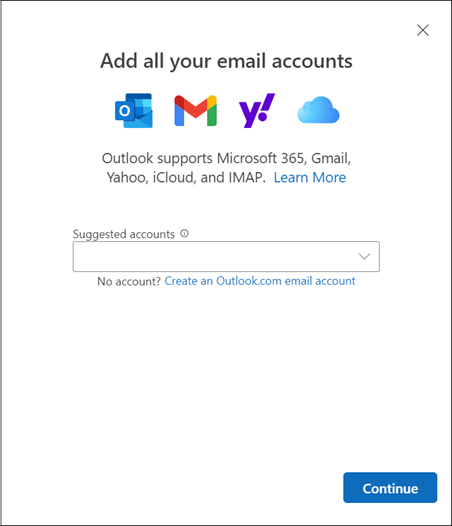
-
Pokud se zobrazí výzva, zadejte heslo k účtu a vyberte Hotovo.
Odstranění nebo správa účtu:
-
V části E-mailové účty najděte účet, který chcete odstranit nebo spravovat, a pak vedle názvu účtu vyberte Spravovat.
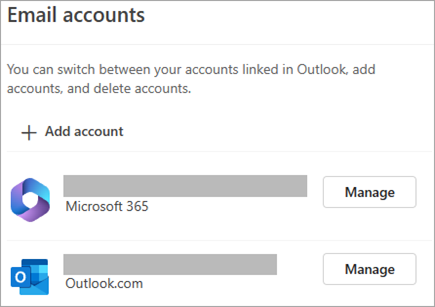
-
V části Podrobnosti účtu vyberte některou z možností, například Odebrat nebo Nastavit jako primární účet.
-
Až budete hotovi, vyberte stránku Vrátit se k účtům nebo zavřete okno Nastavení .
-
Řešení potíží s heslem při přidávání účtu
Zapomněli jste heslo
Pokud jste zapomněli heslo k účtu Microsoft, vraťte se k účtu pomocí našeho pomocníka pro přihlášení nebo si přečtěte článek Resetování zapomenutého hesla k účtu Microsoft.
Pokud jste zapomněli heslo k pracovnímu nebo školnímu účtu, přečtěte si článek Resetování pracovního nebo školního hesla pomocí bezpečnostních údajů.
Zobrazí se zpráva o heslech aplikací
Pokud víte, že pro svůj e-mailový účet používáte správné heslo, a zobrazí se zpráva, která vypadá nějak takto:
-
Vytvořte heslo aplikace pro Outlook na webu svého poskytovatele e-mailu.
Hesla aplikací se náhodně generují jednorázová hesla, která poskytují dočasný přístup k vašim online účtům. Dočasná hesla fungují jako vrstva zabezpečení, což brání nutnosti sdílet přihlašovací údaje k hlavnímu účtu s potenciálně méně bezpečnými nebo neznámými aplikacemi.
V závislosti na poskytovateli může být heslo aplikace nutné k přidání určitých typů účtů do Outlooku, jako jsou účty IMAP nebo iCloud.
Abyste získali heslo aplikace, budete muset přejít ke svému poskytovateli e-mailu. Váš poskytovatel e-mailu vám poskytne pokyny, jak vygenerovat heslo aplikace pro váš e-mailový účet, abyste ho mohli použít v e-mailových aplikacích, jako je Outlook.
Jakmile od poskytovatele získáte heslo aplikace, zkopírujte ho a po zobrazení výzvy k zadání hesla k účtu v Outlooku ho vložte.
Konkrétní nápovědu k přidání účtu Gmail nebo iCloud najdete v tématech Přidání účtu Gmail nebo Přidání nebo správa e-mailového účtu iCloud.
|
Podpora s průvodcem v prohlížeči může poskytovat digitální řešení problémů s Office. |
Tento postup je stejný, ať do Outlooku přidáváte první e-mailový účet nebo další e-mailové účty.
-
Vyberte Soubor > Přidat účet.
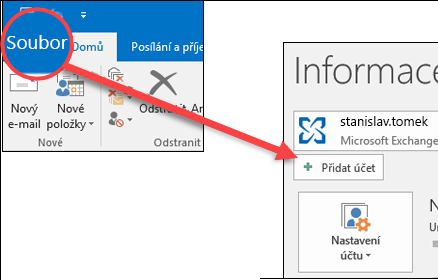
(Pokud kartu Soubor nevidíte, možná používáte Nový Outlook pro Windows. Pokyny najdete v části Nový Outlook .
-
Zadejte svoji e-mailovou adresu a klikněte na Připojit.
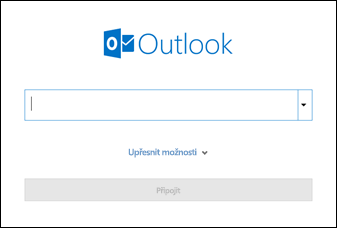
-
Pokud k tomu budete vyzváni, zadejte znovu heslo. Potom vyberte OK > Dokončit a můžete v Outlooku začít používat svůj e-mailový účet.
Outlook nechce přijmout moje heslo
Pokud jste zapomněli heslo k účtu Microsoft, použijte našeho pomocníka pro přihlášení a vraťte se k vašemu účtu.
Pokud víte, že pro svůj e-mailový účet používáte správné heslo, ale Outlook ho nepřijme, možná máte e-mailový účet, který vyžaduje další zabezpečení.
Účty Gmail, Yahoo, iCloud, Outlook.com a AOL používají dvojúrovňové ověřování k tomu, aby ověřily, jestli jste opravdu osobou, která se pokouší o přístup k vašemu e-mailovému účtu.
Pokud chcete přidat svůj e-mailový účet do Outlooku, v závislosti na poskytovateli budete možná potřebovat heslo aplikace, známé také jako heslo aplikace. Je to jiné heslo než vaše běžné heslo e-mailového účtu. Jednou z možností, jak poznáte, že potřebujete heslo aplikace, je, pokud se zobrazí následující zpráva: Pro váš účet je nastavené dvojúrovňové ověřování. Přihlaste se prosím pomocí svého hesla aplikace.
Postup k získání hesla aplikace se u jednotlivých poskytovatelů e-mailu liší. V rozevíracím seznamu níže vyberte svého poskytovatele e-mailu, kde najdete pokyny:
- Vyberte váš e-mailový účet
- Gmail
- Outlook.com
- Yahoo
- iCloud
Outlook 2019, Outlook 2021, Outlook pro Microsoft 365
V novějších verzích Outlooku můžete přidat účet Gmail jako účet IMAP bez nastavení dvojúrovňového ověřování a nepotřebujete heslo aplikace. Pokud ale chcete zvýšit zabezpečení účtu, doporučujeme pro účet Gmail povolit dvojúrovňové ověřování. Tím se po zadání hesla přidá další vrstva zabezpečení tím, že vás požádáte o zadání kódu z telefonu k ověření.
Outlook 2016 a starší verze nebo pokud používáte účet POP
Pokud používáte Outlook 2016 nebo starší verzi nebo chcete přidat účet Gmail jako účet POP, budete muset povolit dvojúrovňové ověřování a vytvořit heslo aplikace. Místo běžného hesla použijete heslo aplikace k přidání účtu do Outlooku.
Abyste zapnuli dvojúrovňové ověřování a získali heslo aplikace, použijte následující postup.
-
V prohlížeči přejděte na Gmail a v pravém horním rohu obrazovky vyberte ikonu aplikací Google.

-
Vyberte Účet. V části Zabezpečenívyberte Přihlásit se k Googlu.
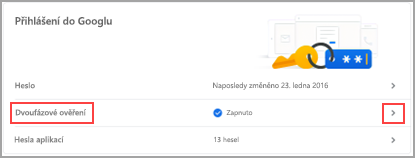
-
V části Heslo, pokud dvoufázové ověření je VYPNUTO, klikněte na > vedle VYPNUTO. Jinak přejděte ke kroku 4.
-
Na první obrazovce klikněte na Začínáme.
-
Pokud se zobrazí výzva, zadejte svoje heslo Gmailu a pak klikněte na DALŠÍ.
-
Zadejte svoje telefonní číslo a zvolte, jestli chcete obdržet ověřovací kód pomocí textové zprávy nebo telefonního hovoru. Pak klikněte na DALŠÍ.
-
Zadejte kód, který jste obdrželi, a klikněte na DALŠÍ.
-
Nastavení dvojúrovňového ověřování dokončíte kliknutím na ZAPNOUT.
-
Vraťte se na předchozí obrazovku kliknutím na šipku doleva v horní části obrazovky vedle položky Dvoufázové ověření.

-
-
V části Heslovyberte Hesla aplikací.
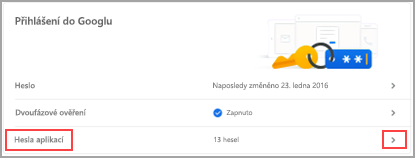
-
Zadejte heslo svého účtu Google a pak vyberte Přihlásit se. V dolní části další obrazovky v rozevíracích seznamech vyberte Pošta a Počítač se systémem Windows a pak vyberte Generovat.
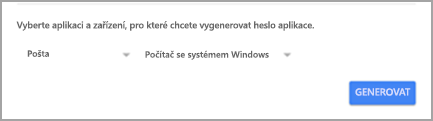
-
Google zobrazí vaše heslo k aplikaci. Toto heslo si zkopírujte (bez mezer) a zadejte ho, až vás Outlook požádá o heslo.
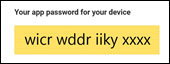
Pokud pro Outlook.com používáte dvojúrovňové ověřování, použijte následující postup k vygenerování hesla aplikace.
-
Přejděte na https://outlook.com, klikněte v pravém horním rohu na svoje iniciály a vyberte možnost Zobrazit účet.
-
V části Zabezpečení zvolte Aktualizovat.
-
V části Další možnosti zabezpečení zvolte Prozkoumat.
-
Posuňte se dolů do oddílu hesel aplikací a vyberte možnost Vytvořit nové heslo aplikace.
-
Heslo aplikace se zobrazí na další stránce. Někam si toto heslo poznamenejte, později ho budete potřebovat, až budete chtít do Outlooku přidat váš účet.
-
Postupujte podle pokynů na začátku tohoto článku a přidejte do Outlooku váš účet. Až vás Outlook vyzve k zadání hesla, použijte vaše heslo aplikace.
Když přidáte svůj účet Yahoo do desktopové aplikace Outlook, může se zobrazit výzva Yahoo OAuth . Pokud se zobrazí tato výzva, jednoduše zadejte heslo, které obvykle používáte pro přihlášení k webové poště. Další informace najdete tady.Pokud se tato výzva nezobrazí, musíte vytvořit heslo aplikace, jak je vysvětleno níže.
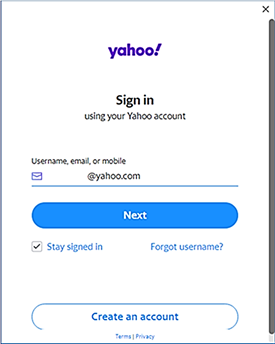
< výzvy Yahoo OAuth >
-
V prohlížeči přejděte na web Yahoo a vyberte ikonu nastavení v pravém horním rohu obrazovky...

-
Vyberte Account info (Informace o účtu) > Zabezpečení účtu. Možná se budete muset znovu přihlásit.
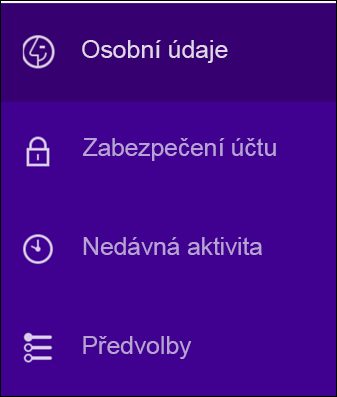
-
Pokud dvoustupňové ověření není zapnuté, budete ho muset zapnout, abyste mohli pokračovat. Potom vyberte Spravovat hesla aplikací.
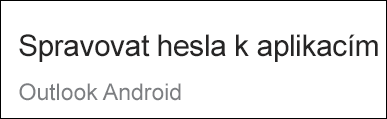
-
V rozevíracím seznamu vyberte desktopovou aplikaci Outlook a pak vyberte Generovat.
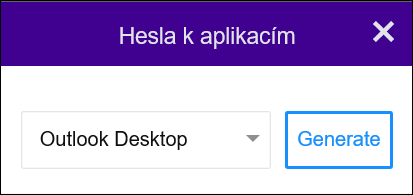
-
Yahoo zobrazí vaše heslo k aplikaci. Toto heslo si zkopírujte (bez mezer) a zadejte ho, až vás Outlook požádá o heslo.
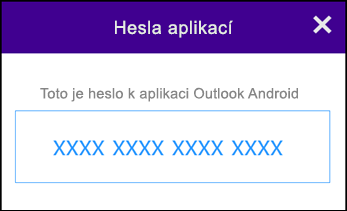
-
Přejděte v prohlížeči na web Apple ID a zadejte své Apple ID a heslo.
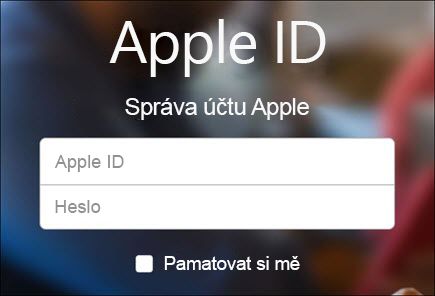
-
Pokud jste dvojúrovňové ověřování už zapnuli, přijde vám na jedno z vašich zařízení kód. Před pokračováním kód zadejte. V opačném případě zapněte dvojúrovňové ověřování.
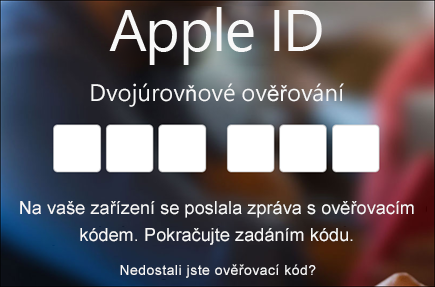
-
V části Zabezpečení v nabídce HESLA PRO KONKRÉTNÍ APLIKACE vyberte Generovat heslo...
-
Zadejte název svého hesla, třeba Outlook a vyberte Vytvořit.
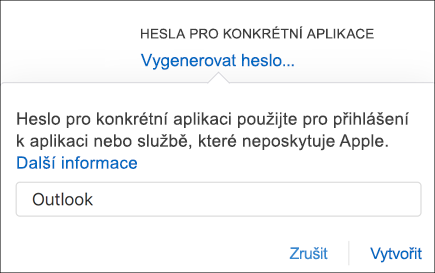
-
Apple zobrazí vaše heslo k aplikaci. Toto heslo si zkopírujte (bez mezer) a zadejte ho, až vás Outlook požádá o heslo.
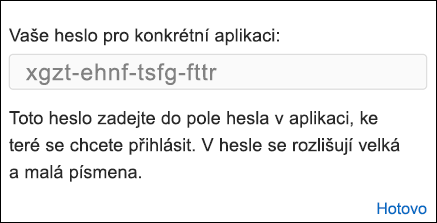
Problémy s přidáním e-mailového účtu? Použijte upřesnění nastavení.
Možná budete muset přidat svůj e-mailový účet ručně. Vyberte jednu z následujících pokročilých metod:
Použijte upřesňující nastavení k přidání e-mailového účtu POP nebo IMAP v Outlooku pro Windows
K zadání konkrétních názvů serverů pro příchozí a odchozí poštu, čísel portů nebo nastavení SSL použijte v Outlooku možnost Upřesnit. Podle těchto pokynů můžete do Outlooku přidat účty POP i IMAP.
-
Otevřete Outlook a vyberte Soubor > Přidat účet.
-
Na další obrazovce zadejte e-mailovou adresu, vyberte Upřesnit možnosti, zaškrtněte políčko Umožnit mi ručně si nastavit účet a vyberte Připojit.
-
Vyberte typ účtu. Ve většině případů, kdy budete tuto možnost používat, vyberete IMAP.
-
Na obrazovce Nastavení účtu by se měla předvyplnit většina údajů potřebných k nastavení účtu. Pokud potřebujete najít nastavení, přečtěte si téma Nastavení účtu POP a IMAP. Zadejte nastavení serveru pro příchozí a odchozí poštu a vyberte Další.
-
Zadejte heslo a vyberte Připojit.
Použijte upřesňující nastavení k přidání e-mailového účtu MAPI pro třetí stranu v Outlooku pro Windows
Pokud používáte poskytovatele MAPI od třetí strany, stáhněte a nakonfigurujte aplikaci poskytovatele e-mailu MAPI, jak navrhuje společnost poskytovatele.
-
Otevřete Outlook a vyberte Soubor > Přidat účet.
-
Na další obrazovce zadejte e-mailovou adresu, vyberte Upřesnit možnosti, zaškrtněte políčko Umožnit mi ručně si nastavit účet a vyberte Připojit.
-
Na obrazovce Upřesnit nastavenívyberteDalší.
-
Na obrazovce Další zvolte ze seznamu typ serveru, ke kterému se chcete připojit.
Poznámka: Možnost Jiné a váš typ účtu, který je v ní uvedený, se zobrazí jenom v případě, že jste správně nainstalovali a nakonfigurovali zprostředkovatele MAPI.
-
Klikněte na Připojit.
-
Aplikace poskytovatele rozhraní MAPI od třetí strany je nainstalovaná na vašem počítači a měla by se spustit.
-
Dokončete nastavení účtu podle pokynů poskytovatele rozhraní MAPI.
Potřebujete aktualizovat nastavení existujícího e-mailového účtu v Outlooku?
Pokud jste už vytvořili e-mailový účet, ale potřebujete aktualizovat existující nastavení z důvodu posledních problémů, přejděte na Změnit nebo aktualizovat nastavení e-mailového účtu v Outlooku pro Windows.
Související články
Změna nebo aktualizace nastavení e-mailového účtu v Outlooku pro Windows
Přidání e-mailového účtu v aplikaci Outlook for Mac
Nastavení aplikace Outlook pro iOS
Nastavení e-mailu v Outlooku pro Android
Nastavení protokolu POP a IMAP pro e-mailový účet v Outlook
Tip: Pokud jste vlastníkem malé firmy a hledáte další informace o tom, jak nastavit Microsoft 365, navštivte stránku Nápověda pro Nápověda a výuka pro malé podniky.











