Toto téma obsahuje podrobné pokyny, jak zpřístupnit poznámkové bloky OneNote a odemknout obsah pro všechny, včetně osob s postižením.
Naučíte se například pracovat s Kontrolou přístupnosti při řešení problémů s přístupností při psaní poznámkového bloku. Dozvíte se také, jak k obrázkům přidat alternativní texty, aby si lidé používající čtečky obrazovky mohli poslechnout, o čem je obrázek. Můžete si také přečíst, jak používat barvy a styly písma k maximalizaci inkluzivnosti poznámkového bloku, než ho budete sdílet s ostatními.
Osvědčené postupy pro zpřístupnění poznámkových bloků OneNote
Následující tabulka obsahuje klíčové osvědčené postupy pro vytváření OneNote poznámkových bloků, které jsou přístupné osobám s postižením.
|
Co se má opravit |
Jak to najít |
Proč se to má opravit |
Jak to opravit |
|---|---|---|---|
|
Zahrnout alternativní text ke všem vizuálům a vloženým souborům |
Pokud chcete najít chybějící alternativní text, použijte Kontrolu přístupnosti. |
Alternativní text pomáhá lidem, kteří nevidí obrazovku, pochopit, co je důležité v obrázcích, jiných vizuálech a vložených souborech. |
|
|
Přidejte smysluplný a přesný text hypertextového odkazu. |
Pokud chcete zjistit, jestli má text hypertextového odkazu smysl jako samostatná informace, zkontrolujte poznámkový blok vizuálně. |
Lidé používající čtečku obrazovky občas procházejí seznam odkazů. |
|
|
Skupinám oddílů, oddílům a stránkám dejte jedinečné názvy a odeberte prázdné položky. |
Pokud chcete zjistit, jestli jste pojmenovali veškerý obsah a odstranili prázdné položky, zkontrolujte poznámkový blok vizuálně. |
Poznámkové bloky s obsahem s popisným názvem usnadňují vyhledání konkrétních informací. To také pomáhá uživatelům používajícím čtečky obrazovky, protože můžou zjistit, co položka obsahuje, aniž by ji museli otevřít. |
Přejmenování oddílů a skupin oddílů Odstranění nepoužívaných oddílů a skupin oddílů |
|
Zajistěte, abyste nesdělovali informace jenom pomocí barev. |
Použijte pro text automatickou barvu písma. Vizuálně zkontrolujte v poznámkovém bloku výskyty barevného kódování. |
Nevidomí, slabozrací nebo barvoslepí uživatelé by nemuseli informace sdělované prostřednictvím konkrétních barev pochopit. |
|
|
Pokud potřebujete použít tabulky, vytvořte jednoduchou strukturu tabulky pouze pro data a zadejte informace o záhlaví sloupce. |
Pokud chcete zajistit, aby tabulky neobsahovaly rozdělené buňky, sloučené buňky nebo vnořené tabulky, použijte Kontrolu přístupnosti. |
Čtečky obrazovky si udržují přehled o umístění v tabulce počítáním buněk tabulky. Čtečky obrazovky také používají informace v záhlavích k identifikaci řádků a sloupců. |
|
|
Používejte větší velikosti písma (18 bodů a více), bezpatková písma a dostatek volného místa. |
Pokud chcete najít potenciální problémy související s písmy nebo prázdnými znaky, zkontrolujte na stránkách oblasti, které vypadají přeplněně nebo nečitelné. |
Lidé, kteří mají dyslexii, popisují, jak se text slučuje nebo zkresluje. |
Použití přístupné barvy a formátování textu Použití zarovnání a mezer mezi texty s podporou přístupnosti |
|
Zpřístupněte zvukové soubory a videosoubory osobám, které jsou nevidomé nebo mají zhoršený zrak, nebo neslyšícím nebo sluchově postiženým osobám. |
Pokud je to možné, před vložením do OneNotu se ujistěte, že zvukové soubory a videosoubory obsahují titulky, skryté titulky nebo popisy videí. |
||
|
Používejte předdefinované nadpisy a styly. |
Software pro čtečku obrazovky rozpoznává integrované styly nadpisů jako nadpisy a umožňuje uživatelům procházet nadpisy. Kromě toho lidé s poruchami čtení, jako je dyslexie, závisí na nadpisech, které jim pomohou strukturovat informace. |
Pomocí nadpisů uspořádejte informace v poznámkách do malých bloků uspořádaných v logickém pořadí. K hledání nadpisů, které nejsou v logickém pořadí, použijte Kontrolu přístupnosti. |
Kontrola přístupnosti při práci v OneNote
Kontrola přístupnosti je nástroj, který kontroluje váš obsah a označuje problémy s přístupností, se kterými se setká. Vysvětluje, proč každý problém může být potenciálním problémem pro někoho s postižením. Kontrola přístupnosti také navrhuje, jak můžete vyřešit problémy, které se objeví.
Pokud chcete spustit Kontrolu přístupnosti, vyberte Zkontrolovat > Zkontrolovat přístupnost. Otevře se podokno Přístupnost a teď můžete zkontrolovat a opravit problémy s přístupností. Další informace najdete v článku Vylepšení přístupnosti pomocí Kontroly přístupnosti.
Použití předdefinovaných stylů nadpisu
Pomocí předdefinovaných stylů nadpisů můžete vytvořit osnovu stránek poznámkového bloku pro čtečky obrazovky. Čtečky obrazovky umožňují uživatelům procházet nadpisy, ale nemůžou řádek textu s velkým a tučným písmem interpretovat jako nadpis, pokud nejsou použity předdefinované styly.
Uspořádejte nadpisy v předepsaném logickém pořadí a nepřeskakujte úrovně nadpisů. Použijte například Nadpis 1, Nadpis 2 a potom Nadpis 3 místo Nadpis 3, Nadpis 1 a potom Nadpis 2.
Lidem s poruchou čtení, jako je dyslexie, nadpisy pomáhají tím, že informacím dodávají strukturu. Nadpisy rozdělují informace do menších bloků, které jsou přehlednější a srozumitelnější. V ideálním případě bude každý nadpis obsahovat jenom několik odstavců.
-
Vyberte text nadpisu.
-
Na kartě Domů vyberte styl nadpisu, například Nadpis 2.
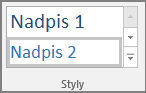
Vyhněte se používání tabulek
Obecně platí, že pokud je to možné, vyhněte se tabulkám a prezentujte data jiným způsobem, jako jsou odstavce s nadpisy a nápisy. Tabulky s pevnou šířkou se můžou ukázat jako obtížně čitelné pro lidi, kteří používají Lupu, protože takové tabulky vynucují obsah na určitou velikost. Díky tomu je písmo velmi malé, což nutí uživatele Lupy posouvat vodorovně, zejména na mobilních zařízeních.
Pokud potřebujete použít tabulky, postupujte podle následujících pokynů a ujistěte se, že je tabulka co nejpřístupnější:
-
Vyhněte se tabulkám s pevnou šířkou.
-
Ujistěte se, že se tabulky správně vykreslují na všech zařízeních, včetně telefonů a tabletů.
-
Pokud máte v tabulce hypertextové odkazy, upravte texty odkazů, aby dávaly smysl a nepřerušovaly polovinu věty.
-
Ujistěte se, že je poznámkový blok snadno čitelný pomocí Lupy. Zobrazte si ho na počítači a mobilním zařízení a podívejte se, jak vypadá na různých obrazovkách.
Použití záhlaví tabulky
Pokud potřebujete použít tabulky, přidejte do tabulky záhlaví, aby čtečky obrazovky sledovaly sloupce a řádky. Pokud je tabulka vnořená do jiné tabulky nebo pokud je buňka sloučená nebo rozdělená, čtečka obrazovky ztratí přehled o počtu buněk a následně nemůže poskytnout užitečné informace o tabulce. Prázdné buňky v tabulce by také mohly osobu používající čtečku obrazovky vést mylně k dojmu, že v tabulce už nic dalšího není. Čtečky obrazovky také používají informace v záhlavích k identifikaci řádků a sloupců.
Všechny tabulky vytvořené ve OneNotu automaticky mají řádek záhlaví. Řádek záhlaví můžete odebrat nebo přidat pomocí OneNote proWindows aplikaci. Pokud je v poznámkovém bloku tabulka s nevybranou možností Řádek záhlaví , můžete tento problém vyřešit pomocí aplikace Windows.
-
V tabulce umístěte kurzor kamkoliv na prvním řádku.
-
Na kartě Tabulka vyberte Vložit nad.
-
Klikněte pravým tlačítkem myši na vložený řádek v tabulce a pak vyberte Tabulka. Zkontrolujte, že je zaškrtnutá možnost Řádek záhlaví.
-
Vraťte se do tabulky a zadejte nadpisy sloupců.
Přidání alternativního textu do vizuálů a vložených souborů
Alternativní text pomáhá lidem, kteří nemůžou obrazovku vidět, pochopit důležitý obsah obrázků a dalších vizuálních prvků. V alternativním textu stručně popište obrázek a zmiňte existenci textu a jeho záměr. Čtečky obrazovky přečtou text a popíše obrázek uživatelům, kteří ho nevidí.
K vloženým souborům, jako jsou podpůrné materiály, popisy pracovních míst nebo šablony sestav, byste také měli přidat alternativní text, aby uživatelé čtečky obrazovky slyšeli popis souboru.
-
Klikněte pravým tlačítkem na vizuál nebo vložený soubor a pak vyberte Alternativní text.
-
Zadejte název a popis položky.
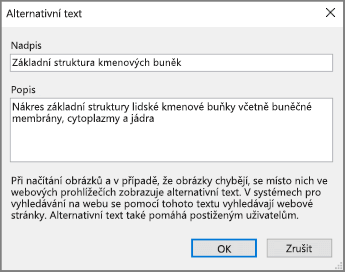
V závislosti na vaší OneNote verzi už pole Popis může obsahovat strojově vygenerovaný alternativní text. Tento text můžete upravovat podle potřeby.
-
Až budete připraveni, vyberte OK.
Další informace o tom, jak psát alternativní text, najdete v tématu Všechno, co potřebujete vědět, abyste mohli psát efektivní alternativní text. Mezi vizuální prvky patří obrázky, obrázky SmartArt, obrazce, skupiny, grafy, vložené objekty, rukopis a videa.
Pokud chcete vyhledat chybějící alternativní text, použijte Kontrolu přístupnosti. Další informace najdete v článku Vylepšení přístupnosti pomocí Kontroly přístupnosti.
Poznámky:
-
U zvukového a videoobsouboru můžete kromě alternativního textu zahrnout skryté titulky pro neslyšící nebo sluchově postižené osoby.
-
Nepoužívejte text v obrázcích jako jediný způsob předávání důležitých informací. Pokud musíte použít obrázek s textem, zopakujte tento text v poznámkovém bloku.
Zpřístupnění zvukových souborů a videosouborů
Pokud je to možné, ujistěte se, že zvukové soubory a videosoubory jsou přístupné, než je vložíte do OneNotu. Případně můžete do poznámkového bloku vložit další soubor, který poskytne podpůrné titulky, titulky nebo popis videa.
-
Titulky obvykle obsahují přepis (nebo překlad) dialogu.
-
Skryté titulky obvykle popisují také doprovodný zvuk, třeba hudbu nebo zvukové efekty, které nejsou vidět na obrazovce.
-
Popis videa je namluvený popis důležitých vizuálních prvků videa. Tento popis se vkládá do přirozených pauz v dialogu daného programu. Díky popisu videa je video přístupnější pro osoby se zrakovým postižením.
Přidání přístupného textu hypertextového odkazu
Přidáním smysluplného textu do hypertextového odkazu dejte uživatelům vědět, co je za odkazem. Lidé používající čtečku obrazovky občas procházejí seznam odkazů. Odkazy by měly obsahovat jasné a přesné informace o svém cíli. Například místo textu odkazu, jako je "Klikněte sem", "Zobrazit tuto stránku", "Přejít sem" nebo "Další informace", uveďte úplný název cílové stránky.
-
Vyberte text, ke kterému chcete přidat hypertextový odkaz.
-
Na kartě Vložení vyberte Odkaz.
-
Text, který jste vybrali, se zobrazí v poli Text k zobrazení. Jde o text hypertextového odkazu. V případě potřeby ho můžete změnit.
Tip: Vyhněte se použití výrazu „klikněte sem“ a podobným obecným výrazům. Text odkazu by měl popisovat cílovou stránku přesně a stručně.
-
Přidejte adresu URL hypertextového odkazu do pole Adresa.
Adresu můžete zkopírovat a vložit, použít tlačítka Procházet web nebo Vyhledat soubor nebo vybrat umístění v OneNote a najít cílovou stránku, soubor nebo OneNote položku.
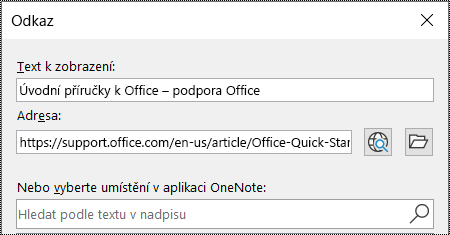
-
Vyberte OK.
Použití jednoho kontejneru poznámek na stránku
Ve OneNotu můžete přidat poznámky kamkoli na stránku tak, že kliknete a přidáte obsah. Tím vytvoříte nový kontejner poznámek.
Umístění všech poznámek na stránce do jednoho kontejneru pomáhá uživatelům čteček obrazovky přečíst všechno najednou. Nemusí přecházet na více míst na stránce. Pokud bude kontejner poznámek moc velký, můžete ho rozdělit na několik stránek nebo přidat popisná záhlaví. (Čtečky obrazovky označují kontejnery poznámek jako bloky obsahu.)
Přejmenování oddílů a skupin oddílů
Když obsah poznámkového bloku pojmenujete popisně a přesně, lidé v poznámkách snadněji najdou konkrétní informace. Uživatelům, kteří používají čtečky obrazovky, to také pomůže zjistit, co oddíl nebo skupina oddílů obsahuje, aniž by je museli otevírat.
-
V poznámkovém bloku klikněte pravým tlačítkem na název oddílu nebo skupiny oddílů, které chcete upravit, a pak vyberte Přejmenovat.
-
Zadejte nový název a stiskněte klávesu Enter.
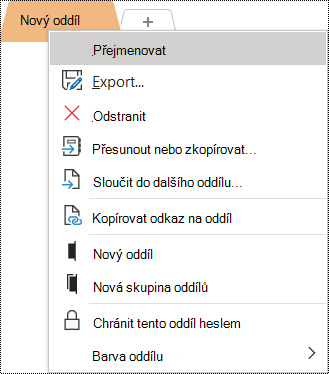
Odstranění nepoužívaných oddílů a skupin oddílů
Pokud chcete všem uživatelům pomoct rychle najít relevantní informace, odeberte všechny nepoužívané oddíly a skupiny oddílů, které neobsahují žádné informace.
-
V poznámkovém bloku klikněte pravým tlačítkem na oddíl nebo skupinu oddílů, které chcete odebrat, a pak vyberte Odstranit.
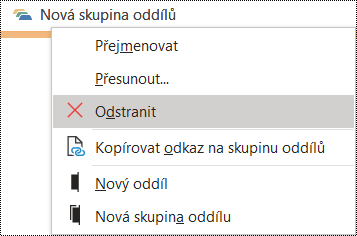
-
V potvrzovací dialogovém okně vyberte Ano.
Přidání názvu stránky nebo přejmenování stránky
Stránky s popisným a přesným názvem usnadňují vyhledání konkrétních informací v poznámkách. To také pomáhá uživatelům používajícím čtečku obrazovky zjistit, co stránka obsahuje, aniž by ji museli otevřít.
-
V poznámkovém bloku otevřete stránku, kterou chcete pojmenovat nebo přejmenovat.
-
Zadejte název na řádek pro název stránky, který se nachází nad datem a časem.
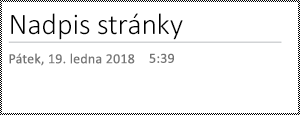
Odstranění nepoužívaných stránek
Pokud chcete všem uživatelům pomoct rychle najít relevantní informace, odeberte všechny nepoužívané stránky, které neobsahují žádné informace.
-
V seznamu stránek klikněte pravým tlačítkem na stránku, kterou chcete odebrat, a pak vyberte Odstranit.
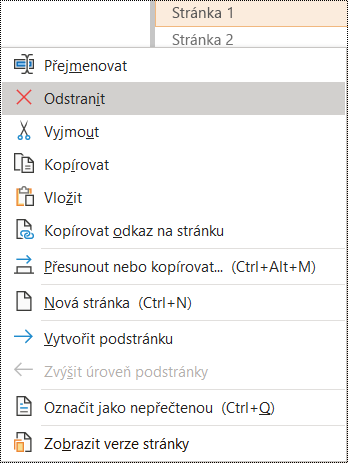
Použití přístupné barvy a formátování textu
Text v poznámkovém bloku by měl být čitelný v režimu vysokého kontrastu, aby ho mohli dobře vidět všichni, včetně osob se zrakovým postižením. Pokud chcete zajistit, aby se text správně zobrazoval v režimu vysokého kontrastu, použijte automatické nastavení pro barvu písma.
Lidé nevidomí, slabozrakí nebo barvoslepí můžou přehlédnout význam, který konkrétní barvy vyjadřují. Důležité je nepoužívat ke sdělování informací jenom barvu. Create text, který duplikuje význam barvy nebo jiné smyslové charakteristiky.
Pokud chcete, aby byl text přístupnější s formátováním, vyberte jednoduché bezpatkové písmo a použijte větší velikost písma.
-
Vyberte text, který chcete formátovat.
-
Na kartě Domů klikněte na šipku dolů u tlačítka Barva písma a pak vyberte Automaticky.
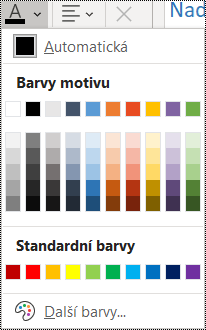
-
Na kartě Domů vyberte například větší písmo (18 bodů nebo větší) a známé bezpatkové písmo, například Arial nebo Calibri. Můžete využít i další možnosti formátování, například zvýraznit text pomocí tučného písma. Vyhněte se nadměrnému používání velkých písmen bloků, podtržení a kurzívy.
Použití zarovnání a mezer mezi texty s podporou přístupnosti
Dyslektici mají potíže s vnímáním textu, protože obtížně rozlišují písmena a slova. Řádek textu jim může připadat vsunutý do řádku pod ním nebo se jim zdá, že sousední písmena jsou spojená.
Zarovnejte odstavec doleva, abyste se vyhnuli nerovnoměrným mezerám mezi slovy a zvětšete nebo zmenšete mezery mezi řádky, abyste zlepšili čitelnost. Zahrňte mezi řádky a odstavce dostatek prázdných mezer, ale vyhněte se více než dvěma mezerám mezi slovy a dvěma prázdnými řádky mezi odstavci.
-
Vyberte text, který chcete upravit.
-
Na kartě Domů vyberte Zarovnání odstavce.
-
Pokud chcete zarovnat text odstavce doleva, vyberte Zarovnat doleva.
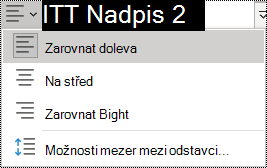
-
Pokud chcete upravit řádkování, vyberte Možnosti mezer mezi odstavci a zadejte požadované mezery.
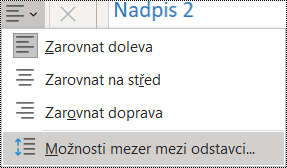
Poznámka: Hodnoty mezer mezi odstavci v OneNote se řídí jinou logikou než hodnoty v, například Word. V OneNote je nutné zadat celkový počet (v bodech) pro aktuální velikost písma i zamýšlené řádkování. Pokud například chcete zvětšit velikost písma Calibri 11, zadejte do pole Řádkování aspoň 27.
Použití seznamů s odrážkami
Kde je to vhodné, rozdělte text do odrážek, abyste zlepšili čitelnost a navigaci.
-
Umístěte kurzor na místo, kam chcete přidat seznam v poznámkovém bloku, nebo vyberte text, který chcete do seznamu zahrnout.
-
Na kartě Domů vyberte Odrážky.
-
Pokud chcete změnit styl odrážek, klikněte na šipku dolů na tlačítku Odrážky .
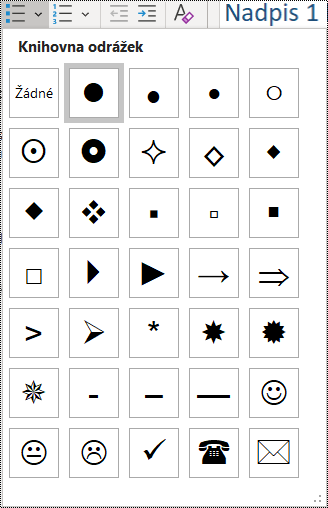
-
V případě potřeby zadejte položky seznamu.
Tip: K pozastavení čtečky obrazovky použijte tečku nebo čárku na konci každé položky seznamu.
Použití uspořádaných seznamů
Pro posloupnosti použijte číslované seznamy. Čtou se snadněji než souvislý blok textu.
-
Umístěte kurzor na místo, kam chcete přidat seznam v poznámkovém bloku, nebo vyberte text, který chcete do seznamu zahrnout.
-
Na kartě Domů vyberte Číslování.
-
Pokud chcete změnit styl číslování, klikněte na šipku dolů na tlačítku Číslování .
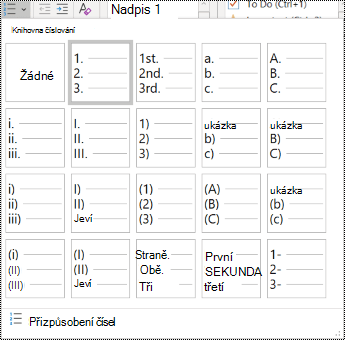
-
V případě potřeby zadejte položky seznamu.
Testování přístupnosti pomocí Asistivní čtečka
Zkuste si poznámkový blok přečíst s Asistivní čtečka a zkontrolovat, jak to vypadá.
-
V poznámkovém bloku vyberte Zobrazit > Asistivní čtečka. Asistivní čtečka otevře se v novém okně.
-
Vyberte (Přehrát) a poslechněte si poznámkový blok nahlas.
-
Pokud chcete Asistivní čtečka ukončit, vyberte (Ukončit).
Další informace najdete v tématu Použití Asistivní čtečka pro OneNote.
Viz taky
Zlepšení přístupnosti pomocí Kontroly přístupnosti
Pravidla pro kontrolu přístupnosti
Zpřístupnění wordového dokumentu uživatelům s postižením
Zpřístupnění excelového dokumentu uživatelům s postižením
Zpřístupnění powerpointového dokumentu uživatelům s postižením
Osvědčené postupy pro zpřístupnění poznámkových bloků OneNote
Následující tabulka obsahuje doporučené postupy pro vytváření poznámkových bloků aplikace OneNote pro Mac, které budou přístupné osobám s postižením.
|
Co se má opravit |
Proč se to má opravit |
Jak to opravit |
|---|---|---|
|
Zahrnout alternativní text ke všem vizuálům a vloženým souborům |
Alternativní text pomáhá lidem, kteří nevidí obrazovku, pochopit, co je důležité v obrázcích, jiných vizuálech a vložených souborech. |
|
|
Přidejte smysluplný text hypertextového odkazu. |
Lidé používající čtečku obrazovky občas procházejí seznam odkazů. |
|
|
Skupinám oddílů, oddílům a stránkám dejte jedinečné názvy a odeberte prázdné položky. |
Poznámkové bloky s obsahem s popisným názvem usnadňují vyhledání konkrétních informací. To také pomáhá uživatelům používajícím čtečky obrazovky, protože můžou zjistit, co položka obsahuje, aniž by ji museli otevřít. |
|
|
Zajistěte, abyste nesdělovali informace jenom pomocí barev. |
Nevidomí, slabozrací nebo barvoslepí uživatelé by nemuseli informace sdělované prostřednictvím konkrétních barev pochopit. |
|
|
Používejte dostatečný kontrast mezi barvou textu a pozadím. |
Text v poznámkových blocích by měl být čitelný v režimu vysokého kontrastu tak, aby ho mohli dobře vidět všichni uživatelé, včetně osob se zrakovým postižením. |
|
|
Používejte větší velikosti písma (18 bodů a více), bezpatková písma a dostatek volného místa. |
Dyslektici mají potíže s vnímáním textu, protože obtížně rozlišují písmena a slova. |
|
|
Používejte předdefinované nadpisy a styly. |
Čtečky obrazovky rozpoznávají předdefinované styly nadpisů jako nadpisy a umožňují uživatelům procházet nadpisy. Lidé s poruchami čtení, jako je dyslexie, závisí na nadpisech, které jim pomohou strukturovat informace. Pokud je to možné, rozdělte text na odrážky nebo číslování seznamů, abyste zlepšili čitelnost a navigaci. |
|
|
Pokud musíte použít tabulky, vytvořte jednoduchou strukturu tabulky pouze pro data. |
Čtečky obrazovky si udržují přehled o umístění v tabulce počítáním buněk tabulky. |
|
|
Zpřístupněte zvuk nebo video osobám, které jsou nevidomé nebo slabozraké, nebo neslyšícím nebo sluchově postiženým osobám. |
Titulky obvykle obsahují přepis (nebo překlad) dialogu. Skryté titulky obvykle popisují také doprovodný zvuk, třeba hudbu nebo zvukové efekty, které nejsou vidět na obrazovce. Popis videa je namluvený popis důležitých vizuálních prvků videa. Tento popis se vkládá do přirozených pauz v dialogu daného programu. Popis videa zpřístupňuje video nevidomým nebo slabozrakým osobám. |
Pokud je to možné, ujistěte se, že zvukové soubory a videosoubory jsou přístupné, než je vložíte do OneNotu. Případně můžete do poznámkového bloku vložit další soubor, který poskytne podpůrné titulky, titulky nebo popis videa. |
Kontrola přístupnosti při práci vOneNote
Kontrola přístupnosti je nástroj, který kontroluje váš obsah a označuje problémy s přístupností, se kterými se setká. Vysvětluje, proč každý problém může být potenciálním problémem pro někoho s postižením. Kontrola přístupnosti také navrhuje, jak můžete vyřešit problémy, které se objeví.
Kontrolu přístupnosti spustíte tak, že vyberete Zobrazit > Zkontrolovat přístupnost. Otevře se podokno Kontrola přístupnosti a teď můžete zkontrolovat a opravit problémy s přístupností. Další informace najdete v článku Vylepšení přístupnosti pomocí Kontroly přístupnosti.
Použití předdefinovaných stylů nadpisu
Pomocí předdefinovaných stylů nadpisů můžete vytvořit osnovu stránek poznámkového bloku pro čtečky obrazovky. Čtečky obrazovky umožňují uživatelům procházet nadpisy, ale nemůžou řádek textu s velkým a tučným písmem interpretovat jako nadpis, pokud nejsou použity předdefinované styly.
Uspořádejte nadpisy v předepsaném logickém pořadí a nepřeskakujte úrovně nadpisů. Použijte například Nadpis 1, Nadpis 2 a potom Nadpis 3 místo Nadpis 3, Nadpis 1 a potom Nadpis 2.
Lidem s poruchou čtení, jako je dyslexie, nadpisy pomáhají tím, že informacím dodávají strukturu. Nadpisy rozdělují informace do menších bloků, které jsou přehlednější a srozumitelnější. V ideálním případě bude každý nadpis obsahovat jenom několik odstavců.
K vyhledání nadpisů, které nejsou v logickém pořadí, použijte Kontrolu přístupnosti.
-
Vyberte text nadpisu.
-
Na kartě Domů vyberte styl nadpisu, například Nadpis 2.
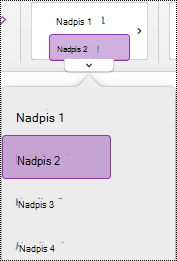
Vyhněte se používání tabulek
Obecně platí, že pokud je to možné, vyhněte se tabulkám a prezentujte data jiným způsobem, jako jsou odstavce s nadpisy a nápisy. Tabulky s pevnou šířkou se můžou ukázat jako obtížně čitelné pro lidi, kteří používají Lupu, protože takové tabulky vynucují obsah na určitou velikost. Díky tomu je písmo velmi malé, což nutí uživatele Lupy posouvat vodorovně, zejména na mobilních zařízeních.
Pokud potřebujete použít tabulky, postupujte podle následujících pokynů a ujistěte se, že je tabulka co nejpřístupnější:
-
Vyhněte se tabulkám s pevnou šířkou.
-
Ujistěte se, že se tabulky správně vykreslují na všech zařízeních, včetně telefonů a tabletů.
-
Pokud máte v tabulce hypertextové odkazy, upravte texty odkazů, aby dávaly smysl a nepřerušovaly polovinu věty.
-
Ujistěte se, že je poznámkový blok snadno čitelný pomocí Lupy. Zobrazte si ho na počítači a mobilním zařízení a podívejte se, jak vypadá na různých obrazovkách.
Přidání alternativního textu do vizuálů a vložených souborů
Alternativní text pomáhá lidem, kteří nevidí obrazovku, pochopit, co je důležité v obrázcích, obrazcích, obrázcích SmartArt, grafech a dalších vizuálech. V alternativním textu stručně popište obrázek a zmiňte jeho záměr. Čtečky obrazovky přečtou text a popíše obrázek uživatelům, kteří ho nevidí.
K vloženým souborům, jako jsou podpůrné materiály, popisy pracovních míst nebo šablony sestav, byste také měli přidat alternativní text, aby uživatelé čtečky obrazovky slyšeli popis souboru.
Nepoužívejte text v obrázcích jako jediný způsob předávání důležitých informací. Pokud potřebujete použít obrázek s textem, zopakujte tento text v obsahu stránky.
Pokud chcete najít chybějící alternativní text, použijte Kontrolu přístupnosti.
Další informace o tom, jak psát alternativní text, najdete v tématu Všechno, co potřebujete vědět, abyste mohli psát efektivní alternativní text.
-
Klikněte pravým tlačítkem na obrázek v poznámkovém bloku a pak vyberte Alternativní text.
-
Zadejte do příslušných polí název a popis. Buďte struční, začněte nejdůležitějšími informacemi a snažte se sdělit obsah a funkci obrázku. Až budete připraveni, vyberte OK.
Tip: Vyplňte obě pole, Název i Popis, protože tyto informace můžou různé čtečky obrazovky číst jinak.

Použití přístupného textu hypertextového odkazu
Přidáním smysluplného textu do hypertextového odkazu dejte uživatelům vědět, co je za odkazem. Lidé používající čtečku obrazovky občas procházejí seznam odkazů. Odkazy by měly obsahovat jasné a přesné informace o svém cíli. Například místo textu odkazu, jako je "Klikněte sem", "Zobrazit tuto stránku", "Přejít sem" nebo "Další informace", uveďte úplný název cílové stránky.
-
Vyberte text, ke kterému chcete přidat hypertextový odkaz.
-
Stiskněte Command+K nebo na kartě Vložení vyberte Odkaz.
-
Vámi vybraný text se zobrazí v poli Zobrazený text. Jde o text hypertextového odkazu. V případě potřeby ho můžete změnit.
-
Přidejte adresu URL hypertextového odkazu do pole Adresa. Adresu můžete zkopírovat a vložit z původního umístění.
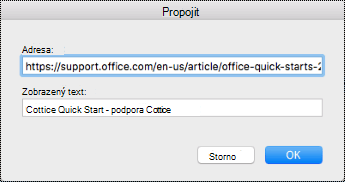
-
Vyberte OK.
Názvy oddílů, skupin oddílů a stránek popisně
Když obsah poznámkového bloku pojmenujete popisně a přesně, lidé v poznámkách snadněji najdou konkrétní informace. Uživatelům, kteří používají čtečky obrazovky, to také pomůže zjistit, co oddíl nebo skupina oddílů obsahuje, aniž by je museli otevírat.
Přejmenování oddílů
-
V seznamu oddílů klikněte pravým tlačítkem na kartu oddílu, kterou chcete upravit, a pak vyberte Přejmenovat.
-
Zadejte nový název oddílu a stiskněte Return.
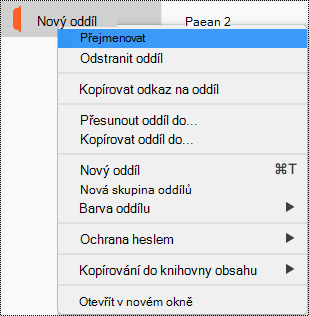
Přejmenování skupin oddílů
-
V seznamu oddílů klikněte pravým tlačítkem myši na skupinu oddílů, kterou chcete přejmenovat.
-
Vyberte Přejmenovat.
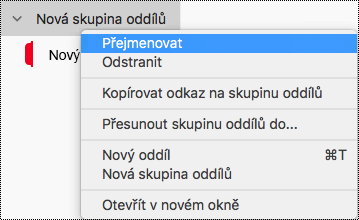
-
Zadejte nový název skupiny oddílů a stiskněte Return.
Pojmenování nebo přejmenování stránky
-
V poznámkovém bloku otevřete stránku, kterou chcete pojmenovat nebo přejmenovat.
-
Zadejte název na řádek pro název stránky, který se nachází nad datem a časem.
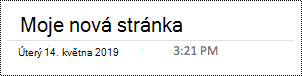
Odstranění nepoužívaných oddílů, skupin oddílů a stránek
Pokud chcete všem uživatelům pomoct rychle najít relevantní informace, odeberte všechny nepoužívané oddíly a skupiny oddílů, které neobsahují žádné informace.
Odstranění oddílů
-
V seznamu oddílů klikněte pravým tlačítkem na kartu oddílu, kterou chcete odebrat, a pak vyberte Odstranit oddíl.
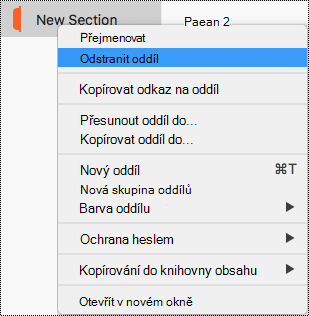
-
V potvrzovací dialogovém okně vyberte Ano.
Odstranění skupin oddílů
-
V seznamu oddílů klikněte pravým tlačítkem myši na skupinu oddílů, kterou chcete odebrat.
-
Vyberte Odstranit.
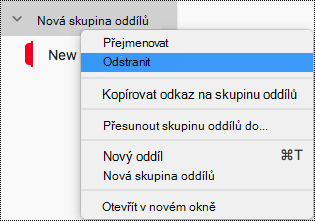
-
V potvrzovací dialogovém okně vyberte Ano.
Odstraňte stránku
-
V seznamu stránek klikněte pravým tlačítkem myši na stránku, kterou chcete odebrat.
-
Vyberte Odstranit.
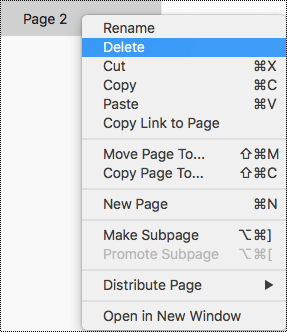
Použití přístupné barvy a formátování textu
Text v poznámkovém bloku by měl být čitelný v režimu vysokého kontrastu, aby ho mohli dobře vidět všichni, včetně osob se zrakovým postižením. Pokud chcete zajistit, aby se text správně zobrazoval v režimu vysokého kontrastu, použijte automatické nastavení pro barvu písma.
Lidé nevidomí, slabozrakí nebo barvoslepí můžou přehlédnout význam, který konkrétní barvy vyjadřují. Důležité je nepoužívat ke sdělování informací jenom barvu. Create text, který duplikuje význam barvy nebo jiné smyslové charakteristiky. K předání informací, jako je obrazec nebo popisek, použijte další prostředky. Místo zeleného a červeného stínování můžete použít třeba zelené zaškrtnutí pro úspěch a červený křížek pro neúspěch.
Pokud chcete, aby byl text přístupnější s formátováním, vyberte jednoduché bezpatkové písmo a použijte větší velikost písma.
-
Vyberte text, který chcete formátovat.
-
Na kartě Domů můžete vybrat například větší velikost písma a bezpatkové písmo. Můžete využít i další možnosti formátování, například zvýraznit text pomocí tučného písma.
-
Pokud chcete změnit barvu písma, rozbalte na kartě Domů nabídku Barva písma a pak vyberte Automaticky.
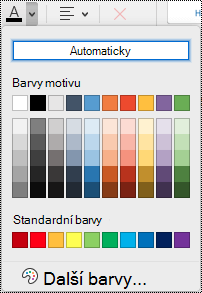
Použití zarovnání a mezer mezi texty s podporou přístupnosti
Dyslektici mají potíže s vnímáním textu, protože obtížně rozlišují písmena a slova. Řádek textu jim může připadat vsunutý do řádku pod ním nebo se jim zdá, že sousední písmena jsou spojená. Pokud máte více prázdných řádků nebo po sobě jdoucích mezer, může být navigace pomocí klávesnice pomalá a používání čtečky obrazovky bude obtížnější.
Zarovnáním odstavce doleva zabráníte nerovnoměrným mezerám mezi slovy a zvětšíte nebo zmenšíte mezery mezi řádky, abyste zlepšili čitelnost. Zahrňte mezi řádky a odstavce dostatek prázdných mezer, ale vyhněte se více než dvěma mezerám mezi slovy a dvěma prázdnými řádky mezi odstavci.
-
Vyberte text, který chcete upravit.
-
Na kartě Domů rozbalte nabídku Zarovnání odstavce a pak vyberte Zarovnat doleva.
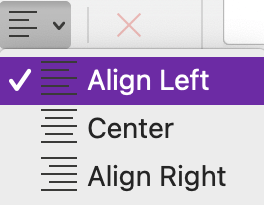
Create přístupných seznamů
Aby čtečky obrazovky snadněji četly vaše stránky, uspořádejte informace do malých bloků, jako jsou seznamy s odrážkami nebo číslování.
Navrhnete seznamy tak, abyste nemuseli doprostřed seznamu přidávat prostý odstavec bez odrážky nebo čísla. Pokud je seznam rozdělený podle jednoduchého odstavce, některé čtečky obrazovky můžou oznamovat počet chybných položek seznamu. Uživatel také může uprostřed seznamu slyšet, že seznam opouští.
-
Umístěte kurzor na místo, kam chcete přidat seznam v poznámkovém bloku, nebo vyberte text, který chcete do seznamu zahrnout.
-
Na kartě Domů vyberte


-
Pokud chcete změnit styl odrážek nebo číslování, rozbalte nabídku Odrážky nebo Číslování a vyberte požadovaný styl.
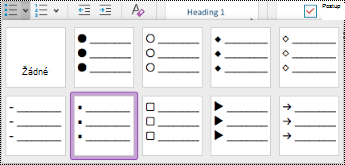
-
V případě potřeby zadejte položky seznamu.
Tip: K pozastavení čtečky obrazovky použijte tečku nebo čárku na konci každé položky seznamu.
Testování přístupnosti pomocí Asistivní čtečka
Zkuste si poznámkový blok přečíst s Asistivní čtečka a zkontrolovat, jak to vypadá.
-
V poznámkovém bloku vyberte Zobrazit > Asistivní čtečka.
-
Vyberte (Přehrát) a poslechněte si poznámkový blok nahlas.
-
Pokud chcete Asistivní čtečka ukončit, vyberte (Ukončit).
Další informace najdete v tématu Použití Asistivní čtečka pro OneNote.
Viz taky
Zlepšení přístupnosti pomocí Kontroly přístupnosti
Pravidla pro kontrolu přístupnosti
Zpřístupnění wordového dokumentu uživatelům s postižením
Zpřístupnění excelového dokumentu uživatelům s postižením
Zpřístupnění powerpointového dokumentu uživatelům s postižením
Osvědčené postupy pro zpřístupnění poznámkových bloků OneNote
Následující tabulka obsahuje klíčové osvědčené postupy pro vytvářeníOneNote pro iOS poznámkových bloků, které jsou přístupné osobám s postižením.
|
Co se má opravit |
Proč se to má opravit |
Jak to opravit |
|---|---|---|
|
Ke všem obrázků a vloženým souborům přidejte alternativní text. |
Alternativní text pomáhá lidem, kteří nevidí obrazovku, pochopit, co je důležité v obrázcích, jiných vizuálech a vložených souborech. |
|
|
Přidání výstižného textu hypertextového odkazu |
Lidé používající čtečku obrazovky občas procházejí seznam odkazů. |
|
|
Skupinám oddílů, oddílům a stránkám dejte jedinečné názvy a odeberte prázdné položky. |
Poznámkové bloky s obsahem s popisným názvem usnadňují vyhledání konkrétních informací. To také pomáhá uživatelům používajícím čtečky obrazovky, protože můžou zjistit, co položka obsahuje, aniž by ji museli otevřít. |
Přejmenování oddílu nebo skupiny oddílů |
|
Zajistěte, abyste nesdělovali informace jenom pomocí barev. |
Nevidomí, slabozrací nebo barvoslepí uživatelé by nemuseli informace sdělované prostřednictvím konkrétních barev pochopit. |
|
|
Používejte větší velikosti písma (18 bodů a více), bezpatková písma a dostatek volného místa. |
Lidé s dyslexií může text vnímat způsobem, který může ztěžovat rozlišení písmen a slov. |
Použití přístupného formátování textu |
|
Informace umístěte do jednoho kontejneru poznámek. |
V OneNote můžete přidat poznámky kamkoli na stránku kliknutím nebo klepnutím a následným přidáním obsahu. Tím vytvoříte nový kontejner poznámek. Umístění všech poznámek na stránce do jednoho kontejneru pomáhá uživatelům čteček obrazovky přečíst všechno najednou. Nemusí přecházet na více míst na stránce. |
Zkuste přesunout všechny informace na stránce do jediného kontejneru poznámek. Pokud bude kontejner poznámek moc velký, můžete ho rozdělit na několik stránek nebo přidat popisná záhlaví. (Čtečky obrazovky označují kontejnery poznámek jako bloky obsahu.) |
|
Zpřístupněte zvukové soubory a videosoubory osobám, které jsou nevidomé nebo mají zhoršený zrak, nebo neslyšícím nebo sluchově postiženým osobám. |
Titulky obvykle obsahují přepis (nebo překlad) dialogu. Skryté titulky obvykle popisují také doprovodný zvuk, třeba hudbu nebo zvukové efekty, které nejsou vidět na obrazovce. Popis videa je namluvený popis důležitých vizuálních prvků videa. Tento popis se vkládá do přirozených pauz v dialogu daného programu. Popis videa zpřístupňuje video nevidomým nebo slabozrakým osobám. |
Pokud je to možné, ujistěte se, že zvukové soubory a videosoubory jsou přístupné, než je vložíte do OneNotu. Případně můžete do poznámkového bloku vložit další soubor, který poskytne podpůrné titulky, titulky nebo popis videa. |
Přidání alternativního textu k obrázkům a vloženým souborům
Alternativní text pomáhá lidem, kteří používají čtečky obrazovky, pochopit, co je důležité v obrázcích a vložených souborech. V alternativním textu popište obsah obrázku nebo souboru a zmiňte jeho záměr. Mějte to stručné, ale uveďte popis důležitých informací o obrázku nebo souboru. Čtečky obrazovky přečtou popis uživatelům, kteří obsah nevidí.
Podrobné informace o tom, jak psát alternativní text, najdete v tématu Všechno, co potřebujete vědět, abyste mohli psát efektivní alternativní text.
Přidání alternativního textu k obrázkům
-
Na stránce poznámkového bloku klepněte na obrázek a podržte ho.
-
V místní nabídce potáhněte prstem doleva a pak vyberte Alternativní text.
-
Zadejte popis obrázku. Až budete připraveni, vyberte Hotovo.
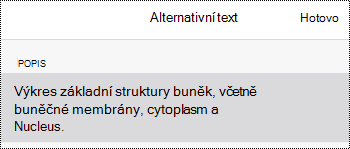
Přidání alternativního textu k vloženým souborům
Přidejte alternativní text k vloženým souborům, jako jsou podpůrné materiály, popisy pracovních míst nebo šablony sestav, aby uživatelé čtečky obrazovky slyšeli popis souboru.
-
Na stránce poznámkového bloku klepněte na soubor a podržte ho.
-
V místní nabídce potáhněte prstem doleva a pak vyberte Alternativní text.
-
Zadejte popis souboru a vyberte Hotovo.
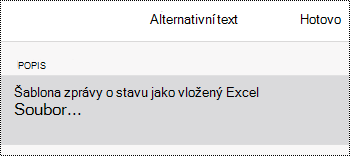
Přidání výstižného textu hypertextového odkazu
Přidáním smysluplného textu do hypertextového odkazu dejte uživatelům vědět, co je za odkazem. Lidé používající čtečku obrazovky občas procházejí seznam odkazů. Odkazy by měly obsahovat jasné a přesné informace o svém cíli. Například místo textu odkazu, jako je "Klikněte sem", "Zobrazit tuto stránku", "Přejít sem" nebo "Další informace", uveďte úplný název cílové stránky.
-
Vyberte text, ke kterému chcete přidat hypertextový odkaz.
-
Na řádku nabídek potáhněte prstem doleva a vyberte

-
Text, který jste vybrali, se zobrazí v poli ZOBRAZIT text. Jde o text hypertextového odkazu. V případě potřeby ho teď můžete změnit.
-
Zadejte nebo vložte adresu URL hypertextového odkazu do textového pole ADRESA a pak vyberte Hotovo.
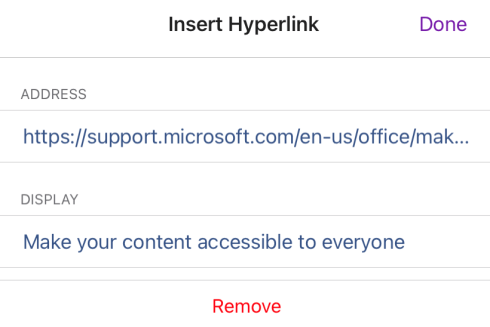
Pojmenujte oddíly, skupiny oddílů a stránky popisně.
Popisné a přesně nazvané oddíly, skupiny oddílů a stránky pomáhají uživatelům najít oddíl, který potřebují.
Přejmenování oddílu nebo skupiny oddílů
-
V seznamu Oddíly vyberte Upravit.
-
Vyberte kartu oddílu nebo skupinu oddílů, které chcete přejmenovat, a na řádku nabídek vyberte

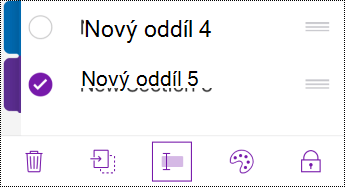
-
Zadejte nový název a pak vyberte Hotovo.
Přejmenování stránky
Popisné a přesné názvy stránek pomáhají uživatelům najít správnou stránku.
-
V seznamu Stránky vyberte stránku, kterou chcete pojmenovat nebo přejmenovat.
-
Na řádku nadpisu stránky nad časem a datem upravte název stránky.
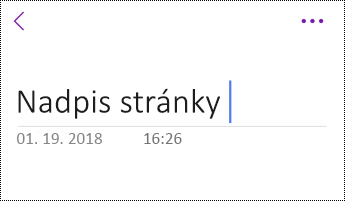
Odstranění nepoužívaných oddílů, skupin oddílů a stránek
Pokud chcete, aby čtečky obrazovky a uživatelé mohli rychle najít relevantní informace, odeberte všechny nepoužívané oddíly, skupiny oddílů a stránky, které neobsahují žádné informace.
Odstranění oddílu nebo skupiny oddílů
-
V seznamu Oddíly vyberte Upravit.
-
Vyberte kartu oddílu nebo skupinu oddílů, které chcete odebrat, a na řádku nabídek vyberte

-
V potvrzovací dialogovém okně vyberte Odstranit.
Odstraňte stránku
-
V seznamu Stránky vyberte Upravit.
-
Vyberte stránku, kterou chcete odebrat, a na řádku nabídek vyberte

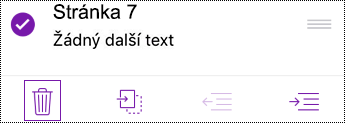
Použití přístupného formátování textu
Pokud chcete, aby formátování textu bylo přístupnější, vyberte jednoduché bezpatkové písmo, použijte větší velikost písma, zarovnejte text doleva a vyhněte se nadměrnému používání velkých písmen a kurzívy.
Pokud chcete změnit barvy textu, aby se zvýšil kontrast mezi textem a pozadím, přepněte na celou desktopovou nebo Windows 10 verzi aplikace OneNote. Pokyny ke změně barvy textu v OneNote pro Windows, OneNote pro Mac nebo OneNote pro Windows 10 najdete na příslušné kartě a oddílu v tomto tématu.
Použití formátování textu
-
Vyberte text, který chcete formátovat.
-
Na řádku nabídek potáhněte prstem doleva a vyberte požadovanou možnost. Jako zvýraznění můžete vybrat například tučné písmo nebo kurzívu nebo podtržení.
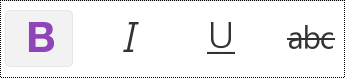
Změna typu a velikosti písma
-
V zobrazení Oddíly vyberte

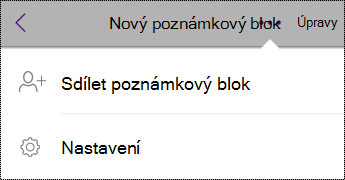
-
Vyberte Upravit a zobrazit.
-
Vyberte větší výchozí velikost písma a bezpatkové výchozí písmo.
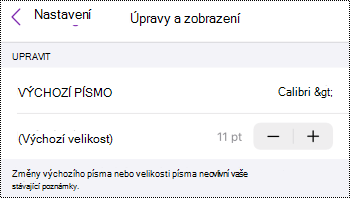
Použití vhodného zarovnání textu
Abyste předešli nepravidelným mezerám mezi slovy, zarovnejte odstavce doleva.
-
Vyberte text, který chcete upravit.
-
Na řádku nabídek vyberte

Použití seznamů s podporou přístupnosti
Pokud je to možné, rozdělte souvislý text na seznamy s odrážkami nebo číslování, abyste zlepšili čitelnost a navigaci.
-
Umístěte kurzor na místo, kam chcete přidat seznam v poznámkovém bloku, nebo vyberte text, který chcete do seznamu zahrnout.
-
Na řádku nabídek vyberte


-
V případě potřeby zadejte položky seznamu.
Tip: K pozastavení čtečky obrazovky použijte tečku nebo čárku na konci každé položky seznamu.
Testování přístupnosti stránek
Až bude stránka připravená, můžete vyzkoušet několik věcí, abyste měli jistotu, že jsou stránky přístupné:
-
Přepněte na úplnou desktopovou nebo webovou verzi OneNote a spusťte Kontrolu přístupnosti. Kontrola přístupnosti je nástroj, který kontroluje váš obsah a označuje problémy s přístupností, se kterými se setká. Vysvětluje, proč každý problém může být potenciálním problémem pro někoho s postižením. Kontrola přístupnosti také navrhuje, jak můžete vyřešit problémy, které se objeví. Pokyny najdete v článku Vylepšení přístupnosti pomocí Kontroly přístupnosti.
-
V aplikaciOneNote pro iOS můžete zkusit procházet stránky pomocí integrované čtečky obrazovky VoiceOver. VoiceOver se dodává s iOSem, takže nemusíte nic instalovat. Jedná se například o další způsob, jak zjistit problémy v pořadí navigace.
-
VoiceOver zapnete tak, že v nastavení zařízení vyberete Přístupnost > VoiceOver a pak zapnete přepínač VoiceOver .
-
Pokud chcete procházet obsah na stránce, potáhněte prstem doleva nebo doprava. V případě potřeby upravte pořadí čtení prvků na stránce.
-
-
Zkuste si přečíst stránku s Asistivní čtečka a zkontrolovat, jak to vypadá. Asistivní čtečka je bezplatný nástroj integrovaný do OneNote, který může zlepšit čtení a psaní pro lidi bez ohledu na jejich věk nebo schopnosti.
-
V aplikaciOneNote pro iOS otevřete stránku, kterou chcete přečíst pomocí Asistivní čtečka, a pak vyberte (Akce stránky) > Asistivní čtečka.
-
Pokyny k používání Asistivní čtečka v plné desktopové verzi OneNote najdete v článku Použití Asistivní čtečka pro OneNote.
-
Viz taky
Zpřístupnění wordového dokumentu uživatelům s postižením
Zpřístupnění excelového dokumentu uživatelům s postižením
Zpřístupnění powerpointového dokumentu uživatelům s postižením
Osvědčené postupy pro zpřístupnění poznámkových bloků OneNote
Následující tabulka obsahuje klíčové osvědčené postupy pro vytváření OneNote pro Android poznámkových bloků, které jsou přístupné osobám s postižením.
|
Co se má opravit |
Proč se to má opravit |
Jak to opravit |
|---|---|---|
|
Ke všem obrázků a vloženým souborům přidejte alternativní text. |
Alternativní text pomáhá lidem, kteří nevidí obrazovku, pochopit, co je důležité v obrázcích, jiných vizuálech a vložených souborech. |
|
|
Přidejte smysluplný text hypertextového odkazu. |
Lidé používající čtečku obrazovky občas procházejí seznam odkazů. |
|
|
Přidělte skupinám oddílů, oddílům a stránkám jedinečné názvy a odeberte prázdné položky. |
Poznámkové bloky s obsahem s popisným názvem usnadňují vyhledání konkrétních informací. To také pomáhá uživatelům používajícím čtečky obrazovky, protože můžou zjistit, co položka obsahuje, aniž by ji museli otevřít. |
|
|
Zajistěte, abyste nesdělovali informace jenom pomocí barev. |
Nevidomí, slabozrací nebo barvoslepí uživatelé by nemuseli informace sdělované prostřednictvím konkrétních barev pochopit. |
|
|
Používejte větší velikosti písma (18 bodů a více), bezpatková písma a dostatek volného místa. |
Lidé s dyslexií může text vnímat způsobem, který může ztěžovat rozlišení písmen a slov. Řádek textu jim může připadat vsunutý do řádku pod ním nebo se jim zdá, že sousední písmena jsou spojená. |
Použití přístupného formátování textu |
|
Zpřístupněte zvukové soubory a videosoubory osobám, které jsou nevidomé nebo mají zhoršený zrak, nebo neslyšícím nebo sluchově postiženým osobám. |
Titulky obvykle obsahují přepis (nebo překlad) dialogu. Skryté titulky obvykle popisují také doprovodný zvuk, třeba hudbu nebo zvukové efekty, které nejsou vidět na obrazovce. Popis videa je namluvený popis důležitých vizuálních prvků videa. Tento popis se vkládá do přirozených pauz v dialogu daného programu. Popis videa zpřístupňuje video nevidomým nebo slabozrakým osobám. |
Pokud je to možné, ujistěte se, že zvukové soubory a videosoubory jsou přístupné, než je vložíte do OneNotu. Případně můžete do poznámkového bloku vložit další soubor, který poskytne podpůrné titulky, titulky nebo popis videa. |
Přidání alternativního textu k obrázkům a vloženým souborům
Alternativní text pomáhá lidem, kteří používají čtečky obrazovky, pochopit, co je důležité v obrázcích a vložených souborech. V alternativním textu popište obsah obrázku nebo souboru a zmiňte jeho záměr. Mějte to stručné, ale uveďte popis důležitých informací o obrázku nebo souboru. Čtečky obrazovky přečtou popis uživatelům, kteří obsah nevidí.
Podrobné informace o tom, jak psát alternativní text, najdete v tématu Všechno, co potřebujete vědět, abyste mohli psát efektivní alternativní text.
Přidání alternativního textu k obrázkům
Nepoužívejte text v obrázcích jako jediný způsob předávání důležitých informací. Pokud používáte obrázky s textem, opakujte text v alternativním textu. Pokud je váš obrázek dekorativní, zmiňte to v alternativním textu.
-
V poznámkovém bloku klepněte na obrázek a podržte ho.
-
V místní nabídce vyberte Alternativní text.
-
Do příslušných polí zadejte název a popis obrázku. Až budete připraveni, vyberte HOTOVO.
Tip: Vyplňte obě pole, Název i Popis, protože tyto informace můžou různé čtečky obrazovky číst jinak.
Přidání alternativního textu k vloženým souborům
Přidejte alternativní text k vloženým souborům, jako jsou podpůrné materiály, popisy pracovních míst nebo šablony sestav, aby uživatelé čtečky obrazovky slyšeli popis souboru.
-
Na stránce poznámkového bloku klepněte na soubor a podržte ho na místo, kam chcete přidat alternativní text.
-
V místní nabídce vyberte Alternativní text.
-
Zadejte popis souboru a pak vyberte HOTOVO.
Přidání výstižného textu hypertextového odkazu
Přidáním smysluplného textu do hypertextového odkazu dejte uživatelům vědět, co je za odkazem. Lidé používající čtečku obrazovky občas procházejí seznam odkazů. Odkazy by měly obsahovat jasné a přesné informace o svém cíli. Například místo textu odkazu, jako je "Klikněte sem", "Zobrazit tuto stránku", "Přejít sem" nebo "Další informace", uveďte úplný název cílové stránky.
-
Vyberte text, ke kterému chcete přidat hypertextový odkaz.
-
Na řádku nabídek potáhněte prstem doleva a vyberte

-
Zadejte nebo vložte adresu URL hypertextového odkazu do pole Adresa .
-
Vyberte HOTOVO.
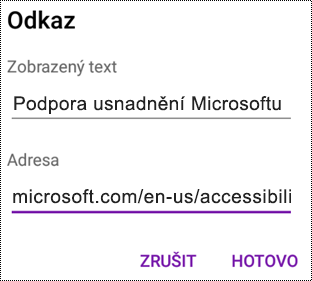
Pojmenujte oddíly a stránky popisně.
Popisné a přesně nazvané oddíly a stránky pomáhají uživatelům najít informace, které potřebují.
Pokud chcete přejmenovat skupiny oddílů, přepněte na úplnou desktopovou nebo Windows 10 verzi aplikace OneNote. Pokyny k přejmenování skupin oddílů v OneNote pro Windows, OneNote pro Mac nebo OneNote pro Windows 10 najdete na příslušné kartě a oddílu v tomto tématu.
Přejmenování oddílu
-
V seznamu ODDÍLY klepněte na oddíl, který chcete přejmenovat, a podržte ho.
-
V řádku nabídek vyberte

-
Zadejte nový název a vyberte PŘEJMENOVAT.
Přejmenování stránky
-
V seznamu STRÁNKY vyberte stránku, kterou chcete přejmenovat.
-
Zadejte název stránky na řádek pro název stránky, který se nachází nad datem a časem.
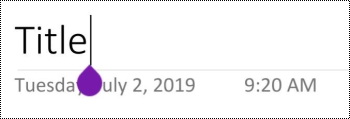
Odstranění nepoužívaných oddílů a stránek
Pokud chcete, aby čtečky obrazovky a uživatelé mohli rychle najít relevantní informace, odeberte všechny nepoužívané oddíly a stránky, které neobsahují žádné informace.
Pokud chcete odstranit skupiny oddílů, přepněte na úplnou desktopovou nebo Windows 10 verzi aplikace OneNote. Pokyny k odstranění skupin oddílů v OneNote pro Windows, OneNote pro Mac nebo OneNote pro Windows 10 najdete na příslušné kartě a oddílu v tomto tématu.
Odstranění oddílu
-
V seznamu ODDÍLY klepněte na oddíl, který chcete odebrat, a podržte ho.
-
V řádku nabídek vyberte

-
V potvrzovacím dialogovém okně vyberte ODSTRANIT.
Odstranění stránky
Odeberte všechny nepoužívané stránky, na kterých nejsou žádné informace. Pomůžete tak čtečkám obrazovek a uživatelům rychle najít relevantní informace.
-
V seznamu STRÁNKY klepněte na stránku, kterou chcete odebrat, a podržte ji.
-
V řádku nabídek vyberte

-
V potvrzovacím dialogovém okně vyberte ODSTRANIT.
Použití přístupného formátování textu
Formátování přístupného textu nevylučuje ani nezpomaluje rychlost čtení každého, kdo čte stránku v poznámkovém bloku, včetně osob se zhoršeným zrakem nebo postižením čtení nebo nevidomých. Správné formátování zlepšuje čitelnost a čitelnost stránky.
Pokud chcete změnit typ a velikost písma, přepněte na celou plochu, Windows 10 aplikaci nebo webovou verzi OneNote. Pokyny ke změně typu a velikosti písma vOneNote pro Windows, OneNote pro Mac, OneNote pro Windows 10 neboOneNote pro web najdete na příslušné kartě a oddílu v tomto tématu.
Pokud chcete, aby byl text v aplikaci OneNote pro Android přístupnější pomocí formátování, můžete například použít tučné písmo, zarovnat text doleva a vyhnout se nadměrnému používání velkých písmen a kurzívy.
-
Vyberte text, který chcete formátovat.
-
Na řádku nabídek vyberte požadovanou možnost. Jako zvýraznění můžete například použít tučné písmo nebo podtržení.
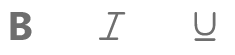
Použití vhodného zarovnání textu
Abyste předešli nepravidelným mezerám mezi slovy, zarovnejte odstavce doleva.
-
Vyberte text, který chcete zarovnat.
-
Na řádku nabídek vyberte

Create přístupných seznamů
Aby čtečky obrazovky snadněji četly vaše stránky, uspořádejte informace do malých bloků, jako jsou seznamy s odrážkami nebo číslování.
Navrhnete seznamy tak, abyste nemuseli doprostřed seznamu přidávat prostý odstavec bez odrážky nebo čísla. Pokud je seznam rozdělený podle jednoduchého odstavce, některé čtečky obrazovky můžou oznamovat počet chybných položek seznamu. Uživatel také může uprostřed seznamu slyšet, že seznam opouští.
-
Umístěte kurzor na místo, kam chcete přidat seznam, nebo vyberte text, který chcete do seznamu zahrnout.
-
Na řádku nabídek vyberte


-
V případě potřeby zadejte položky seznamu.
Tip: K pozastavení čtečky obrazovky použijte tečku nebo čárku na konci každé položky seznamu.
Testování přístupnosti stránek
Až bude stránka připravená, můžete vyzkoušet několik věcí, abyste měli jistotu, že jsou stránky přístupné:
-
Přepněte na plnou desktopovou nebo webovou verzi OneNote a udělejte jednu nebo obě z těchto věcí:
-
Spusťte Kontrolu přístupnosti. Kontrola přístupnosti je nástroj, který kontroluje váš obsah a označuje problémy s přístupností, se kterými se setká. Vysvětluje, proč každý problém může být potenciálním problémem pro někoho s postižením. Kontrola přístupnosti také navrhuje, jak můžete vyřešit problémy, které se objeví. Pokyny najdete v článku Vylepšení přístupnosti pomocí Kontroly přístupnosti.
-
Zkuste si přečíst stránku s Asistivní čtečka a zkontrolovat, jak to vypadá. Asistivní čtečka je bezplatný nástroj integrovaný do OneNote, který může zlepšit čtení a psaní pro lidi bez ohledu na jejich věk nebo schopnosti. Pokyny najdete v článku Použití Asistivní čtečka pro OneNote.
-
-
V aplikaci OneNote pro Android můžete zkusit procházet stránky pomocí integrované čtečky obrazovky TalkBack. TalkBack se dodává s Androidem, takže nemusíte nic instalovat. Jedná se například o další způsob, jak zjistit problémy v pořadí navigace.
-
Pokud chcete zapnout talkBack, vyberte v nastavení zařízení možnost Přístupnost > TalkBack > Použít službu.
-
Pokud chcete procházet obsah na stránce, potáhněte prstem doleva nebo doprava. V případě potřeby upravte pořadí čtení prvků na stránce.
-
Viz taky
Zpřístupnění wordového dokumentu uživatelům s postižením
Zpřístupnění excelového dokumentu uživatelům s postižením
Zpřístupnění powerpointového dokumentu uživatelům s postižením
Osvědčené postupy pro zpřístupnění poznámkových bloků OneNote
Následující tabulka obsahuje doporučené postupy pro vytváření poznámkových bloků aplikace OneNote pro Windows 10, které budou přístupné všem lidem.
|
Co se má opravit |
Proč se to má opravit |
Jak to opravit |
|---|---|---|
|
Vyhněte se běžným problémům s přístupností, jako je chybějící alternativní text (alternativní text) a barvy s nízkým kontrastem. |
Umožní všem uživatelům snadno číst vaše snímky. |
|
|
Používejte předdefinované nadpisy a styly. |
Čtečky obrazovky rozpoznávají předdefinované styly nadpisů jako nadpisy a umožňují uživatelům procházet nadpisy. Lidé s poruchami čtení, jako je dyslexie, závisí na nadpisech, které jim pomohou strukturovat informace. Pokud je to možné, rozdělte text na odrážky nebo číslování seznamů, abyste zlepšili čitelnost a navigaci. |
|
|
Informace umístěte do jednoho kontejneru poznámek. |
Když máte poznámky na stránce v několika kontejnerech, bude navigace na stránce obtížnější pro lidi, kteří používají čtečky obrazovky. |
|
|
Pokud potřebujete použít tabulky, vytvořte jednoduchou strukturu tabulky pouze pro data a zadejte informace o záhlaví sloupce. |
Čtečky obrazovky si udržují přehled o umístění v tabulce počítáním buněk tabulky. Čtečky obrazovky také používají informace v záhlavích k identifikaci řádků a sloupců. |
|
|
Ke všem obrázkům a vloženým souborům můžete zahrnout alternativní text. |
Alternativní text pomáhá lidem, kteří nevidí obrazovku, pochopit, co je důležité v obrázcích, jiných vizuálech a vložených souborech. Pokud chcete najít chybějící alternativní text, použijte Kontrolu přístupnosti. |
|
|
Přidejte smysluplný text hypertextového odkazu. |
Lidé používající čtečku obrazovky občas procházejí seznam odkazů. |
|
|
Skupinám oddílů, oddílům a stránkám dejte jedinečné názvy a odeberte prázdné položky. |
Poznámkové bloky s obsahem s popisným názvem usnadňují vyhledání konkrétních informací. To také pomáhá uživatelům používajícím čtečky obrazovky, protože můžou zjistit, co položka obsahuje, aniž by ji museli otevřít. |
|
|
Zajistěte, abyste nesdělovali informace jenom pomocí barev. |
Nevidomí, slabozrací nebo barvoslepí uživatelé by nemuseli informace sdělované prostřednictvím konkrétních barev pochopit. |
|
|
Používejte dostatečný kontrast mezi barvou textu a pozadím. |
Text v poznámkových blocích by měl být čitelný v režimu vysokého kontrastu tak, aby ho mohli dobře vidět všichni uživatelé, včetně osob se zrakovým postižením. |
|
|
Používejte větší velikosti písma (18 bodů a více), bezpatková písma a dostatek volného místa. |
Lidé s dyslexií může text vnímat způsobem, který může ztěžovat rozlišení písmen a slov. |
Použití přístupné barvy a formátování textu Použití zarovnání a mezer mezi texty s podporou přístupnosti |
|
Zpřístupněte zvuk nebo video osobám, které jsou nevidomé nebo slabozraké, nebo neslyšícím nebo sluchově postiženým osobám. |
Titulky obvykle obsahují přepis (nebo překlad) dialogu. Skryté titulky obvykle popisují také doprovodný zvuk, třeba hudbu nebo zvukové efekty, které nejsou vidět na obrazovce. Popis videa je namluvený popis důležitých vizuálních prvků videa. Tento popis se vkládá do přirozených pauz v dialogu daného programu. Popis videa zpřístupňuje video nevidomým nebo slabozrakým osobám. |
Kontrola přístupnosti při práci v OneNote
Kontrola přístupnosti je nástroj, který kontroluje váš obsah a označuje problémy s přístupností, se kterými se setká. Vysvětluje, proč každý problém může být potenciálním problémem pro někoho s postižením. Kontrola přístupnosti také navrhuje, jak můžete vyřešit problémy, které se objeví.
Kontrolu přístupnosti spustíte tak, že vyberete Zobrazit > Zkontrolovat přístupnost. Otevře se podokno Kontrola přístupnosti a teď můžete zkontrolovat a opravit problémy s přístupností. Další informace najdete v článku Vylepšení přístupnosti pomocí Kontroly přístupnosti.
Použití předdefinovaných stylů nadpisu
Pomocí předdefinovaných stylů nadpisů můžete vytvořit osnovu stránek poznámkového bloku pro čtečky obrazovky. Čtečky obrazovky umožňují uživatelům procházet nadpisy, ale nemůžou řádek textu s velkým a tučným písmem interpretovat jako nadpis, pokud nejsou použity předdefinované styly.
Uspořádejte nadpisy v předepsaném logickém pořadí a nepřeskakujte úrovně nadpisů. Použijte například Nadpis 1, Nadpis 2 a potom Nadpis 3 místo Nadpis 3, Nadpis 1 a potom Nadpis 2.
Kromě toho lidé s poruchami čtení, jako je dyslexie, závisí na nadpisech, které jim pomůžou strukturovat informace a rozdělit je do menších bloků, které se snadněji zpracovávají. V ideálním případě bude každý nadpis obsahovat jenom několik odstavců.
-
Vyberte text nadpisu.
-
Na kartě Domů rozbalte nabídku výběrem možnosti

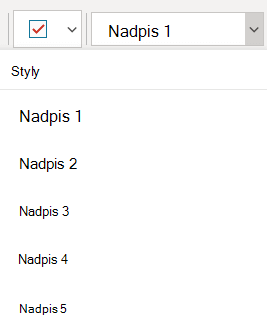
Použití jednoho kontejneru poznámek na stránku
Ve OneNotu můžete přidat poznámky kamkoli na stránku tak, že kliknete a přidáte obsah. Tím vytvoříte nový kontejner poznámek.
Umístění všech poznámek na stránce do jednoho kontejneru pomáhá uživatelům čteček obrazovky přečíst všechno najednou. Nemusí přecházet na více míst na stránce. Pokud bude kontejner poznámek moc velký, můžete ho rozdělit na několik stránek nebo přidat popisná záhlaví. (Čtečky obrazovky označují kontejnery poznámek jako bloky obsahu.)
Vyhněte se používání tabulek
Obecně platí, že pokud je to možné, vyhněte se tabulkám a prezentujte data jiným způsobem, jako jsou odstavce s nadpisy a nápisy. Tabulky s pevnou šířkou se můžou ukázat jako obtížně čitelné pro lidi, kteří používají Lupu, protože takové tabulky vynucují obsah na určitou velikost. Díky tomu je písmo velmi malé, což nutí uživatele Lupy posouvat vodorovně, zejména na mobilních zařízeních.
Pokud potřebujete použít tabulky, postupujte podle následujících pokynů a ujistěte se, že je tabulka co nejpřístupnější:
-
Vyhněte se tabulkám s pevnou šířkou.
-
Ujistěte se, že se tabulky správně vykreslují na všech zařízeních, včetně telefonů a tabletů.
-
Pokud máte v tabulce hypertextové odkazy, upravte texty odkazů, aby dávaly smysl a nepřerušovaly polovinu věty.
-
Ujistěte se, že je poznámkový blok snadno čitelný pomocí Lupy. Zobrazte si ho na počítači a mobilním zařízení a podívejte se, jak vypadá na různých obrazovkách.
-
Použijte záhlaví tabulky. Pokud chcete vložit záhlaví tabulky do tabulky, kterou jste vytvořili v OneNote pro Windows 10, přepněte na plnou desktopovou verziOneNote.
Přidání alternativního textu do vizuálů a vložených souborů
Alternativní text pomáhá lidem, kteří používají čtečky obrazovky, pochopit, co je ve vizuálech na snímcích důležité. Vizuální obsah zahrnuje obrázky, obrázky SmartArt, obrazce, skupiny, grafy, rukopis a videa. K vloženým souborům, jako jsou podpůrné materiály, popisy pracovních míst nebo šablony sestav, přidejte také alternativní text, aby uživatelé čtečky obrazovky slyšeli popis souboru.
V alternativním textu stručně popište obrázek, jeho záměr a co je na obrázku důležité. Čtečky obrazovky přečtou popis uživatelům, kteří obsah nevidí.
Tip: Dobrý alternativní text se vyznačuje tím, že přesně vyjadřuje obsah a účel obrázku výstižným a jednoznačným způsobem. Alternativní text by neměl být delší než jedna nebo dvě krátké věty, většinou postačí několik dobře promyšlených vybraných slov. Jako alternativní text neopakujte obsah okolního textu ani nepoužívejte fráze, které odkazují na obrázek, například „obrázek něčeho“ nebo „vyobrazení něčeho“. Další informace o tom, jak psát alternativní text, najdete v tématu Všechno, co potřebujete vědět, abyste mohli psát efektivní alternativní text.
Nepoužívejte text v obrázcích jako jediný způsob předávání důležitých informací. Pokud používáte obrázky s textem, opakujte text na snímku. V alternativním textu takových obrázků zmiňte existenci textu a jeho záměr.
Pokud chcete vyhledat chybějící alternativní text, použijte Kontrolu přístupnosti. Další informace najdete v článku Vylepšení přístupnosti pomocí Kontroly přístupnosti.
Přidání alternativního textu k vizuálním prvkům
-
Klikněte pravým tlačítkem na obrázek v poznámkovém bloku a pak vyberte Alternativní text.
-
Zadejte do příslušných polí název a popis. Až budete připraveni, vyberte Hotovo.
Tip: Vyplňte obě pole, Název i Popis, protože tyto informace můžou různé čtečky obrazovky číst jinak.
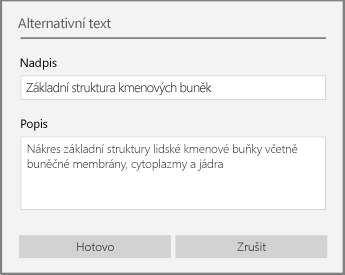
Přidání alternativního textu k vloženým souborům
-
Pravým tlačítkem myši klikněte na soubor na stránce.
-
Vyberte

-
Zadejte název a popis souboru a pak vyberte Hotovo.
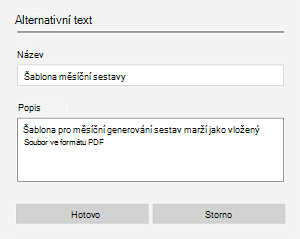
Použití textů hypertextových odkazů s podporou přístupnosti
Lidé používající čtečku obrazovky občas procházejí seznam odkazů. Odkazy by měly obsahovat jasné a přesné informace o svém cíli. Nepoužívejte například texty odkazů jako "Klikněte sem", "Zobrazit tuto stránku", "Přejít sem" nebo "Další informace". Místo toho uveďte úplný název cílové stránky.
Tip: Pokud název na cílové stránce hypertextového odkazu obsahuje přesný souhrn obsahu stránky, můžete ho použít pro text hypertextového odkazu. Tento text hypertextového odkazu například odpovídá názvu na cílové stránce: Create více s šablonami Microsoftu.
-
Vyberte text, který chcete převést na hypertextový odkaz.
-
Stiskněte Ctrl+K nebo na kartě Vložení vyberte Odkaz.
-
Vámi vybraný text se zobrazí v poli Zobrazený text. Jde o text hypertextového odkazu. V případě potřeby ho můžete změnit.
-
Do textového pole Adresa zadejte nebo vložte adresu URL hypertextového odkazu a pak vyberte Vložit.
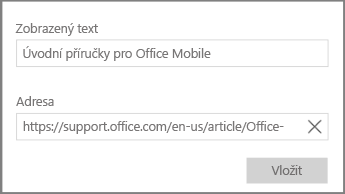
Přejmenování oddílů, skupin oddílů a stránek
Když obsah poznámkového bloku pojmenujete popisně a přesně, lidé v poznámkách snadněji najdou konkrétní informace. Pomůže to také lidem, kteří používají čtečku obrazovky, aby zjistili, co oddíl, skupina oddílů nebo stránka obsahují, aniž by je museli otevřít.
Přejmenování oddílů nebo skupin oddílů
-
V poznámkovém bloku klikněte pravým tlačítkem na kartu oddílu nebo skupinu oddílů, kterou chcete upravit, a pak vyberte Přejmenovat oddíl nebo Přejmenovat skupinu oddílů.
-
Zadejte nový název a stiskněte klávesu Enter.
Přidání názvu stránky nebo přejmenování stránky
-
V poznámkovém bloku otevřete stránku, kterou chcete pojmenovat nebo přejmenovat.
-
Zadejte název na řádek pro název stránky, který se nachází nad datem a časem.
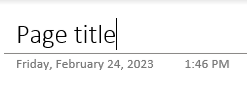
Odstranění nepoužívaných oddílů, skupin oddílů a stránek
-
V poznámkovém bloku klikněte pravým tlačítkem na kartu oddílu, skupinu oddílů nebo kartu stránky, kterou chcete odebrat, a pak vyberte Odstranit oddíl, Odstranit skupinu oddílů nebo Odstranit stránku.
-
V potvrzovacím dialogovém okně pro oddíly a skupiny oddílů vyberte Ano.
Použití přístupné barvy a formátování textu
Text v poznámkovém bloku by měl být čitelný v režimu vysokého kontrastu, aby ho mohli dobře vidět všichni, včetně osob se zrakovým postižením. Pokud chcete zajistit, aby se text správně zobrazoval v režimu vysokého kontrastu, použijte automatické nastavení pro barvu písma.
Lidé nevidomí, slabozrakí nebo barvoslepí můžou přehlédnout význam, který konkrétní barvy vyjadřují. Důležité je nepoužívat ke sdělování informací jenom barvu. Create text, který duplikuje význam barvy nebo jiné smyslové charakteristiky. K předání informací, jako je obrazec nebo popisek, použijte další prostředky. Místo zeleného a červeného stínování můžete použít třeba zelené zaškrtnutí pro úspěch a červený křížek pro neúspěch.
Pokud chcete, aby byl text přístupnější s formátováním, vyberte jednoduché bezpatkové písmo a použijte větší velikost písma.
-
Vyberte text, který chcete formátovat.
-
Na kartě Domů můžete vybrat například větší velikost písma a bezpatkové písmo. Můžete využít i další možnosti formátování, například zvýraznit text pomocí tučného písma.

-
Pokud chcete změnit barvu písma, vyberte na kartě Domů

Použití zarovnání a mezer mezi texty s podporou přístupnosti
Dyslektici mají potíže s vnímáním textu, protože obtížně rozlišují písmena a slova. Řádek textu jim může připadat vsunutý do řádku pod ním nebo se jim zdá, že sousední písmena jsou spojená. Pokud máte více prázdných řádků nebo po sobě jdoucích mezer, může být navigace pomocí klávesnice pomalá a používání čtečky obrazovky bude obtížnější.
Zarovnejte odstavec doleva, abyste se vyhnuli nerovnoměrným mezerám mezi slovy a zvětšete nebo zmenšete mezery mezi řádky, abyste zlepšili čitelnost. Zahrňte mezi řádky a odstavce dostatek prázdných mezer, ale vyhněte se více než dvěma mezerám mezi slovy a dvěma prázdnými řádky mezi odstavci.
-
Vyberte text, který chcete upravit.
-
Na kartě Domů rozbalte nabídku výběrem možnosti


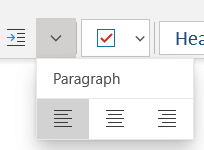
Create přístupných seznamů
Aby čtečky obrazovky snadněji četly vaše stránky, uspořádejte informace do malých bloků, jako jsou seznamy s odrážkami nebo číslování.
Navrhnete seznamy tak, abyste nemuseli doprostřed seznamu přidávat prostý odstavec bez odrážky nebo čísla. Pokud je seznam rozdělený podle jednoduchého odstavce, některé čtečky obrazovky můžou oznamovat počet chybných položek seznamu. Uživatel také může uprostřed seznamu slyšet, že seznam opouští.
-
Umístěte kurzor na místo, kam chcete přidat seznam, nebo vyberte text, který chcete do seznamu zahrnout.
-
Na kartě Domů vyberte


-
Pokud chcete změnit styl odrážek nebo číslování, rozbalte nabídku Odrážky nebo Číslování a vyberte požadovaný styl.
-
V případě potřeby zadejte položky seznamu.
Tip: K pozastavení čtečky obrazovky použijte tečku nebo čárku na konci každé položky seznamu.
Zpřístupnění zvukových souborů a videosouborů
Pokud chcete, aby vaše zvukové soubory a videosoubory byly přístupné všem uživatelům, ujistěte se, že soubory obsahují titulky, skryté titulky nebo popisy videí, než je vložíte doOneNote. Případně můžete do poznámkového bloku vložit další soubor, který poskytne podpůrné titulky, titulky nebo popis videa.
-
Titulky obvykle obsahují přepis (nebo překlad) dialogu.
-
Skryté titulky obvykle popisují také doprovodný zvuk, třeba hudbu nebo zvukové efekty, ke kterým dochází mimo obrazovku.
-
Popis videa je namluvený popis důležitých vizuálních prvků videa. Tento popis se vkládá do přirozených pauz v dialogu daného programu. Díky popisu videa je video přístupnější pro osoby se zrakovým postižením.
Testování přístupnosti pomocí Asistivní čtečka
Zkuste si poznámkový blok přečíst s Asistivní čtečka a zkontrolovat, jak to vypadá.
-
V poznámkovém bloku vyberte Zobrazit > Asistivní čtečka.
-
Vyberte (Přehrát) a poslechněte si poznámkový blok nahlas.
-
Pokud chcete Asistivní čtečka ukončit, vyberte (Ukončit).
Další informace najdete v tématu Použití Asistivní čtečka pro OneNote.
Viz taky
Zlepšení přístupnosti pomocí Kontroly přístupnosti
Pravidla pro kontrolu přístupnosti
Zpřístupnění wordového dokumentu uživatelům s postižením
Zpřístupnění excelového dokumentu uživatelům s postižením
Zpřístupnění powerpointového dokumentu uživatelům s postižením
Osvědčené postupy pro zpřístupnění poznámkových bloků OneNote pro web
Následující tabulka obsahuje osvědčené postupy pro vytváření OneNote pro web poznámkových bloků, které jsou přístupné osobám s postižením.
|
Co se má opravit |
Proč se to má opravit |
Jak to opravit |
|---|---|---|
|
Přidejte alternativní text ke všem obrázkům, vloženým souborům a tabulkám. |
Alternativní text pomáhá lidem, kteří nevidí obrazovku, pochopit, co je důležité v obrázcích, jiných vizuálech, vložených souborech a tabulkách. |
Přidání alternativního textu k vizuálům, vloženým souborům a tabulkám |
|
Přidejte smysluplný text hypertextového odkazu. |
Lidé používající čtečku obrazovky občas procházejí seznam odkazů. |
|
|
Dejte oddílům a stránkám jedinečné názvy a odeberte prázdné položky. |
Poznámkové bloky s obsahem s popisným názvem usnadňují vyhledání konkrétních informací. To také pomáhá uživatelům používajícím čtečky obrazovky, protože můžou zjistit, co položka obsahuje, aniž by ji museli otevřít. |
|
|
Zajistěte, abyste nesdělovali informace jenom pomocí barev. |
Nevidomí, slabozrací nebo barvoslepí uživatelé by nemuseli informace sdělované prostřednictvím konkrétních barev pochopit. |
|
|
Používejte dostatečný kontrast mezi barvou textu a pozadím. |
Text v poznámkových blocích by měl být čitelný v režimu vysokého kontrastu tak, aby ho mohli dobře vidět všichni uživatelé, včetně osob se zrakovým postižením. |
|
|
Používejte větší velikosti písma (18 bodů a více), bezpatková písma a dostatek volného místa. |
Dyslektici mají potíže s vnímáním textu, protože obtížně rozlišují písmena a slova. |
Použití přístupné barvy a formátování textu Použití zarovnání a mezer mezi texty s podporou přístupnosti |
|
Používejte předdefinované nadpisy a styly. |
Čtečky obrazovky rozpoznávají předdefinované styly nadpisů jako nadpisy a umožňují uživatelům procházet nadpisy. Lidé s poruchami čtení, jako je dyslexie, závisí na nadpisech, které jim pomohou strukturovat informace. Pokud je to možné, rozdělte text na odrážky nebo číslování seznamů, abyste zlepšili čitelnost a navigaci. |
|
|
Informace umístěte do jednoho kontejneru poznámek. |
Když máte poznámky na stránce v několika kontejnerech, bude navigace na stránce obtížnější pro lidi, kteří používají čtečky obrazovky. |
|
|
Pokud musíte použít tabulky, vytvořte jednoduchou strukturu tabulky pouze pro data. |
Čtečky obrazovky si udržují přehled o umístění v tabulce počítáním buněk tabulky. |
|
|
Pokud je to možné, ujistěte se, že zvukové soubory a videosoubory jsou přístupné, než je vložíte do OneNotu. |
Zpřístupněte zvuk nebo video osobám, které jsou nevidomé nebo slabozraké, nebo neslyšícím nebo sluchově postiženým osobám. |
Kontrola přístupnosti při práci vOneNote pro web
Kontrola přístupnosti je nástroj, který kontroluje váš obsah a označuje problémy s přístupností, se kterými se setká. Vysvětluje, proč každý problém může být potenciálním problémem pro někoho s postižením. Kontrola přístupnosti také navrhuje, jak můžete vyřešit problémy, které se objeví.
Pokud chcete spustit Kontrolu přístupnosti, vyberte Zobrazit > Zkontrolovat přístupnost. Otevře se podokno Přístupnost a teď můžete zkontrolovat a opravit problémy s přístupností. Další informace najdete v článku Vylepšení přístupnosti pomocí Kontroly přístupnosti.
Použití předdefinovaných stylů nadpisu
Pomocí předdefinovaných stylů nadpisů můžete vytvořit osnovu stránek poznámkového bloku pro čtečky obrazovky. Čtečky obrazovky umožňují uživatelům procházet nadpisy, ale nemůžou řádek textu s velkým a tučným písmem interpretovat jako nadpis, pokud nejsou použity předdefinované styly.
Uspořádejte nadpisy v předepsaném logickém pořadí a nepřeskakujte úrovně nadpisů. Použijte například Nadpis 1, Nadpis 2 a potom Nadpis 3 místo Nadpis 3, Nadpis 1 a potom Nadpis 2.
Lidem s poruchou čtení, jako je dyslexie, nadpisy pomáhají tím, že informacím dodávají strukturu. Nadpisy rozdělují informace do menších bloků, které jsou přehlednější a srozumitelnější. V ideálním případě bude každý nadpis obsahovat jenom několik odstavců.
-
Vyberte část textu, kterou chcete převést na nadpis.
-
Na kartě Domů vyberte styl nadpisu, například Nadpis 2.

Vyhněte se používání tabulek
Obecně platí, že pokud je to možné, vyhněte se tabulkám a prezentujte data jiným způsobem, jako jsou odstavce s nadpisy a nápisy. Tabulky s pevnou šířkou se můžou ukázat jako obtížně čitelné pro lidi, kteří používají Lupu, protože takové tabulky vynucují obsah na určitou velikost. Díky tomu je písmo velmi malé, což nutí uživatele Lupy posouvat vodorovně, zejména na mobilních zařízeních.
Pokud potřebujete použít tabulky, postupujte podle následujících pokynů a ujistěte se, že je tabulka co nejpřístupnější:
-
Vyhněte se tabulkám s pevnou šířkou.
-
Ujistěte se, že se tabulky správně vykreslují na všech zařízeních, včetně telefonů a tabletů.
-
Pokud máte v tabulce hypertextové odkazy, upravte texty odkazů, aby dávaly smysl a nepřerušovaly polovinu věty.
-
Ujistěte se, že je poznámkový blok snadno čitelný pomocí Lupy. Zobrazte si ho na počítači a mobilním zařízení a podívejte se, jak vypadá na různých obrazovkách.
Přidání alternativního textu k vizuálům, vloženým souborům a tabulkám
Alternativní text pomáhá lidem, kteří nevidí obrazovku, pochopit, co je důležité v obrázcích, jiných vizuálech a tabulkách. V alternativním textu stručně popište vizuál nebo tabulku a zmiňte existenci textu a jeho záměr. Čtečky obrazovky čtou text, který popisuje vizuál nebo tabulku uživatelům, kteří je nevidí.
K vloženým souborům, jako jsou podpůrné materiály, popisy pracovních míst nebo šablony sestav, byste také měli přidat alternativní text, aby uživatelé čtečky obrazovky slyšeli popis souboru.
-
Klikněte pravým tlačítkem na vizuál nebo tabulku v poznámkovém bloku a pak vyberte Alternativní text.
-
Zadejte popis textového pole. U tabulek přidejte název i pro alternativní text. Buďte struční, začněte nejdůležitějšími informacemi a snažte se sdělit obsah a funkce vizuálu nebo tabulky. Až budete připraveni, vyberte OK.
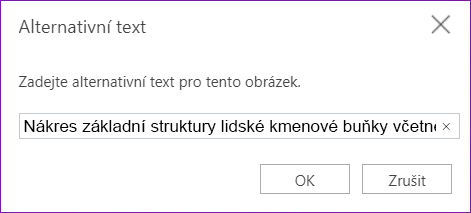
Další informace o tom, jak psát alternativní text, najdete v tématu Všechno, co potřebujete vědět, abyste mohli psát efektivní alternativní text. Mezi vizuální prvky patří obrázky, obrázky SmartArt, obrazce, skupiny, grafy, vložené objekty, rukopis a videa.
Pokud chcete vyhledat chybějící alternativní text, použijte Kontrolu přístupnosti. Další informace najdete v článku Vylepšení přístupnosti pomocí Kontroly přístupnosti.
Poznámka: Nepoužívejte text v obrázcích jako jediný způsob předávání důležitých informací. Pokud musíte použít obrázek s textem, zopakujte tento text v poznámkovém bloku.
Zpřístupnění zvukových souborů a videosouborů
Pokud chcete, aby vaše zvukové soubory a videosoubory byly přístupné všem uživatelům, ujistěte se, že soubory obsahují titulky, skryté titulky nebo popisy videí, než je vložíte doOneNote. Případně můžete do poznámkového bloku vložit další soubor, který poskytne podpůrné titulky, titulky nebo popis videa.
-
Titulky obvykle obsahují přepis (nebo překlad) dialogu.
-
Skryté titulky obvykle popisují také doprovodný zvuk, třeba hudbu nebo zvukové efekty, ke kterým dochází mimo obrazovku.
-
Popis videa je namluvený popis důležitých vizuálních prvků videa. Tento popis se vkládá do přirozených pauz v dialogu daného programu. Díky popisu videa je video přístupnější pro osoby se zrakovým postižením.
Použití přístupného textu hypertextového odkazu
Přidáním smysluplného textu do hypertextového odkazu dejte uživatelům vědět, co je za odkazem. Lidé používající čtečku obrazovky občas procházejí seznam odkazů. Odkazy by měly obsahovat jasné a přesné informace o svém cíli. Například místo textu odkazu, jako je "Klikněte sem", "Zobrazit tuto stránku", "Přejít sem" nebo "Další informace", uveďte úplný název cílové stránky.
Pokud název na cílové stránce hypertextového odkazu obsahuje přesný souhrn obsahu stránky, můžete ho použít pro text hypertextového odkazu. Tento text hypertextového odkazu například odpovídá názvu na cílové stránce: Create více pomocí šablon Microsoftu.
-
Vyberte text, ke kterému chcete přidat hypertextový odkaz.
-
Stiskněte Ctrl+K nebo na kartě Vložení vyberte Vložit odkaz.
-
Text, který jste vybrali, se zobrazí v poli Zobrazit text . Jde o text hypertextového odkazu. V případě potřeby ho můžete změnit.
-
Do pole Adresa zadejte nebo vložte adresu URL hypertextového odkazu a pak vyberte Vložit.
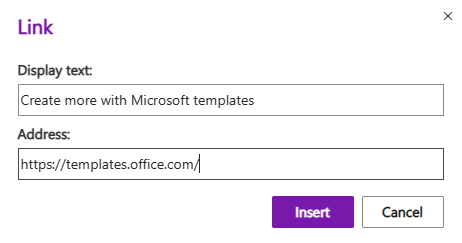
Použití jednoho kontejneru poznámek na stránku
Ve OneNotu můžete přidat poznámky kamkoli na stránku tak, že kliknete a přidáte obsah. Tím vytvoříte nový kontejner poznámek.
Umístění všech poznámek na stránce do jednoho kontejneru pomáhá uživatelům čteček obrazovky přečíst všechno najednou. Nemusí přecházet na více míst na stránce. Pokud bude kontejner poznámek moc velký, můžete ho rozdělit na několik stránek nebo přidat popisná záhlaví. (Čtečky obrazovky označují kontejnery poznámek jako bloky obsahu.)
Popisně pojmenovat oddíly a stránky
Když obsah poznámkového bloku pojmenujete popisně a přesně, lidé v poznámkách snadněji najdou konkrétní informace. Uživatelům, kteří používají čtečky obrazovky, to také pomůže zjistit, co oddíl nebo skupina oddílů obsahuje, aniž by je museli otevírat.
Skupiny oddílů můžete přejmenovat ve verzi OneNote desktopové nebo Windows 10 aplikace. Pokyny k přejmenování skupin oddílů v OneNote desktopové nebo Windows 10 aplikaci najdete v příslušných částech tohoto tématu.
Podrobné pokyny k přejmenování oddílů nebo stránek najdete v tématu Přejmenování oddílu v OneNote pro web nebo Přejmenování stránky v OneNote pro web.
Odstranění nepoužívaných oddílů a stránek
Pokud chcete všem uživatelům pomoct rychle najít relevantní informace, odeberte všechny nepoužívané oddíly a skupiny oddílů, které neobsahují žádné informace.
Skupiny oddílů můžete odstranit v OneNote desktopové neboWindows 10 verzi aplikace. Pokyny k odstranění skupin oddílů v OneNote desktopové nebo Windows 10 aplikaci najdete v příslušných částech tohoto tématu.
Podrobné pokyny k odstranění oddílů nebo stránek najdete v tématu Odstranění oddílu v OneNote pro web nebo Odstranění stránky v OneNote pro web.
Použití přístupné barvy a formátování textu
Text v poznámkovém bloku by měl být čitelný v režimu vysokého kontrastu, aby ho mohli dobře vidět všichni, včetně osob se zrakovým postižením. Pokud chcete zajistit, aby se text správně zobrazoval v režimu vysokého kontrastu, použijte automatické nastavení pro barvu písma.
Lidé nevidomí, slabozrakí nebo barvoslepí můžou přehlédnout význam, který konkrétní barvy vyjadřují. Důležité je nepoužívat ke sdělování informací jenom barvu. Create text, který duplikuje význam barvy nebo jiné smyslové charakteristiky. K předání informací, jako je obrazec nebo popisek, použijte další prostředky. Místo zeleného a červeného stínování můžete použít třeba zelené zaškrtnutí pro úspěch a červený křížek pro neúspěch.
Pokud chcete, aby byl text přístupnější s formátováním, vyberte jednoduché bezpatkové písmo a použijte větší velikost písma.
-
Vyberte text, který chcete formátovat.
-
Na kartě Domů můžete vybrat například větší velikost písma a bezpatkové písmo. Můžete využít i další možnosti formátování, například zvýraznit text pomocí tučného písma.
-
Pokud chcete změnit barvu písma, rozbalte nabídku Barva písma a pak vyberte Automaticky.
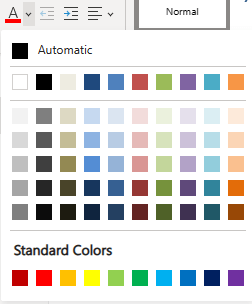
Použití zarovnání a mezer mezi texty s podporou přístupnosti
Dyslektici mají potíže s vnímáním textu, protože obtížně rozlišují písmena a slova. Řádek textu jim může připadat vsunutý do řádku pod ním nebo se jim zdá, že sousední písmena jsou spojená. Pokud máte více prázdných řádků nebo po sobě jdoucích mezer, může být navigace pomocí klávesnice pomalá a používání čtečky obrazovky bude obtížnější.
Zarovnejte odstavec doleva, abyste se vyhnuli nerovnoměrným mezerám mezi slovy a zvětšete nebo zmenšete mezery mezi řádky, abyste zlepšili čitelnost. Zahrňte mezi řádky a odstavce dostatek prázdných mezer, ale vyhněte se více než dvěma mezerám mezi slovy a dvěma prázdnými řádky mezi odstavci.
-
Vyberte text, který chcete upravit.
-
Na kartě Domů rozbalte nabídku Zarovnání odstavce a pak vyberte Zarovnat doleva.
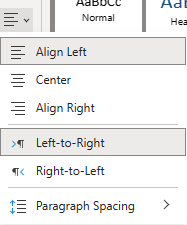
Create přístupných seznamů
Aby čtečky obrazovky snadněji četly vaše stránky, uspořádejte informace do malých bloků, jako jsou seznamy s odrážkami nebo číslování.
Navrhnete seznamy tak, abyste nemuseli doprostřed seznamu přidávat prostý odstavec bez odrážky nebo čísla. Pokud je seznam rozdělený podle jednoduchého odstavce, některé čtečky obrazovky můžou oznamovat počet chybných položek seznamu. Uživatel také může uprostřed seznamu slyšet, že seznam opouští.
-
Umístěte kurzor na místo, kam chcete přidat seznam v poznámkovém bloku, nebo vyberte text, který chcete do seznamu zahrnout.
-
Na kartě Domů vyberte


-
Pokud chcete změnit styl odrážek nebo číslování, rozbalte nabídku Knihovna odrážek nebo Číslování a vyberte požadovaný styl.
-
V případě potřeby zadejte položky seznamu.
Tip: K pozastavení čtečky obrazovky použijte tečku nebo čárku na konci každé položky seznamu.
Testování přístupnosti pomocí Asistivní čtečka
Zkuste si poznámkový blok přečíst s Asistivní čtečka a zkontrolovat, jak to vypadá.
-
V poznámkovém bloku vyberte Zobrazit > Asistivní čtečka.
-
Vyberte (Přehrát) a poslechněte si poznámkový blok nahlas.
-
Pokud chcete Asistivní čtečka ukončit, vyberte (Ukončit).
Další informace najdete v tématu Použití Asistivní čtečka pro OneNote.
Viz také
Pravidla pro kontrolu přístupnosti
Zlepšení přístupnosti pomocí Kontroly přístupnosti
Zpřístupnění wordového dokumentu uživatelům s postižením
Zpřístupnění excelového dokumentu uživatelům s postižením
Zpřístupnění powerpointového dokumentu uživatelům s postižením
Technická podpora pro zákazníky s postižením
Microsoft se snaží poskytovat nejlepší možnosti práce a prostředí všem svým zákazníkům. Pokud máte nějaké postižení nebo se chcete zeptat na něco v souvislosti s přístupností, obraťte se prosím se žádostí o technickou pomoc na Microsoft Disability Answer Desk. Tým podpory Disability Answer Desk je vyškolený v používání mnoha oblíbených technologií usnadnění a může nabídnout pomoc v angličtině, španělštině, francouzštině a americkém znakovém jazyku. Kontaktní informace pro vaši oblast najdete na webu Microsoft Disability Answer Desk.
Pokud jste uživatelem ve státní správě, komerční sféře nebo velkém podniku, obraťte se prosím na enterprise Disability Answer Desk.











