Co zkusit, když pero pro Surface nefunguje rukopisem
Pokud pero pro Surface nepíše, ujišťujte se, že existuje několik kroků, které můžete zkusit znovu zpracovat.
Než začnete, tady je pár věcí, které můžete zkontrolovat.
-
Modely Surface Laptop Go nejsou kompatibilní s funkcemi rukopisu perem pro Surface.
-
Ujistěte se, že pero pro Surface má čerstvé baterie nebo je nabité (v případě potřeby).
Řešení 1: Restartujte zařízení Surface
Někdy problémem není vaše Pero pro Surface. Může to být samotné zařízení. Restartování může často zlepšit připojení mezi zařízením a příslušenstvím. Pokud chcete surface restartovat, vyberte Start , vyberte Napájení a pak vyberte Restartovat .
Řešení 2: Testování funkcí pera v jiné aplikaci
Zkuste kreslit, psát nebo mazat ve OneNotu, Rychlé poznámky nebo Malování. Pokud vaše pero funguje v některé z těchto aplikací, nemusí být aplikace, kterou jste používali, kompatibilní s vaším perem. Pokud není kompatibilní, obraťte se na další podporu u svého poskytovatele aplikace.
Řešení 3: Přeinstalujte ovladač dotykového displeje.
Pero pro Surface spoléhá na funkce dotykového displeje. Ujistěte se, že jsou ovladače dotykového displeje správně nainstalované a fungují správně. To může také opravit vaše pero.
Upozornění: Neprovádějte toto řešení na Surface Pro X. Zařízení Surface může uvést do nepoužitelného stavu a ohrozit vaše data. V řešení potíží můžete pokračovat tak, že zařízení Surface obnovíte do továrního nastavení.
-
Na zařízení Surface klikněte pravým tlačítkem na Start a pak vyberte Správce zařízení.
-
V pravém horním rohu okna Správce zařízení vyberte Zobrazit > Zobrazit skrytá zařízení.
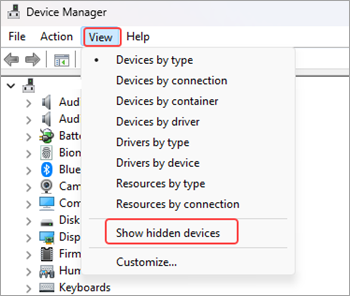
-
V seznamu zobrazených zařízení vyhledejte položku Zařízení lidského rozhraní a výběrem šipky rozbalte oddíl.
-
Odinstalujte uvedené ovladače dotykového displeje HID-complaint.
-
Klikněte pravým tlačítkem na Intel (R) Precise Touch Device a vyberte Odinstalovat zařízení. Pak v dialogovém okně Odinstalovat zařízení vyberte Odinstalovat.
-
Klikněte pravým tlačítkem na dotykovou obrazovku kompatibilní se standardem HID a vyberte Odinstalovat zařízení. Pak v dialogovém okně Odinstalovat zařízení vyberte Odinstalovat.
-
Tento postup opakujte, pokud se zobrazí nějaké další ovladače dotykové obrazovky kompatibilní se standardem HID.
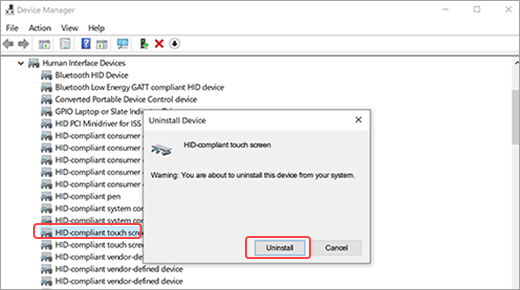
-
-
V pravém horním rohu okna Správce zařízení vyberte Akce > Vyhledat změny hardwaru. Zařízení automaticky stáhne a nainstaluje ovladač dotykového displeje, když budete připojení k internetu.
-
Restartujte zařízení Surface, vyberte Start , vyberte Napájení a pak vyberte Restartovat . Po restartování zařízení Surface zkuste použít pero.
Řešení 4: Ruční instalace ovladačů
Vašemu zařízení Surface můžou chybět některé ovladače, například firmware zařízení Surface Touch nebo HID-Compliant Dotykový displej. Tyto ovladače jsou potřebné pro fungování dotykového displeje. Stažení a instalace ovladačů specifických pro váš model zařízení a verzi Windows může obnovit funkce dotykového displeje. Další informace najdete v článku Ruční aktualizace ovladačů a firmwaru zařízení Surface.
Řešení 5: Obnovení zařízení Surface do továrního nastavení
Pokud máte stále potíže s dotykovým displejem nebo funkcemi rukopisu, zkuste zařízení Surface obnovit do továrního nastavení. Další informace najdete v článku Obnovení zařízení Surface pro Windows nebo jeho obnovení do továrního nastavení a postupujte podle doporučených kroků v článku Obnovení zařízení Surface do továrního nastavení. Po obnovení zařízení Surface do továrního nastavení a nastavení zkuste pero znovu použít.
Požádejte o výměnu pera.
Pokud tento postup problém nevyřeší, můžete požádat o náhradní Pero pro Surface. Přejděte do části Servis a opravy zařízení, přihlaste se pomocí účtu Microsoft a vyberte zařízení Surface nebo zaregistrujte nové zařízení.
Po výběru registrovaného zařízení se zobrazí nabídky výměny na základě vašeho stavu záruky a nároku na výměnu. Další informace najdete v článku Záruka na Zařízení Surface: nejčastější dotazy.
Poznámka: Naše prémiové pero Surface Slim Pen 2 je vybaveno snadno vyjímatelným hrotem pera. Demontáž je určena pouze pro výměnu hrotu pera. Nadměrné (500 nebo více) cyklů odebrání + reinserce hrotu pera může poškodit vnitřní části pera a vést k chybám rukopisu. Na selhání pera z důvodu nadměrného odebrání a cyklů opětovného odstranění se nevztahuje záruka na produkt.











