Engage s Viva Goals
Viva Goals vám umožní zobrazit širokou škálu dat a pomůže vám zapojit tyto informace a vaše kolegy. Lidi, týmy a sestavy v rámci Viva Goals můžete sledovat tak, že je budete sledovat nebo připnete. Pak můžete vyjádřit podporu a zapojit tyto informace tím, že lajčíte a okomentujete jejich aktivitu a průběh. Tyto sociální funkce podporují spolupráci a zapojení.

Viva Goals vám pomůže udržet si přehled o dokumentech OKR, které jsou pro vás relevantní. Sledujte organizace, týmy a uživatele a získejte týdenní přehled o aktivitách OKR.
-
Přejděte na Teams nebo Uživatelé a zjistěte, koho chcete sledovat.
-
Vyberte tým nebo uživatele.
-
Vyberte tlačítko Sledovat . Ikona se změní na modrou, což znamená, že sledujete tým nebo uživatele.
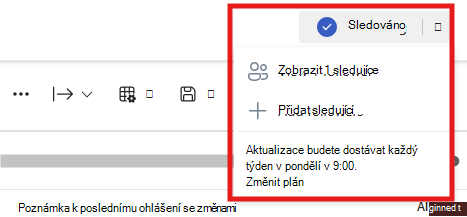
-
Vyberte šipku dolů vedle tlačítka Sledovat a zvolte, jak často chcete dostávat aktualizace.
Připnutím zobrazení Tým, Uživatel nebo Průzkumník se přidá na navigační boční panel pod kartou Připnuté.
-
Přejděte do složky Team, User nebo Explorer , které chcete připnout. Vyberte ikonu Připnout .Ikona se změní na šedou, což znamená, že jste tým nebo uživatele připnuli.
-
Váš připnutý tým nebo uživatel se teď zobrazí v části Připnuté v navigaci Viva Goals.
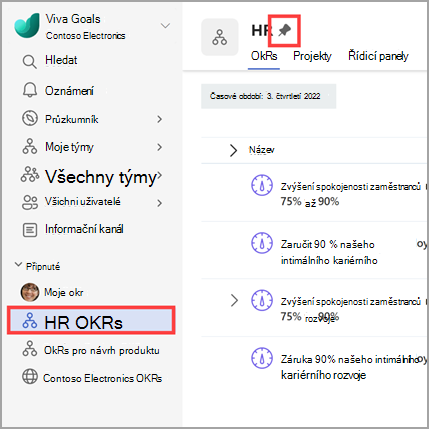
Pokud se chcete spojit se svými kolegy a podpořit spolupráci, můžete jejich aktivity v rámci Viva Goals lajkovat a komentovat.
Lajk aktivity
-
Přejděte k cíli, klíčovému výsledku nebo iniciativě, se kterými se chcete spojit.
-
Výběrem názvu položky otevřete panel Rychlé zobrazení.
-
Vyberte kartu Aktivita .
-
Výběrem ikony palce vedle aktivity zobrazte podporu.
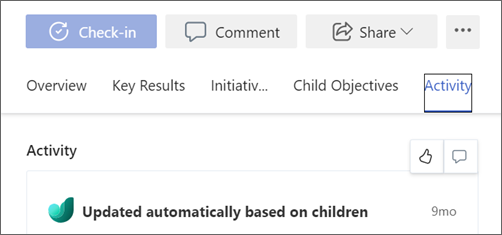
Komentář k aktivitě
-
Přejděte na Cíl, Klíčový výsledek nebo Iniciativy, se kterými se chcete spojit.
-
Výběrem názvu položky otevřete panel Rychlé zobrazení.
-
Vyberte kartu Aktivita .
-
Vyberte ikonu Komentář . Tím se otevře pole pro komentář, do kterého můžete zadat text. Možnosti formátování, například Tučné, Kurzíva a Seznamy.
-
Zmiňte ostatní uživatele v Viva Goals tak, že zadáte @a pak začnete psát jméno svého kolegy. Navrhované osoby se automaticky vyplní v rozevírací nabídce. Vyberte příslušnou osobu.
Váš komentář se zobrazí pod příslušnou aktivitou. Všechny osoby, o kterých jste se zmínili , obdrží upozornění na kartě Oznámení .
Pokud se chcete spojit se svými kolegy a podpořit spolupráci, můžete okRs sdílet s ostatními.
-
Výběrem názvu cíle, klíčového výsledku nebo iniciativ otevřete panel Rychlé zobrazení.
-
Vyberte ikonu Sdílet .Otevře se okno Sdílet a můžete zkopírovat odkaz, přidat příjemce nebo přidat osobní poznámku.
-
Vyberte Sdílet.
Funkce exportu do PowerPointu umožňuje převést soubory OKR z Viva Goals do prezentace.
-
Přejděte do zobrazení OKR nebo do zobrazení Průzkumníka.
-
Vyberte ikonu Možnosti exportu.
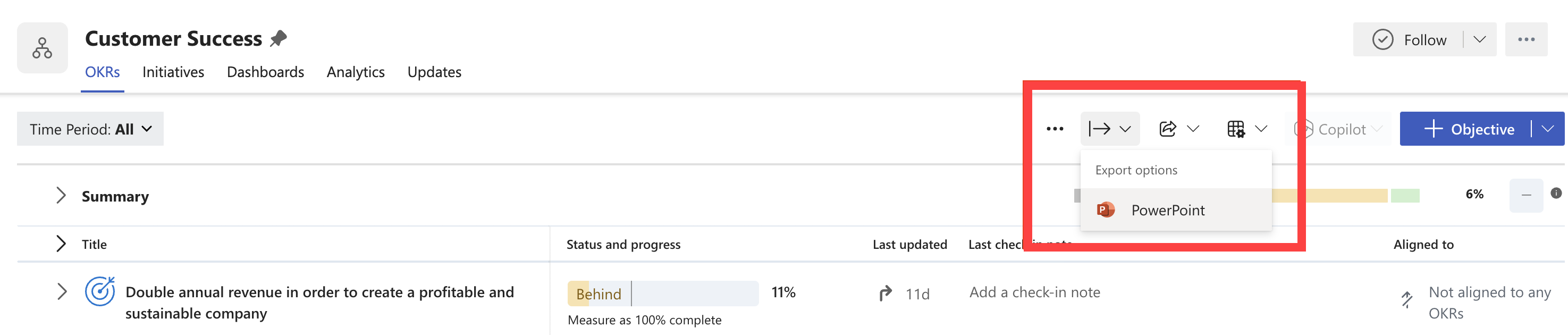
-
V rozevíracím seznamu vyberte PowerPoint .
-
V okně exportu vyberte šablonu.
-
Pak vyberte Exportovata stáhněte si je.
Při spolupráci na okR můžete přiřadit odpovědnost konkrétních osob spolu s vlastníkem prostřednictvím možností delegování a vlastníka se změnami.
Přiřazení delegáta
Delegáti spravují žádosti OKR jménem vlastníka a můžou dělat vše, co může vlastník OKR dělat.
-
Přejděte do cíle neboklíčového výsledku.
-
Vyberte Další možnosti > Upravit.
-
Přejděte do části Podrobnosti .
-
Vyberte šipku rozbalení vedle možnosti Další možnosti.
-
Vyberte Přiřadit delegáta.
-
Vyberte možnost Delegovat na .
-
Vyhledejte a přiřaďte uživatele ve vaší organizaci.
-
Vyberte Hotovo.
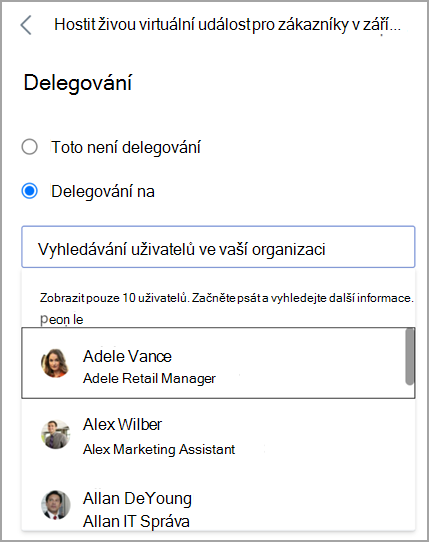
Přiřazení vlastníka ohlášení se změnami
Vlastníci ohlášení se změnami zodpovídají za aktualizace pro okrs. Vlastník ohlášení se změnami může provést pouze akci se změnami.
-
Přejděte do cíle nebo klíčového výsledku.
-
Vyberte Další možnosti > Upravit.
-
Přejděte do části Průběh a stav .
-
Přiřaďte vlastníka se změnami.
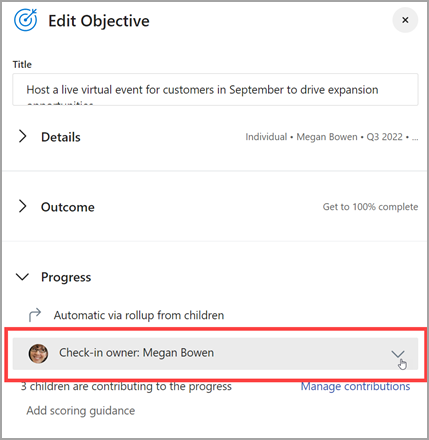
-
Vyberte Uložit.
Spojte se a učte se od odborníků a kolegů
Připojte se k diskuzi a podívejte se na nejnovější události v komunitě Viva Goals.
Spojte se a učte se od odborníků a kolegů
Připojte se k diskuzi a podívejte se na nejnovější události v komunitě Viva Goals.
Další informace
Vytváření cílů, klíčových výsledků a iniciativ v Viva Goals










