Pokud obrázek stojí za tisíc slov, co stojí lidem, kteří nevidí? Beze slov je pro osoby se zrakovým postižením snadné zmeškat důležité informace nebo být frustrovaní z prostředí.
Alternativní text (textový popisek) je popisný text, který vyjadřuje význam a kontext vizuální položky v digitálním prostředí, například v aplikaci nebo na webové stránce. Když se čtečky obrazovky, jako jsouMicrosoft Předčítání, JAWS a NVDA, dostanou k obsahu s alternativním textem, přečte se alternativní text nahlas, aby lidé lépe pochopili, co je na obrazovce. Dobře napsaný popisný alternativní text výrazně snižuje nejednoznačnost a zlepšuje činnost koncového uživatele.
Toto téma popisuje, jak pochopit, psát a používat efektivní alternativní texty v produktech Microsoft 365.

Nástroje pro alternativní text v Microsoftu 365
Microsoft 365 vám může pomoct s alternativním textem a nabízí kontrolu přístupnosti, která umožňuje zkontrolovat relevantní vizuální obsah pro alternativní text a získat návrhy na vylepšení přístupnosti obsahu, automatický generátor alternativního textu a ruční editor alternativního textu.
Otevřete kontrolu přístupnosti Microsoft 365:
-
Na kartě Revize vyberte Zkontrolovat přístupnost.
-
V pravém podokně Přístupnost se problémy s přístupností zobrazují v části Výsledky kontroly.
-
Výběrem problémů s příznakem zobrazíte doporučené akce.
Ruční zobrazení a úprava alternativního textu nebo schválení automatického alternativního textu:
-
Klikněte pravým tlačítkem na obrázek, graf nebo jiný objekt a vyberte Zobrazit alternativní text.
Tip: Na kartě Revize můžete vybrat rozevírací seznam Zkontrolovat přístupnost a zvolit Alternativní text. -
V podokně Alternativní text napravo upravte nebo schvalte zobrazený alternativní text (pokud se vygeneruje automaticky).
-
Pokud obrázek nepotřebuje alternativní text, například ohraničení, vyberte Označit jako dekorativní.
Zapnutí nebo vypnutí automaticky generovaného alternativního textu:
-
Na kartě Soubor vyberte Možnosti a zvolte kartu Usnadnění .
-
Zaškrtněte nebo zrušte zaškrtnutí políčka Automaticky generovat alternativní text v části Automatický alternativní text.
Automatické generování alternativního textu vyžaduje inteligentní služby Microsoftu 365. Pokud chcete tuto funkci zapnout:
-
Na kartě Soubor vyberte Možnosti a zvolte Obecné.
-
V části Microsoft 365 inteligentní služby vyberte Povolit služby.
Kdy použít alternativní text?
Obrázky a fotky
Snažte se, aby váš alternativní text přesně vyjadřoval obsah a účel obrázku výstižným a jednoznačným způsobem. Alternativní text by neměl být delší než jedna nebo dvě věty, většinou postačí několik dobře promyšlených vybraných slov. Zamyslete se nad tím, co je na obrázku důležité. Důležitým kontextem může být například prostředí, emoce na tvářích lidí, barvy nebo relativní velikosti.
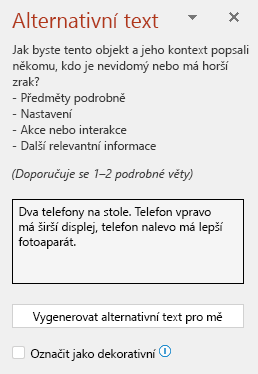
Jako alternativní text neopakujte obsah okolního textu ani nepoužívejte fráze, které odkazují na obrázek, například „obrázek něčeho“ nebo „vyobrazení něčeho“. V následujícím příkladu alternativní text odkazuje na obrázek a dostatečně nepopisuje jeho obsah.
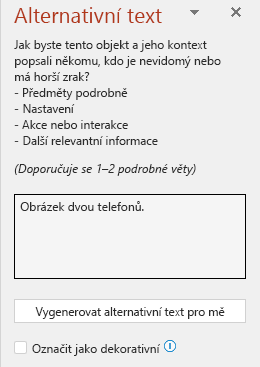
Alternativní text můžete také přidat jako argument do funkce IMAGE – buď pomocí textu v uvozovkách, nebo pomocí odkazu na buňku, která obsahuje text. Například IMAGE("www.contoso.com/logo.jpg", "Contoso logo").
Diagramy, vývojové diagramy a grafy
V případě objektů, které poskytují podrobné informace (například infografika), použijte alternativní text k poskytnutí informací, které objekt sděluje. Například popis grafu jako „pruhový graf zobrazující prodeje v průběhu času“ slepému člověku moc neřekne. Pokuste se sdělit obsaženou informaci. Například: „pruhový graf znázorňující prodeje v průběhu času. V červenci množství prodejů značky A překročilo množství prodejů značky B a v průběhu roku neustále rostlo.“ Alternativní text by měl také jasně popisovat počáteční bod, průběh a závěr vývojových diagramů.
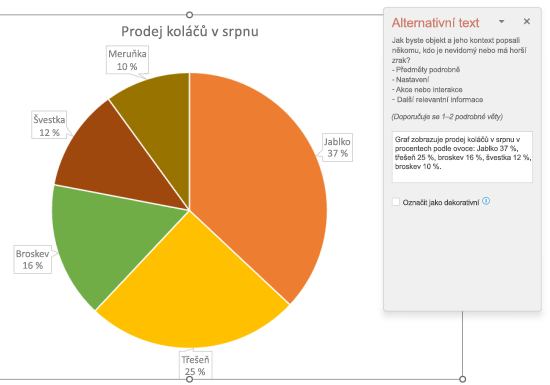
Videa
Videa, která nevysvětlují svůj obsah, vyžadují alternativní text k popisu vizuálního prostředí, i když uživatel slyší hudbu, zvuky na pozadí a řeč. Alternativní text by měl popisovat obsah a účel videa.
V ideálním případě by video mělo obsahovat druhou zvukovou stopu s popisem prvků videa, které jsou čistě vizuální a nejsou přístupné osobám se zrakovým postižením.
Tabulky
Kontrola přístupnosti ve službě Microsoft 365 neoznačuje příznakem to, když v tabulce chybí alternativní text. Vždy je ale vhodné napsat pro tabulku jasný, popisný a stručný alternativní text.
Kdy nepoužívat alternativní text?
Dekorativní vizuální objekty
Dekorativní objekty jsou vizuálně zajímavé, ale nenesou informaci (například stylistické ohraničení). Lidé čtečky obrazovky uslyší, že jsou dekorativní, aby věděly, že nechybí žádné důležité informace. Pokud chcete vizuál označit jako dekorativní, zaškrtněte políčko Označit jako dekorativní v podokně Alternativní text . Textové pole bude nedostupné (zobrazené šedě).
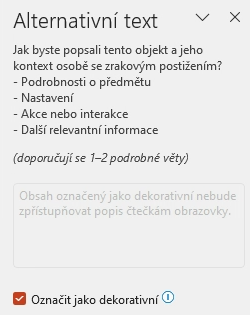
Tip: Pokud dokument exportujete jako PDF, všechny vizuály, které jste označili jako dekorativní, se automaticky označí jako artefakty. Čtečky obrazovky je pak při procházení souborů PDF ignorují.
Průřezy
Pokud Kontrola přístupnosti ve službě Microsoft 365 neoznačí objekt příznakem udávajícím, že mu chybí alternativní text, nemusíte pro něj alternativní text psát. Příkladem takového objektu je průřez.
Jak přidat alternativní text k objektu?
Pokyny k přidání alternativního textu ve službách Outlook, Word, Excel a PowerPoint najdete v tématu Přidání alternativního textu k obrazci, obrázku, grafu, obrázku SmartArt nebo jinému objektu.
Tipy pro používání alternativního textu ve službě Microsoft 365
-
Během procesu kontroly nezapomeňte použít Kontrolu přístupnosti služby Microsoft 365. Tato funkce zkontroluje, jestli má veškerý relevantní vizuální obsah alternativní text, a také vám poskytne další návrhy pro zlepšení přístupnosti obsahu, jako je kontrola kontrastních poměrů. Kontrolu přístupnosti spustíte tak, že na kartě Revizevyberete Zkontrolovat přístupnost. Další informace o Kontrole přístupnosti najdete v tématu Zlepšení přístupnosti pomocí Kontroly přístupnosti.
-
Jako alternativní text nepoužívejte název souboru, duplicitní text ani adresy URL. Kontrola přístupnosti je označí příznakem, protože nejsou užitečné pro uživatele se zrakovým postižením. Další informace najdete v části Pravidla pro Kontrolu přístupnosti.
-
Pokud se v souboru nachází skupina objektů, které tvoří sémantickou skupinu, například skupina fotek, na kterých jsou psi, přiřaďte alternativní text k celé skupině. Pokud jsou objekty seskupené z důvodu formátování, zrušte seskupení objektů a přiřaďte každému objektu odpovídající alternativní text.
Poznámka: Pokud Microsoft 365 už nějakou dobu používáte, možná jste si všimli, že podokno alternativního textu mívalo dvě pole, Název a Popis. Ve většině našich aplikací teď používáme jedno pole – Popis. Zjistili jsme, že použití jednoho pole je pro vás jako autora i pro každého, kdo používá čtečku obrazovky k pročítání obsahu, jednodušší a méně matoucí.
Automatický alternativní text
Ve službě Microsoft 365 je možné alternativní text vygenerovat automaticky. Po vložení obrázku se vám může v dolní části obrázku zobrazit pruh s automaticky generovaným alternativním textem.
Ve službě Office 2019 se alternativní text při vložení obrázku automaticky nevygeneruje. Pokud chcete přidat automatický alternativní text, vyberte tlačítko Automaticky vygenerovat popis v podokně Alternativní text. V závislosti na obsahu obrázku vám funkce někdy vygeneruje popisné značky a někdy se zobrazí celé věty.
Pokud se vygeneruje automatický alternativní text, nezapomeňte ho zkontrolovat a upravit v podokně alternativního textu a odebrat všechny přidané komentáře, například „Popis vygenerovaný s vysokou mírou spolehlivosti“.

Zapnutí automatického alternativního textu
Poznámka: Než budete moct automatický alternativní text používat, budete možná potřeba povolit Inteligentní služby Microsoft 365 v libovolném produktu Microsoft 365.
1. Na kartě Soubor vyberte Možnosti a zvolte Obecné.
2. V části Microsoft 365 inteligentní služby vyberte Povolit služby.
Další informace najdete v tématu Propojená prostředí v Microsoftu 365.
-
Na kartě Soubor vyberte Možnosti a zvolte Přístupnost.
-
V části Automatický alternativnítext vyberte Automaticky generovat alternativní text.
Schválení automatického alternativního textu
-
V aplikaciMicrosoft 365 klikněte pravým tlačítkem na položku, kterou chcete zkontrolovat, a vyberte Zobrazit alternativní text. Otevře se podokno Alternativní text.
-
Pokud je alternativní text v pořádku, zaškrtněte políčko Schválit alternativní text.
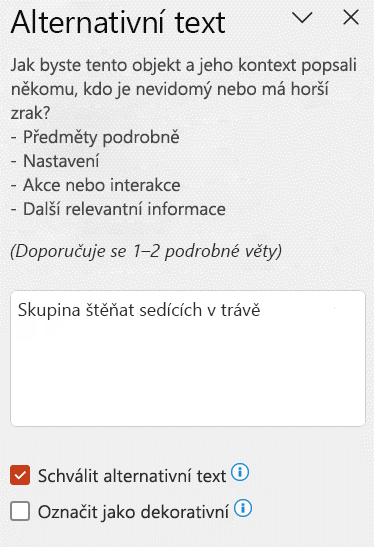
Vypnutí automatického alternativního textu
-
Na kartě Soubor vyberte Možnosti a zvolte Přístupnost.
-
Zrušte zaškrtnutí políčka Automaticky generovat alternativní text v části Automatický alternativní text.
Kde najdu pokyny k funkci alternativního textu
Získejte další zdroje informací, které vám pomůžou psát efektivní alternativní text:
-
Zpřístupnění poznámkových bloků OneNotu pro osoby s postižením.
-
Zpřístupnění powerpointového dokumentu uživatelům s postižením
-
Zpřístupnění webů a projektů služby Project Online uživatelům s postižením
-
Další informace o tom, jak zajistit, aby produkty a uživatelská prostředí služby Microsoft 365 splňovaly požadavky na přístupnost, najdete na našich webech pro usnadnění přístupu Inkluzivní a přístupný Microsoft 365 a Vytváření obsahu přístupného všem uživatelům s Kontrolou přístupnosti.











