Brug indbakkeregler i Outlook
Brug regler til automatisk at udføre bestemte handlinger på mails, der modtages i din indbakke. Du kan f.eks. oprette regler, der ændrer prioritetsniveauet for meddelelser, efterhånden som de kommer ind, automatisk flytter dem til andre mapper eller sletter dem baseret på bestemte kriterier.
Vælg en faneindstilling nedenfor for den version af Outlook, du bruger. Hvilken version af Outlook har jeg?
Bemærk!: Hvis trinnene under denne Ny Outlook fane ikke virker, bruger du muligvis ikke ny Outlooktil Windows endnu. Vælg den klassiske Outlook-fane , og følg disse trin i stedet.
I Outlook har du mulighed for at:
Create en regel | Rediger en regel | Slet en regel | Angiv regelrækkefølge | Kør regler
Create en indbakkeregel for den nye Outlook til Windows
Regler gælder for indgående meddelelser og kan oprettes fra alle mapper.
-
Hvis du hurtigt vil oprette en regel, der flytter alle mails fra en bestemt afsender eller et sæt afsendere til en mappe, skal du højreklikke på en meddelelse på meddelelseslisten, som du vil oprette en regel for, holde markøren over Regler og derefter vælge Create regel.
-
Vælg den mappe, som du vil flytte alle meddelelser fra afsenderen eller gruppen af afsendere til, og vælg derefter OK.
-
Når du har valgt OK, anvendes reglen på alle indgående meddelelser.
Hvis du vil gøre mere end blot at flytte meddelelsen fra en bestemt afsender eller gruppe af afsendere til en mappe, kan du vælge Flere indstillinger. Menuen med indstillinger for regler åbnes.
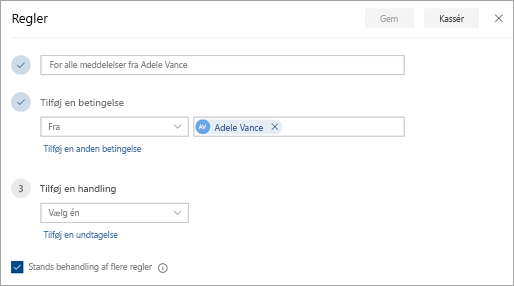
-
Der skal mindst tre ting til at oprette en regel: Et navn, en betingelse og en handling. Regler kan også indeholde undtagelser til betingelser. Du kan tilføje flere betingelser, handlinger og undtagelser i hvert trin ved at vælge Tilføj betingelse, Tilføj handling og Tilføj undtagelse.
-
Hvis du ikke vil have flere regler til at køre efter denne, skal du markere afkrydsningsfeltet Stands behandling af flere regler. Du finder flere oplysninger ved at læse Afbryd behandling af flere regler i Outlook på internettet.
-
Klik på Gem for at oprette reglen eller Fjern for at annullere oprettelsen af reglen.
Rediger en indbakkeregel i det nye Outlook til Windows
-
Øverst på siden skal du vælge Indstillinger .
-
Vælg Mail > Regler.
-
På den regel, du vil redigere, skal du vælge

-
Tryk på Gem for at gemme den redigerede regel.
Bemærk!: Nogle regler, der er oprettet i andre versioner af Outlook, kan ikke behandles af Outlook på internettet. Du kan ikke anvende eller redigere reglen i Outlook på internettet.
Slet en indbakkeregel i det nye Outlook til Windows
-
Øverst på siden skal du vælge Indstillinger .
-
Vælg Mail > Regler.
-
På den regel, du vil slette, skal du vælge

Tip!: Hvis du blot ønsker at deaktivere reglen i en periode, skal du vælge til/fra-knappen ud for reglen.
Angiv den rækkefølge, indbakkeregler anvendes på indgående meddelelser i den nye Outlook til Windows
Indbakkereglerne anvendes på indgående meddelelser baseret på den rækkefølge, de er angivet i på listen Indbakkeregler. Du kan angive rækkefølgen, hvorpå de regler, du opretter, anvendes på meddelelser, som kommer ind i din indbakke:
-
Øverst på siden skal du vælge Indstillinger .
-
Vælg Mail > Regler.
-
Vælg en regel, og brug derefter pil op eller pil ned til at ændre rækkefølgen for, hvornår reglen anvendes på indgående meddelelser.
Kør indbakkeregler på eksisterende meddelelser i nyt Outlook til vindue
Som standard anvendes en indbakkeregel på indgående meddelelser efter du har oprettet reglen. For at anvende en regel på eksisterende meddelelser:
-
Øverst på siden skal du vælge Indstillinger .
-
Vælg Mail > Regler.
-
Vælg

I Outlook har du mulighed for at:
Create en regel | Create en regel fra en skabelon | Rediger en regel | Slet en regel | Kør regler
Create en regel på en meddelelse i klassisk Outlook til Windows
-
Højreklik på en eksisterende meddelelse, og vælg Regler > Opret regel.
-
Vælg en betingelse, og hvad der skal ske med den meddelelse baseret på betingelsen.
Hvis du f.eks. ønsker at flytte meddelelser med en bestemt titel til en bestemt mappe, skal du vælge betingelsen Emne indeholder, vælge Flyt elementet til mappen, vælge eller oprette en Ny mappe, og derefter vælge OK.
-
Når du har oprettet reglen, skal du vælge OK.
-
Markér afkrydsningsfeltet Kør denne regel nu på meddelelser i den aktuelle mappe, og vælg derefter OK.
Meddelelsen vises nu i mappen.
Create en regel fra en skabelon i det klassiske Outlook til Windows
-
Vælg Filer > Administrer regler og beskeder > Ny regel.
-
Vælg en skabelon.
Hvis du f.eks. vil markere en meddelelse med flag, skal du:
-
Vælge Markér meddelelser fra en bestemt person med flag til opfølgning.
-
-
Rediger beskrivelsen af reglen.
-
Vælg en understreget værdi, vælg de ønskede indstillinger, og vælg derefter OK.
-
-
Vælg Næste.
-
Vælg betingelserne, tilføj de relevante oplysninger, og vælg derefter OK.
-
Vælg Næste.
-
Afslut konfigurationen af reglen.
-
Navngiv reglen, konfigurer indstillingerne for reglen, og gennemgå beskrivelsen af reglen. Klik på en understreget værdi for at redigere.
-
-
Vælg Afslut.
Visse regler køres kun, når Outlook er aktiveret. Hvis du får vist denne advarsel, skal du vælge OK.
-
Vælg OK.
Rediger en regel i klassisk Outlook til Windows
Hvis du har angivet regler for at organisere din indgående mail, men de ikke alle fungerer, som du forventer det, kan disse trin hjælpe dig med at finde og løse problemet.
Sådan retter du en ødelagt regel:
-
Klik på Filer > Administrer regler & vigtige beskeder.
-
Hvis du får vist en meddelelse om, at du har en ødelagt regel, der skal ændres, skal du klikke på OK.
-
Markér afkrydsningsfeltet ud for reglen med rødt.
-
Klik på linkene under Regelbeskrivelse, og rediger reglen efter behov, og klik derefter på OK.
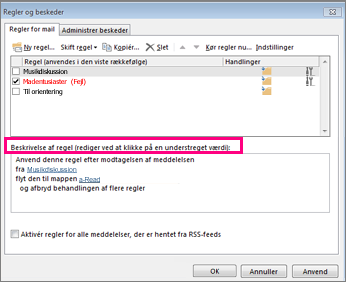
Sådan ændrer du en regels indstillinger, navn, placering eller funktionsmåde:
-
Klik på Filer > Administrer regler & vigtige beskeder.
-
Markér afkrydsningsfeltet ud for den regel, du vil ændre.
-
Klik på Skift regel, klik på den type ændring, du vil foretage, og udfør derefter trinnene.
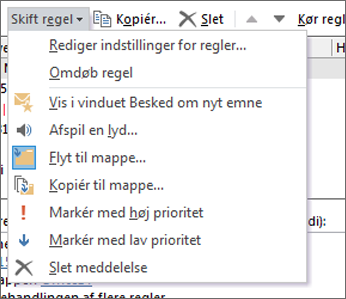
Bemærk!: Hvis du vil slette en regel, skal du markere afkrydsningsfeltet ud for reglen i dialogboksen Regler og beskeder og derefter klikke på Slet.
Slet en regel i det klassiske Outlook til Windows
Du kan slette en regel, når den ikke længere er nødvendig.
-
Vælg Administrer regler og beskeder under fanen Filer.
-
Vælg den regel, du vil slette, i dialogboksen Regler og beskeder under fanen Regler for mail.
-
Vælg Slet

Kør regler manuelt i klassisk Outlook til Windows
Du kan køre en eller flere regler manuelt.
-
Vælg Administrer regler og beskeder under fanen Filer, og vælg Kør regler nu under fanen Regler for mail.
-
Markér afkrydsningsfeltet for hver regel, du vil køre, under Marker de regler, der skal køres i feltet Kør regler nu.
-
Hvis du vil vælge en anden mappe, skal du vælge Gennemse i feltet Kør i mappe, vælge mappen og så vælge OK.
Markér afkrydsningsfeltet Medtag undermapper for at medtage alle mapper under den mappe, du valgte i trin 3.
-
Acceptér standardindstillingen for alle meddelelser på listen Anvend regler på, eller ret dette til læste eller ulæste meddelelser.
-
Vælg Kør nu.
I Outlook har du mulighed for at:
Create en regel | Rediger en regel | Slet en regel | Ændre regelrækkefølgen
Create en indbakkeregel i Outlook på internettet
-
Vælg Indstillinger

-
Vælg Mail. Vælg derefter Regler under Mail.
-
Vælg Tilføj ny regel

-
Skriv et navn til indbakkereglen i feltet Navngiv reglen , og vælg derefter en betingelse og handling på deres respektive rullelister. Du kan tilføje yderligere betingelser eller handlinger ved at vælge Tilføj en betingelse eller Tilføj en handling.
-
Du kan føje undtagelser til indbakkereglen ved at vælge Tilføj undtagelse og derefter vælge en undtagelse fra menuen Tilføj undtagelse.
-
Indstillingen Stands behandling af flere regler er slået til som standard. Når denne indstilling er slået til, og der kommer en meddelelse ind i indbakken, som opfylder kriterierne for mere end én regel, så anvendes kun den første regel. Hvis dette afkrydsningsfelt ikke markeres, så anvendes alle indbakkeregler, som meddelelsen opfylder.

Rediger en indbakkeregel i Outlook på internettet
Du kan redigere en hvilken som helst indbakkeregel ved at markere den og vælge Rediger regel 
Slet en indbakkeregel i Outlook på internettet
Hvis du har en indbakkeregel, du ikke længere ønsker, kan du markere den og derefter vælge Slet 
Angiv den rækkefølge, indbakkeregler anvendes på indgående meddelelser i Outlook på internettet
Indbakkereglerne anvendes på indgående meddelelser baseret på den rækkefølge, de er angivet i på listen Indbakkeregler. Du kan angive rækkefølgen for hvordan reglerne, du opretter, anvendes på meddelelser, som kommer ind i din indbakke:
-
Vælg Indstillinger

-
Vælg Mail. Vælg derefter Regler under Mail.
-
Vælg den regel, du vil flytte, og vælg derefter pil op eller pil ned

Bemærk!: Hvis du bruger en arbejds- eller skolekonto til at logge på Microsoft 365, bruger du Outlook på internettet. Hvis du bruger en Outlook.com-, Hotmail-, Live- eller MSN-konto, skal du gå til fanen Outlook.com.
I Outlook har du mulighed for at:
Create en regel | Rediger en regel | Slet en regel | Ændre regelrækkefølge | Kør regler
Create en indbakkeregel i Outlook.com
Regler gælder for indgående meddelelser og kan oprettes fra alle mapper.
-
Hvis du hurtigt vil oprette en regel, der flytter alle mails fra en bestemt afsender eller et sæt afsendere til en mappe, skal du højreklikke på en meddelelse på meddelelseslisten, som du vil oprette en regel for, vælge Regel og derefter Create regel.
-
Vælg den mappe, som du vil flytte alle meddelelser fra afsenderen eller gruppen af afsendere til, og vælg derefter OK.
Hvis du vil gøre mere end blot at flytte meddelelsen fra en bestemt afsender eller gruppe af afsendere til en mappe, kan du vælge Flere indstillinger.
-
Hvis du vil oprette en helt ny regel, skal du øverst på siden vælge Indstillinger > Regler for mail >.
-
Vælg Tilføj ny regel.
Tip!: Der skal mindst tre ting til at oprette en regel: Et navn, en betingelse og en handling. Regler kan også indeholde undtagelser til betingelser. Du kan tilføje flere betingelser, handlinger og undtagelser i hvert trin ved at vælge Tilføj en betingelse, Tilføj en handling og Tilføj en undtagelse.
-
Klik på Gem for at oprette reglen eller Fjern for at annullere oprettelsen af reglen.
Hvis du ikke vil have flere regler til at køre efter denne, skal du markere afkrydsningsfeltet Stands behandling af flere regler. Du kan få mere at vide under Stoppe behandlingen af flere regler i Outlook.com.
Rediger en indbakkeregel i Outlook.com
-
Øverst på siden skal du vælge Indstillinger .
-
Vælg Regler for > mail.
-
Vælg Rediger

-
Vælg Gem for at gemme din redigerede regel.
Bemærk!: Nogle regler, der er oprettet i andre versioner af Outlook, kan ikke behandles af Outlook.com. Du kan ikke køre eller redigere reglen i Outlook.com.
Slet en indbakkeregel i Outlook.com
-
Øverst på siden skal du vælge Indstillinger .
-
Vælg Regler for > mail.
-
Vælg Slet

Tip!: Hvis du blot ønsker at deaktivere reglen i en periode, skal du vælge til/fra-knappen ud for reglen.
Angiv den rækkefølge, indbakkeregler anvendes på indgående meddelelser i Outlook.com
Indbakkereglerne anvendes på indgående meddelelser baseret på den rækkefølge, de er angivet i på listen Indbakkeregler. Du kan angive rækkefølgen, hvorpå de regler, du opretter, anvendes på meddelelser, som kommer ind i din indbakke:
-
Øverst på siden skal du vælge Indstillinger .
-
Vælg Regler for > mail.
-
Vælg en regel, og brug derefter pil op eller pil ned til at ændre rækkefølgen for, hvornår reglen anvendes på indgående meddelelser.
Køre indbakkeregler på eksisterende meddelelser i Outlook.com
Det er i øjeblikket ikke muligt at køre indbakkeregler på eksisterende meddelelser i betaversionen af Outlook.com. En ny regel anvendes kun på meddelelser, du modtager, efter reglen blev oprettet.
Du kan dog bruge Arkiv, Flyt til og Oprydning til automatisk at flytte eller slette meddelelser i indbakken. Vil du have mere at vide, skal du gå til Organiser din indbakke med Arkiv, Oprydning og andre værktøjer i Outlook.com.
Hvad mere har jeg brug for at vide om Outlook.com
Du har måske oprettet en regel for at videresende eller omdirigere meddelelser, du modtager til en anden e-mail-adresse. Hvis det er tilfældet, er det vigtigt at kende forskellen mellem videresendelse og omdirigering.
-
En videresendt meddelelse vises som en meddelelse, du har modtaget og derefter videresendt til en anden modtager. Når modtageren svarer, går svaret til den adresse, meddelelsen blev videresendt fra.
-
En omdirigeret meddelelse bevarer den oprindelige afsender på linjen Fra. Når en modtager som meddelelsen blev omdirigeret til svarer, går svaret til afsenderen.










