Bloker eller fjern blokeringen af afsendere i Outlook
Du kan blokere meddelelser fra bestemte mailadresser eller domæner fra at nå din indbakke. Når du føjer en mailadresse eller et domæne til listen over blokerede afsendere, flytter Outlook automatisk meddelelser fra den pågældende afsender til mappen Uønsket mail.
Bemærk!: Du kan have op til 10.000 adresser eller domæner på listen over blokerede afsendere og afsendere, der er tillid til. Hvis du vil tilføje mere end det, kan du prøve at blokere domæner i stedet for enkeltpersoners mailadresser.
Vælg en faneindstilling nedenfor for den version af Outlook, du bruger. Hvilken version af Outlook har jeg?
Bemærk!: Hvis trinnene under denne Ny Outlook fane ikke virker, bruger du muligvis ikkeny Outlook til Windows endnu. Vælg den klassiske Outlook-fane, og følg disse trin i stedet.
Bloker afsendere fra at sende dig mails i det nye Outlook til Windows
Hvis du modtager uønskede mails, kan du blokere de mailadresser og domæner, du ikke ønsker at modtage mails fra. Tilføj en vilkårlig mailadresse eller et domæne til din liste over blokerede afsendere for at sende disse mails direkte til mappen Uønsket mail.
Bemærk!: Mail fjernes automatisk fra mappen Uønsket mail efter 14 dage og kan ikke gendannes derefter. Hvis du vil have mere at vide, skal du se Gendan slettede mails i Outlook på internettet.
-
Hvis du har mere end én konto føjet til det nye Outlook, skal du vælge den konto, du vil føje indstillingerne til.
-
Vælg Indstillinger > Mail > Uønsket mail.
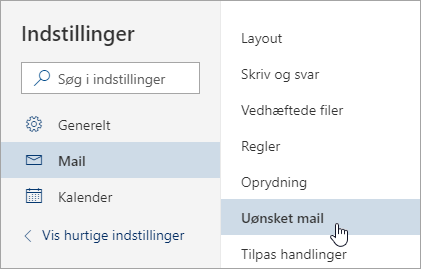
-
Hvis du vil blokere en e-mailadresse, skal du indtaste mailadressen på listen over blokerede afsendere, og vælg Tilføj. Hvis du vil blokere alle mails fra et domæne, Angiv domænenavnet i blokerede domæner, og vælg Tilføj.
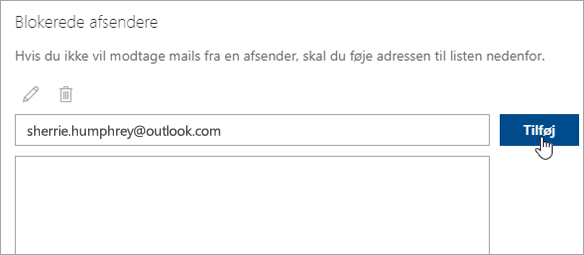
-
Vælg Gem.
Fjern blokeringen af afsendere
Hvis du vil fjerne en person fra listen over blokerede afsendere, skal du følge vejledningen nedenfor.
-
Vælg Indstillinger > Mail > Uønsket mail.
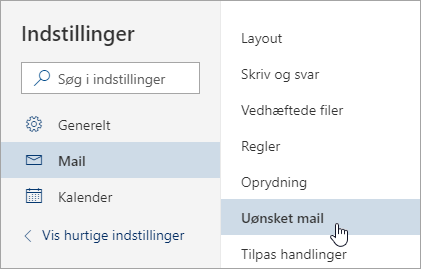
-
Vælg den adresse eller det domæne, du vil fjerne blokeringen af, og vælg

Stop at meddelelser flyttes til mappen uønsket mail
Der er tidspunkter, hvor du ikke ønsker meddelelser fra en bestemt person eller et domæne ender i mappen uønsket mail.
Meddelelser fra adresser eller domæner på listen over afsendere, du har tillid til, bliver ikke flyttet til mappen uønsket mail.
-
Vælg Indstillinger > Mail > Uønsket mail.
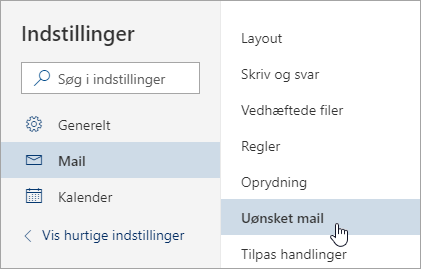
-
Angiv den mailadresse eller det domæne, du vil tilføje, og vælg Tilføj under listen over sikre afsendere.
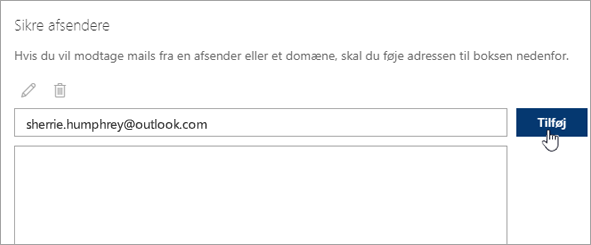
-
Vælg Gem.
Tip!:
-
For at redigere eller fjerne mails eller domæner fra listen over Blokerede afsendere skal du markere elementet på listen og derefter vælge Rediger


-
Hvis du vil tømme mappen uønsket mail skal du vælge Uønsket mail i venstre rude. Øverst på skærmen skal du vælge Slet alle.
Bloker en afsender i det klassiske Outlook til Windows
Når der er en person, du ikke længere vil modtage mails fra, kan du blokere vedkommende.
-
Højreklik på en meddelelse fra den afsender, du vil blokere, og klik derefter på Uønsket > Bloker afsender.
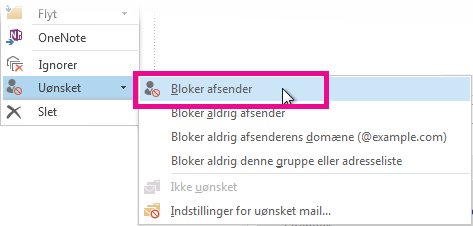
Personen kan stadig sende mails til dig, men hvis en mail når frem til din mailkonto, flyttes den med det samme til mappen Uønsket mail. Fremtidige meddelelser fra denne afsender sendes til mappen Uønsket mail eller Slutbrugerkarantæne, hvis det er aktiveret af administratoren.
Det kan være en god ide jævnligt at gennemse de mails, der er identificeret som uønsket mail for at sikre, at du ikke går glip af vigtige meddelelser.
Hvis du på et senere tidspunkt beslutter, at du vil fjerne blokeringen af en afsender, skal du bruge Filtre til uønsket mail for at ændre, hvilke meddelelser du får vist.
Meddelelser fra adresser eller domænenavne på listen over blokerede afsendere behandles altid som uønsket. I Outlook flyttes registrerede indgående meddelelser fra afsendere på listen over blokerede afsendere til mappen Uønsket mail uanset meddelelsens indhold.
Bemærk!: Filteret til uønsket mail i Outlook forhindrer ikke mail i at blive leveret, men i stedet omdirigeres mistænkeligt spam til mappen Uønsket mail og ikke til din indbakke. Du kan gøre filteret til uønsket mail mere strengt ved at ændre beskyttelsesniveauet, eller bruge tredjepartsløsninger, der kan være mere aggressive.
Hvis du vil føje en specifik afsender til listen over blokerede afsendere, skal du klikke på en meddelelse fra afsenderen. På fanen Hjem i gruppen Slet skal du klikke på Uønsket mail og derefter på Bloker afsender.
Tilføj navne på listen over blokerede afsendere:
-
På fanen Hjem i gruppen Slet skal du klikke på mappen Uønsket mail og derefter på Indstillinger for uønsket mail.
-
På fanen Blokerede afsendere skal du klikke på Tilføj.
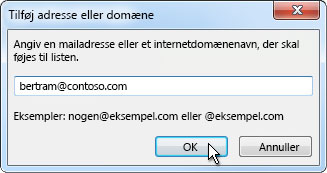
-
Skriv det navn eller den adresse, du vil tilføje, i feltet Angiv en mailadresse eller et internetdomænenavn, der skal føjes til listen . Du kan f.eks. tilføje :
-
en bestemt mailadresse, f.eks. nogen@example.com.
-
et internetdomæne, f.eks. @example.com eller example.com.
-
-
Klik på OK, og gentag for hvert element, du vil tilføje.
Bemærkninger!:
-
Hvis du har eksisterende lister over navne og adresser, der er tillid til, kan du flytte disse oplysninger til Outlook. Klik på Importer fra fil, og find den ønskede liste. Klik på Eksportér til fil, og angiv, hvor du vil gemme den nye fil, hvis du vil oprette en fil med den aktuelle liste.
-
Hvis du vil ændre et navn på listen, skal du klikke på det navn, som du vil ændre, og derefter klikke på Rediger. Hvis du vil fjerne et navn, skal du klikke på det ønskede navn, og derefter klikke på Fjern.
-
Hvis du bruger en Microsoft Exchange-konto, betragtes alle de navne og mailadresser, der findes i virksomhedens adressekartotek – som også omtales som den globale adresseliste – automatisk som navne og adresser, der er tillid til.
-
Ved at føje mailadresser og domænenavne, du har tillid til, til din liste over afsendere, der er tillid til, angiver du i Outlook, at meddelelser, der sendes fra disse kilder, aldrig skal behandles som uønsket mail. Hvis du er registreret på adresselister eller distributionslister, kan du føje disse navne til din liste over modtagere, der er tillid til.
Bemærk!: Hvis din postkasse er hostet på Exchange eller Exchange Online, genkendes de ændringer, du foretager på listen over afsendere, der er tillid til, ikke af Exchange eller Exchange Online. Dette kan medføre, at meddelelser fra domæner eller afsendere, du har føjet til listen Afsendere, der er tillid til, ender i mappen Uønsket mail. Kontakt administratoren for at få hjælp.
Hvis du vil føje en person til listen over afsendere, der er tillid til, skal du klikke på en meddelelse fra afsenderen. På fanen Hjem i gruppen Slet skal du klikke på Uønsket mail og derefter klikke på Bloker aldrig afsender.
Hvis du vil føje en bestemt adresse eller et domæne til listen over modtagere, der er tillid til, skal du klikke på en meddelelse fra afsenderen. Klik på Uønsket i gruppen Slet under fanen Hjem, og klik derefter på Bloker aldrig gruppen eller adresselisten.
Gør følgende for manuelt at føje navne eller domæner til listerne:
-
På fanen Hjem i gruppen Slet skal du klikke på mappen Uønsket mail og derefter på Indstillinger for uønsket mail.
-
Gør et af følgende:
-
Hvis du vil tilføje afsendere, der er tillid til, skal du klikke på Tilføj på fanen Afsendere, der er tillid til.
-
Hvis du vil tilføje modtagere, der er tillid til, skal du klikke på Tilføj på fanen Modtagere, der er tillid til.
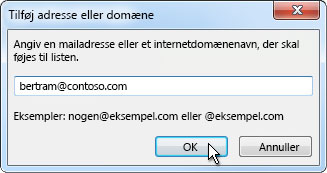
-
-
Skriv det navn eller den adresse, du vil tilføje, i feltet Angiv en mailadresse eller et internetdomænenavn, der skal føjes til listen . Du kan f.eks. tilføje :
-
en bestemt mailadresse, f.eks. nogen@example.com.
-
et internetdomæne, f.eks. @example.com eller example.com.
-
-
Klik på OK, og gentag for hvert element, du vil tilføje.
-
Hvis du vil have, at alle Kontakter skal betragtes som afsendere, der er tillid til, skal du markere afkrydsningsfeltet Hav også tillid til mail fra mine kontakter på fanen Afsendere, der er tillid til.
-
Der kan være personer, som du kommunikerer med, der ikke er på listen over Kontakter. Hvis alle disse personer skal behandles som afsendere, der er tillid til, skal du markere afkrydsningsfeltet Tilføj automatisk personer, jeg sender mail til, på listen Afsendere, der er tillid til.
-
Hvis du har eksisterende lister over navne og adresser, der er tillid til, kan du flytte disse oplysninger til Outlook. Klik på Importer fra fil, og find den ønskede liste. Klik på Eksportér til fil, og angiv, hvor du vil gemme den nye fil, hvis du vil oprette en fil med den aktuelle liste.
-
Hvis du vil ændre et navn på en af listerne, skal du klikke på det navn, som du vil ændre, og derefter klikke på Rediger. Hvis du vil fjerne et navn, skal du klikke på det ønskede navn, og derefter klikke på Fjern.
-
Hvis du bruger en Microsoft Exchange Server-konto, betragtes alle de navne og mailadresser, der findes i organisationens adresseliste – som også omtales som den globale adresseliste – automatisk som navne og adresser, der er tillid til.
-
Du kan opleve, at uønskede mails kommer fra bestemte lande/områder. I Outlook kan du blokere meddelelser fra disse områder – med listen over blokerede Top-Level domæner kan du blokere meddelelser fra mailadresser, der slutter på et bestemt domæne på øverste niveau eller lande-/områdekode. Hvis du f.eks. markerer afkrydsningsfelterne CA [Canada], US [USA] og MX [Mexico] på listen, blokeres meddelelser, der kommer fra mailadresser, der slutter i ca, os eller mx. Der vises yderligere lande-/områdekoder på listen.
-
På fanen Hjem i gruppen Slet skal du klikke på mappen Uønsket mail og derefter på Indstillinger for uønsket mail.
-
Klik på Liste over blokerede topdomæner på fanen International.
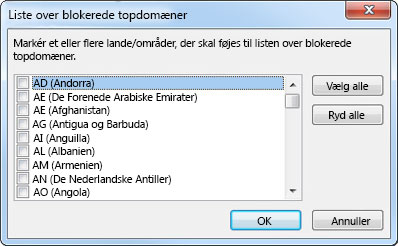
-
Markér afkrydsningsfeltet for den lande-/områdekode, du vil blokere, på listen, eller klik på Marker alt.
-
Klik på OK i begge de åbne dialogbokse.
Du kan blokere alle mailadresser i sprogkoder – også kendt som tegnsæt eller alfabeter – som du angiver. I dag sendes den overvejende del af uønsket mail i US-ASCII-kode. De øvrige sendes i forskellige internationale koder. Du kan bruge listen over blokeret kodning til at frafiltrere uønskede mails, der vises på sprog, du ikke forstår.
-
På fanen Hjem i gruppen Slet skal du klikke på pilen ud for Uønsket mail og derefter på Indstillinger for uønsket mail.
-
Klik på Liste over blokeret kodning under fanen International.
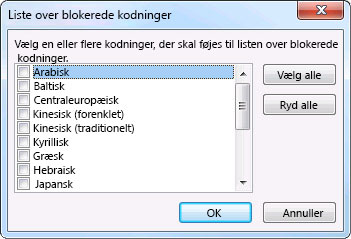
-
Klik på den sprogkodning, du vil blokere, eller klik på Marker alt.
-
Klik på OK i begge åbne dialogbokse
Bemærkninger!:
-
Unicode-kodninger er ikke inkluderet på listen over blokerede kodninger.
-
Meddelelser med ukendt eller ikke-angivet kodning skal bortfiltreres med det almindelige filter for uønsket mail.
-
Relaterede emner
Markere mail som uønsket eller blokere afsendere i Outlook.com
Filtrer uønsket mail og spam i Outlook på internettet
Bloker afsendere fra at sende dig mails i det nye Outlook til Windows
Hvis du modtager uønskede mails i webversionen af Outlook, kan du blokere de mailadresser og domæner, du ikke vil modtage meddelelser fra. Tilføj en vilkårlig mailadresse eller et domæne til din liste over blokerede afsendere for at sende disse mails direkte til mappen Uønsket mail.
Bemærk!: Mail fjernes automatisk fra mappen Uønsket mail efter 14 dage og kan ikke gendannes derefter. Hvis du vil have mere at vide, skal du se Gendan slettede mails i Outlook på internettet.
-
Hvis du har mere end én konto føjet til det nye Outlook, skal du vælge den konto, du vil føje indstillingerne til.
-
Vælg Indstillinger > Mail > Uønsket mail.
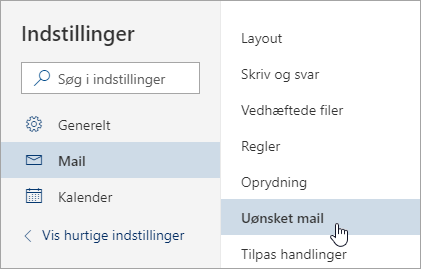
-
Hvis du vil blokere en e-mailadresse, skal du indtaste mailadressen på listen over blokerede afsendere, og vælg Tilføj. Hvis du vil blokere alle mails fra et domæne, Angiv domænenavnet i blokerede domæner, og vælg Tilføj.
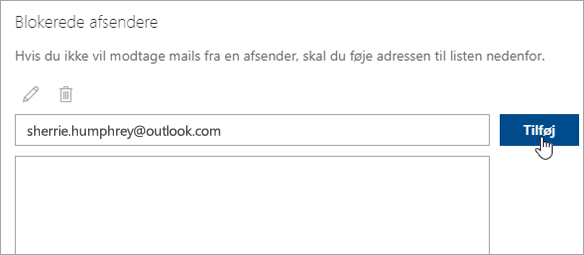
-
Vælg Gem.
Fjern blokeringen af afsendere
Hvis du vil fjerne en person fra listen over blokerede afsendere, skal du følge vejledningen nedenfor.
-
Vælg Indstillinger > Mail > Uønsket mail.
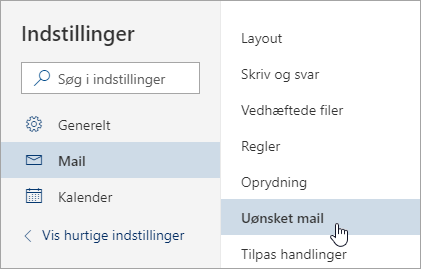
-
Vælg den adresse eller det domæne, du vil fjerne blokeringen af, og vælg

Stop at meddelelser flyttes til mappen uønsket mail
Der er tidspunkter, hvor du ikke ønsker meddelelser fra en bestemt person eller et domæne ender i mappen uønsket mail.
Meddelelser fra adresser eller domæner på listen over afsendere, du har tillid til, bliver ikke flyttet til mappen uønsket mail.
-
Vælg Indstillinger > Mail > Uønsket mail.
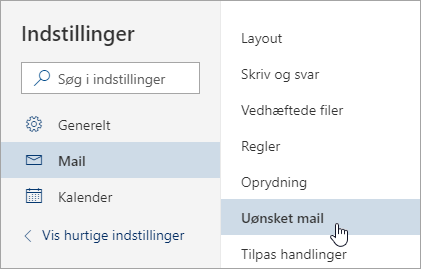
-
Angiv den mailadresse eller det domæne, du vil tilføje, og vælg Tilføj under listen over sikre afsendere.
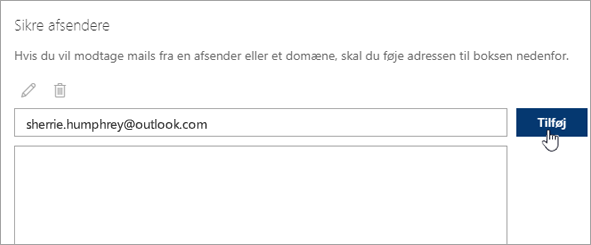
-
Vælg Gem.
Tip!:
-
For at redigere eller fjerne mails eller domæner fra listen over Blokerede afsendere skal du markere elementet på listen og derefter vælge Rediger


-
Hvis du vil tømme mappen uønsket mail skal du vælge Uønsket mail i venstre rude. Øverst på skærmen skal du vælge Slet alle.










