Tildele en farvekategori til en kalenderbegivenhed i Outlook
Farvekategorier i Outlook hjælper dig med nemmere at genkende og organisere relaterede elementer. Du kan anvende dem på møder, aftaler, mails, noter, kontakter og meget mere.
Når den er tildelt, vises farvekategoriindikationen i det enkelte element og også i kollektive tabelvisninger (f.eks. Indbakke). Hvis det er nødvendigt, kan du tildele flere farvekategorier til et enkelt element. Du kan også tilpasse navnene og farverne på dit tilgængelige farvekategorisæt.
Bemærk!: Hvis du anvender en farvekategori på et møde eller en anmodning, du har modtaget fra en anden person, påvirker valget af farvekategori ikke personens Outlook-visning. Dine kategorivalg gælder kun for elementer i din kalender.
Vælg en faneindstilling nedenfor for den version af Outlook, du bruger. Hvilken version af Outlook har jeg?
Bemærk!: Hvis trinnene under denne Ny Outlook fane ikke virker, bruger du muligvis ikke ny Outlooktil Windows endnu. Vælg den klassiske Outlook-fane , og følg disse trin i stedet.
Føj en kategori til en kalenderbegivenhed
-
Vælg Kalender

-
Højreklik på en kalenderbegivenhed i din kalender, og vælg Kategoriser. Eller åbn kalenderelementet, og vælg Kategoriser på båndet under fanen Begivenhed.
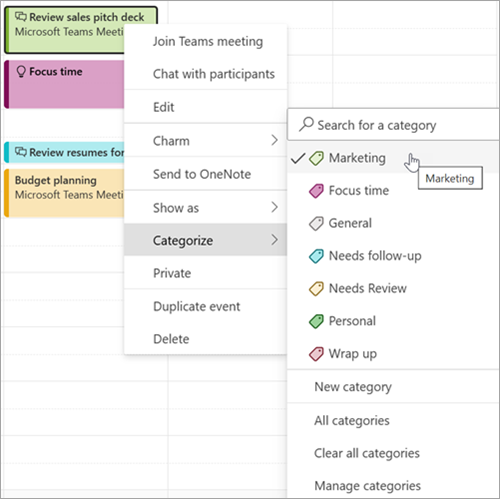
-
Vælg en kategori på listen. Hvis du vil tildele en anden eller tredje farvekategori, kan du udføre denne handling flere gange. Kategoriser viser de senest anvendte kategorier. Hvis du har flere kategorier, skal du vælge Administrer kategorier for at få vist resten af listen.De samme angivne kategorier er tilgængelige til brug på alle Outlook-elementtyper, f.eks. kontakter og meddelelser. Hvis du ikke kan finde den kategorifarve, du vil bruge, på listen, der oprindeligt blev vist, skal du vælge Alle kategorier. Der får du vist andre kategoriindstillinger og kan oprette og tildele nye kategorier. Se Opret og tildel farvekategorier i Outlook.
Administrer kategorier
-
Hvis du vil ændre farven på kategorier eller oprette nye, skal du vælge Indstillinger > Konti > Kategorier.
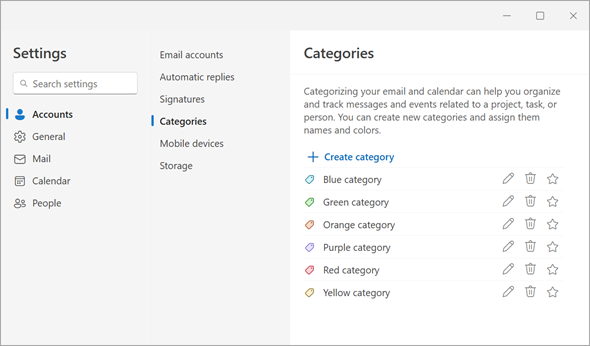
-
For et vist kategorinavn skal du vælge det relevante ikon for en af disse handlinger:
-
Vælg

-
Vælg

-
Vælg

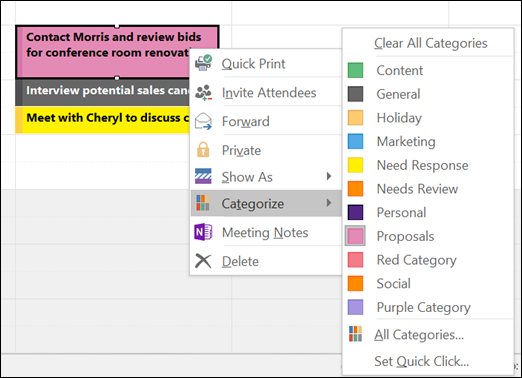
Tildeling af farvekategorier
Hvis du vil tildele en farvekategori til en aftale, et møde eller en begivenhed, skal du bruge en af følgende indstillinger:
-
I din primære kalendervisning skal du højreklikke på aftalen, mødet eller begivenheden. Peg derefter på Kategoriser

-
Find knappen Kategoriser i en åben aftale, et åbent møde eller en åben begivenhed

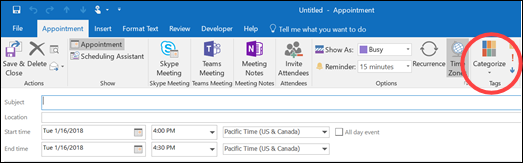
Dialogboksen Farvekategorier
Hvis du vil se flere kategorier eller oprette en ny kategori, skal du vælge Alle kategorier på rullelisten. Dette åbner dialogboksen Farvekategorier . Hvis du vil tildele en farvekategori, skal du markere afkrydsningsfeltet Tilknyt. Du kan også tildele flere kategorier til et enkelt element.
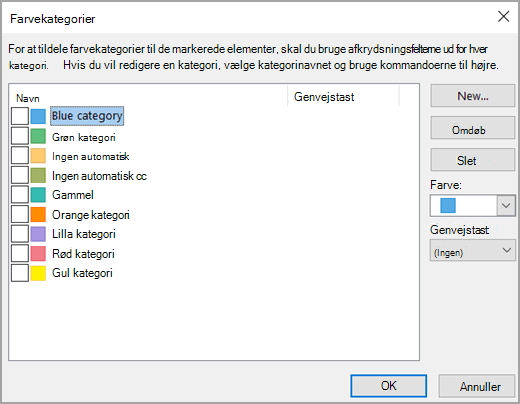
Første gang du tildeler et element en standardfarvekategori, bliver du bedt om at omdøbe kategorien. På nuværende tidspunkt kan du også ændre kategoriens farve og tildele en tastaturgenvej.
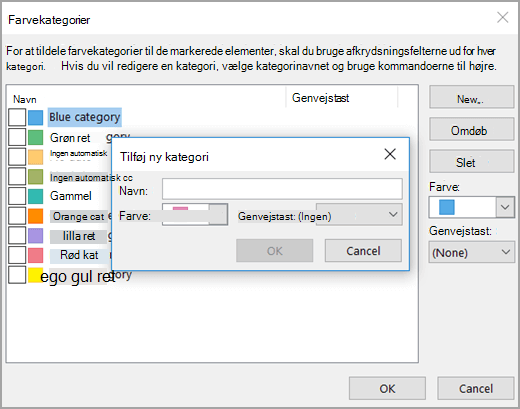
Bemærkninger!:
-
Du kan når som helst ændre den farve, der er knyttet til et kategorinavn.
-
Du kan klikke på Kategoriser

-
Kun de femten senest anvendte farvekategorier vises i menuen Kategoriser . Hvis du vil se de andre, skal du gå til menuen Kategoriser og vælge Alle kategorier.
Føj en kategori til en kalenderbegivenhed
-
Vælg Kalender

-
Højreklik på en kalenderbegivenhed i din kalender, og vælg Kategoriser. Eller åbn kalenderelementet, og vælg Kategoriser på båndet under fanen Begivenhed.
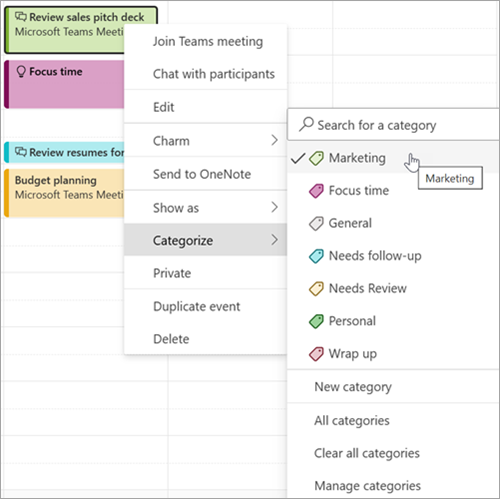
-
Vælg en kategori på listen. Hvis du vil tildele en anden eller tredje farvekategori, kan du udføre denne handling flere gange. Kategoriser viser de senest anvendte kategorier. Hvis du har flere kategorier, skal du vælge Administrer kategorier for at få vist resten af listen.De samme angivne kategorier er tilgængelige til brug på alle Outlook-elementtyper, f.eks. kontakter og meddelelser. Hvis du ikke kan finde den kategorifarve, du vil bruge, på listen, der oprindeligt blev vist, skal du vælge Alle kategorier. Der får du vist andre kategoriindstillinger og kan oprette og tildele nye kategorier. Se Opret og tildel farvekategorier i Outlook.
Administrer kategorier
-
Hvis du vil ændre farven på kategorier eller oprette nye, skal du vælge Indstillinger > Konti > Kategorier.
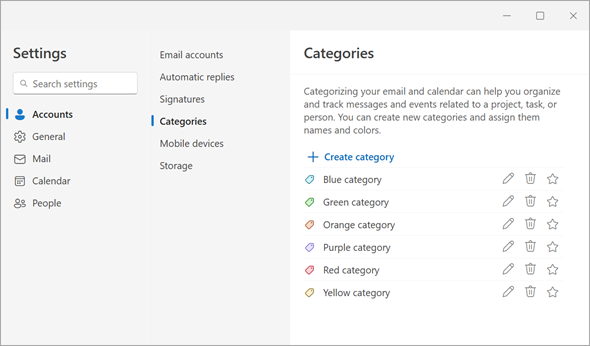
-
For et vist kategorinavn skal du vælge det relevante ikon for en af disse handlinger:
-
Vælg

-
Vælg

-
Vælg











