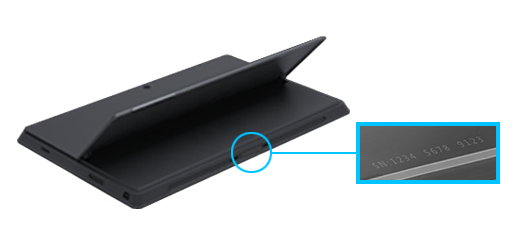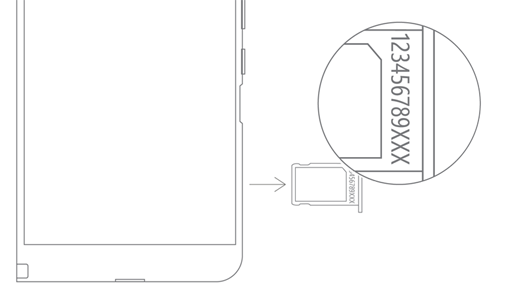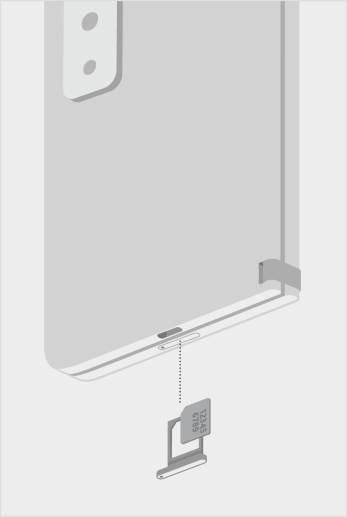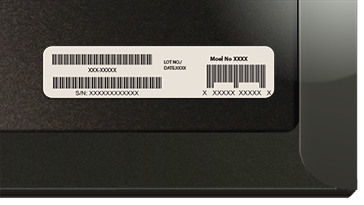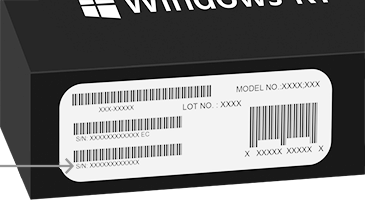Find serienummeret på din Microsoft- eller Surface-enhed
Du kan finde serienummeret til din Microsoft-, Surface-enhed eller -tilbehør på flere måder. Du kan få mere at vide ved at vælge en af fanerne nedenfor.
Hvis du vil registrere din Surface eller få den serviceret, skal du kende dens serienummer. Men først skal du vide, hvilken Surface-model, du har.
Du kan finde dit Surface-serienummer:
Bemærk!: Hvis du har mistet din Surface, kan du finde og låse den.
Find serienummeret i Surface-appen
Den nemmeste måde at finde dit serienummer på er i Surface-appen. Den viser serienummeret til din Surface-enhed og for hvert Surface-tilbehør.
-
Vælg Start , søg efter surface, vælg derefter appen på listen over resultater.
Åbn Surface-appenBemærk!: Hvis du ikke kan se Surface-appen i søgeresultaterne, skal du muligvis downloade Surface-appen fra Microsoft Store.
-
Udvid Enhedsoplysninger , og se på værdien ud for Serienummer.
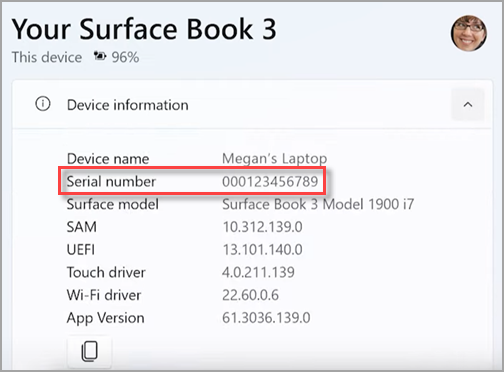
Bemærk!: Hvis du har en Surface Duo, Surface RT eller en Surface 2, skal du bruge en af de andre metoder til at finde serienummeret. Surface-appen er ikke tilgængelig på Surface Duo eller Windows RT.
Find serienummeret under Indstillinger
Her er en hurtig måde at finde serienummeret på din Surface (kører på Windows 10 eller Windows 11):
-
Højreklik (eller tryk længe) på Start , og vælg derefter Indstillinger > System > Om .
-
På denne side skal du finde Windows-specifikationer og se efter dit Serienummer.
Til Surface Duo:
-
På startskærmen skal du trykke på Indstillinger.
-
Under Indstillinger skal du trykke på Om > Model og hardware og se efter dit serienummer.
Dette er den hurtigste måde at finde dit serienummer på. Men hvis din Surface Duo ikke aktiveres, kan du også finde serienummeret på SIM-kort-bakken, når du har skubbet den ud. Se følgende afsnit for at få mere at vide.
Find serienummeret på din enhed
Se efter din Surface-model for at finde dens serienummer.
|
Hvis du har denne Surface |
Find den her |
|
Surface Laptop, enhver Surface Laptop Goog Surface Laptop SE |
Se under dit tastatur i nærheden af hængslet.
|
|
Enhver Surface Laptop Studio |
Hvis du starter i laptoptilstand, skal du forsigtigt rotere toppen af skærmen 180 grader bagud. Serienummeret vises på bagsiden af skærmen nær midten.
|
|
Enhver Surface Pro-model, enhver Surface Go-model, Surface 2, Surface 3 og Surface RT |
Slå kickstanden ud og se efter nummerrækken nederst på basen.
|
|
Enhver Surface Book (på clipboardet) |
Kig på den nederste kant af udklipsholderen, hvor den fastgøres til tastaturet (tættest på magneten til venstre). Du skal fjerne skærmen fra tastaturet. Bemærk! Dette er det samme serienummer, der vises i Surface-appen eller i systemindstillingerne.
|
|
Enhver Surface Book (nederst på tastaturet) |
Se nederst på tastaturet.
|
|
Enhver Surface Studio |
Stil din Surface Studio med skærmen nedad, og kig under basen.
|
|
Surface Duo (på SIM-kort-bakken) |
Indsæt værktøjet til at skubbe SIM-kortet ud i det lille hul på højre side, og tryk det forsigtigt ind for at skubbe SIM-kort-bakken ud. Træk forsigtigt SIM-kort-bakken ud, og finde serienummeret på indersiden af den.
Bemærk! Hvis kantknappen er fastgjort, vil SIM-kort-bakken muligvis ikke komme helt ud. Hvis dette sker, skal du forsigtigt genindsætte værktøjet til at skubbe SIM-kortet ud i hullet til SIM-kort-bakken og derefter forsigtigt vinkle værktøjet og trække bakken helt ud. Du vil muligvis kunne få fat i den lange ende af SIM-bakken med dine negle for at fjerne den. |
|
Surface Duo 2 (på SIM-kortbakken) |
Med din Surface Duo 2 lukket og det tredobbelte objektiv bagudvendte kamera opad, skal du indsætte SIM-udskubningsværktøjet i det lille hul i bunden af venstre skærm og derefter forsigtigt trykke ind for at skubbe bakken til SIM-kortet ud. Træk forsigtigt SIM-kort-bakken ud, og finde serienummeret på indersiden af den.
|
Find serienummeret i Surface UEFI
Du kan finde serienummeret i afsnittet pc-oplysninger på Surface UEFI. Du kan få mere at vide under Sådan bruger du Surface UEFI.
Find serienummeret på siden Enhedsservice & Reparation
Gå til Enhedsservice og -reparation, og log på med din Microsoft-konto for at se de enheder, der er registreret til din konto.
Find serienummeret på emballagen
Hvis du stadig har den oprindelige emballage til din Surface, kan du finde serienummeret på stregkodeetiketten.
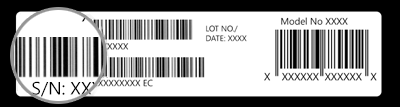
Find serienummeret for Surface-tilbehør
Find serienummeret til dine Surface Headphones eller Surface-høretelefoner.
Find serienummeret i Surface-appen
Sådan finder du serienummeret til dine Surface Headphones eller Surface Earbuds i Surface-appen:
-
På en Windows 10-/11-pc: Vælg Start , og vælg derefter Surface på listen over alle apps. Vælg Surface Headphones eller Surface Earbuds > Enhedsoplysninger. Serienummeret er angivet der.
-
På en iOS-enhed eller Android-enhed: Åbn Surface-appen , og tryk derefter på Konto > Surface Headphones eller Surface Earbuds > Enhedsoplysninger. Du kan finde serienummeret i sektionen Detaljer .
Find serienummeret på Surface Headphones
Hvis du vil finde serienummeret på Surface Headphones, skal du fjerne den højre ørepude fra enheden.
Sådan fjerner du ørepuden:
-
Roter den højre ørepude på Surface Headphones mod — dig, så du kan se indersiden af ørepuden.
-
Hold godt fast på den højre ørepude, og drej den mod uret. Løft ørepuden op for at fjerne den fra hovedtelefonerne.
-
Det 12-cifrede serienummer står på hovedtelefonens base. Notér serienummeret, før du tilslutter ørepuden igen.

Sådan fastgør du ørepuden på igen:
-
Match rillerne på ørepuden med hovedtelefonerne. Ørepuden skal berøre hovedtelefonens base hele vejen rundt.
-
Når indersiden af ørepuden vender mod dig, skal du dreje den med uret for at fastgøre ørepuden på hovedtelefonens base.
Find serienummeret til dine Surface-høretelefoner på Surface Earbuds-opladningsholderen.
-
Åbn opladerens etui og fjern den sagen, og fjern den højre øretelefon.
-
Fold etuiet bagover. Det 12-cifrede serienummer findes i rummet til den højre høretelefon.
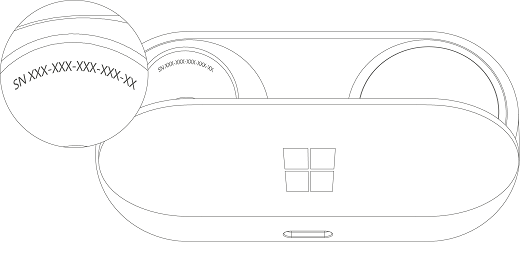
Bemærkninger!:
-
Hvis du stadig har den originale emballage til dine Surface Earbuds, kan du også finde serienummeret på stregkodeetiketten.
-
Du kan finde flere oplysninger om konfiguration af dine høretelefoner i Surface-appen under Konfigurer Surface-høretelefoner.
-
Hvis du vil vide mere om at skifte indstillinger for dine øretelefoner, kan du se Administrer indstillinger for Surface Earbuds.
Find serienummeret til din Surface Pen eller Surface Slim Pen i Surface-appen. Sådan gør du:
-
Vælg Start , søg efter surface, vælg derefter appen på listen over resultater.
Åbn Surface-appenBemærk!: Hvis du ikke kan se Surface-appen i søgeresultaterne, skal du muligvis downloade Surface-appen fra Microsoft Store.
-
Vælg Oplysninger om Surface Pen, Surface Slim Pen eller Surface Slim Pen 2 > Enhed. Serienummeret er angivet der.
Find serienummeret i Surface-appen. Sådan gør du:
-
Vælg Start , søg efter surface, vælg derefter appen på listen over resultater.
Åbn Surface-appenBemærk!: Hvis du ikke kan se Surface-appen i søgeresultaterne, skal du muligvis downloade Surface-appen fra Microsoft Store.
-
Vælg Oplysninger om Surface Pro Flex Keyboard > Enhed. Serienummeret er angivet der.
Find serienummeret på dit Surface Type Cover eller Surface Pro Signature Keyboard
|
|
Du kan finde serienummeret på dit Type Cover midt på eller på en af ryggens sider (det område, som sættes på din Surface). Serienummeret er en streng med tal, der ser nogenlunde sådan ud: |
Find serienummeret på emballagen
Hvis du stadig har den oprindelige emballage, kan du finde serienummeret på stregkodeetiketten:
|
|
Hvis du har købt et Type Cover eller Surface Pro Signature Keyboard separat, vises stregkodeetiketten for serienummeret på den kasse, den blev leveret i. |
|
|
Hvis du har købt en Surface, der er pakket med et Type Cover eller Signaturtastatur, vises serienummeret på stregkodeetiketten på æsken sammen med serienummeret til din Surface. |
Find serienummeret i Surface-appen. Sådan gør du:
-
Vælg Start , søg efter surface, vælg derefter appen på listen over resultater.
Åbn Surface-appenBemærk!: Hvis du ikke kan se Surface-appen i søgeresultaterne, skal du muligvis downloade Surface-appen fra Microsoft Store.
-
Vælg Surface Dock 2 eller Microsoft Surface Thunderbolt™ 4 Dock > Enhedsoplysninger. Serienummeret er angivet der.
Find serienummeret på Surface Dock
|
|
Når du skal finde serienummeret på Surface Dock, skal du se efter den 12-cifrede nummerrække på bunden af enheden. Serienummeret ser således ud: XXXXXXXXXXXX. |
Find serienummeret på emballagen
|
|
Hvis du stadig har den oprindelige emballage til din Surface Dock, finder du serienummeret på stregkodeetiketten. |
Relaterede emner
-
På siden Enheder—Log på skal du vælge Tilføj enhedog derefter følge instrukserne.
Hvis du vil registrere din Surface-enhed eller dit Microsoft-tilbehør eller bruge selvbetjenings- og vedligeholdelsesindstillinger, skal du finde dens serienummer.
Mus og tastatur
Find serienummeret i Microsoft Mouse and Keyboard Center-appen
Microsoft Mouse and Keyboard Center-appen kan vise serienummeret på Microsoft-tilbehør. Åbn appen, og vælg derefter Support > Device-oplysninger.
Find serienummeret på emballagen
Hvis du stadig har den oprindelige emballage til musen eller tastaturet, kan du finde serienummeret på stregkodeetiketten.
Find serienummeret på tilbehøret
Hvis musen eller tastaturet er:
-
En USB-enhed, kan du finde serienummeret trykt nederst på tastaturet eller musen.
-
En trådløs enhed eller Bluetooth-enhed, kan du finde serienummeret i batterirummet.
Microsoft Modern headsets og andet Microsoft-tilbehør
Find serienummeret i Microsoft Accessory Center-appen
Microsoft Accessory Center-appen viser serienummeret for Microsoft Modern-lyd- og webcamtilbehør. Den viser også serienummeret for andet Microsoft-tilbehør. Åbn appen, vælg tilbehøret, og vælg derefter Oplysninger om enheden.
Find serienummeret på emballagen
Hvis du stadig har den oprindelige emballage til dit Microsoft Modern pc-tilbehør, kan du finde serienummeret på stregkodeetiketten.
Find serienummeret på tilbehøret
Det 14-alfanumeriske serienummer er nederst i Microsoft Audio Dock.

For at finde serienummeret på Microsoft Modern USB Headset, skal du fjerne den højre ørepude fra enheden.
Sådan fjerner du ørepuden:
-
Hold hovedtelefonens base i den ene hånd.
-
Med din anden hånd skal du trække ørepolstringen ud og væk fra øre muffen for at fjerne ørepolstringen.
-
Det 14-alfanumeriske serienummer findes på headset-basen. Skriv serienummeret ned, før du fastgør ørepuden på igen.
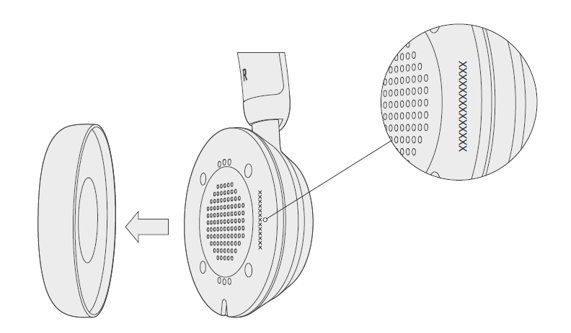
Sådan fastgør du ørepuden på igen:
-
Hold hovedtelefonens base i den ene hånd.
-
Med din anden hånd skal du tage den ørepude, du fjernede, og få den til at passe ind i ørekoppen.
For at finde serienummeret på dit Microsoft Modern USB-C-headset, skal du fjerne den højre ørepude fra enheden.
Sådan fjerner du ørepuden:
-
Hold hovedtelefonens base i den ene hånd.
-
Med din anden hånd skal du trække ørepolstringen ud og væk fra øre muffen for at fjerne ørepolstringen.
-
Det 14-alfanumeriske serienummer findes på headset-basen. Skriv serienummeret ned, før du fastgør ørepuden på igen.
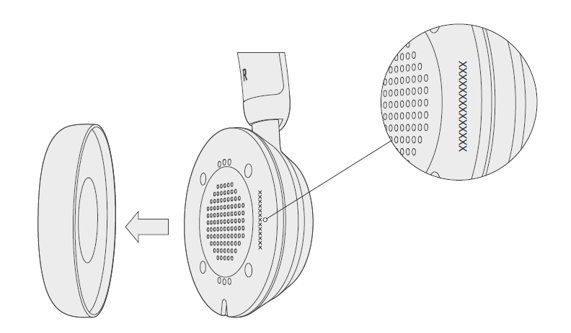
Sådan fastgør du ørepuden på igen:
-
Hold hovedtelefonens base i den ene hånd.
-
Med din anden hånd skal du tage den ørepude, du fjernede, og få den til at passe ind i ørekoppen.
For at finde serienummeret på Microsoft Modern Wireless Headset, skal du fjerne den højre ørepude fra enheden.
Sådan fjerner du ørepuden:
-
Hold hovedtelefonens base i den ene hånd.
-
Med din anden hånd skal du trække ørepuden ud og væk fra ørekoppen for at fjerne ørepuden.
-
Det 14-alfanumeriske serienummer findes på headset-basen. Skriv serienummeret ned, før du fastgør ørepuden på igen.
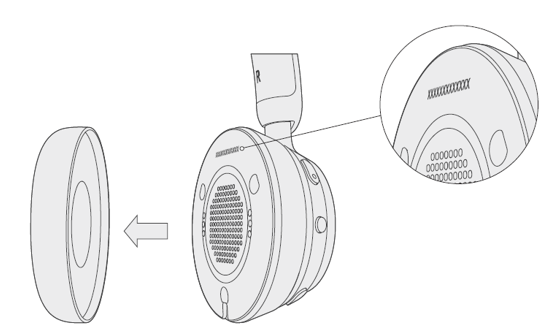
Sådan fastgør du ørepuden på igen:
-
Hold hovedtelefonens base i den ene hånd.
-
Med din anden hånd skal du tage den ørepude, du fjernede, og få den til at passe ind i ørekoppen.
Det 14-alfanumeriske serienummer er nederst på Microsoft Modern USB-C-højttaleren.
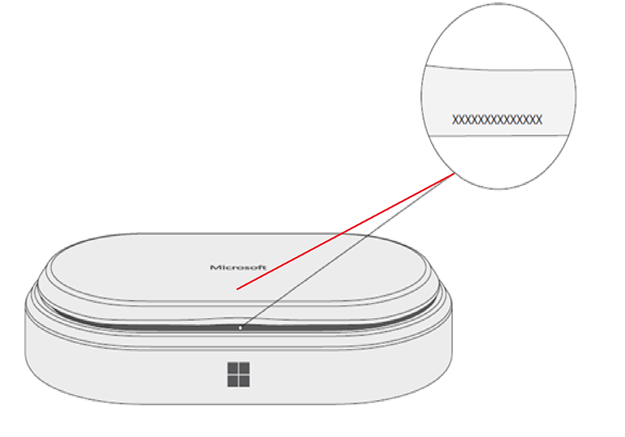
Det 14-alfanumeriske serienummer er på fronten af Microsoft Modern Webcam, ovenfor kameraet.