Importieren von Kennwörtern in die Microsoft Authenticator-App
Microsoft Authenticator unterstützt das Importieren von Kennwörtern aus jedem Browser, der gespeicherte Kennwörter exportieren kann.
Tipp: Sie können auch alle Ihre Kennwörter mithilfe von Microsoft AutoAusfüllen in Edge- und Chrome-Browsern synchronisieren, ohne eine Datei importieren zu müssen. Anleitung.
Schritt 1: Exportieren Ihrer Kennwörter aus Ihrem aktuellen Kennwort-Manager
Wählen Sie ihren vorhandenen Kennwort-Manager aus den folgenden Überschriften für die Schritte zum Exportieren Ihrer Kennwörter aus. Wenn ihr vorhandener Kennwort-Manager derzeit nicht unterstützt wird, wählen Sie die Schritte aus, die mithilfe einer CSV-Datei (Comma-Separated Values) exportiert werden sollen.
Klicken Sie auf die Überschriften unten, um weitere Informationen zu finden.
-
Öffnen Sie den Safari-Browser, klicken Sie auf Safari, und öffnen Sie Einstellungen.
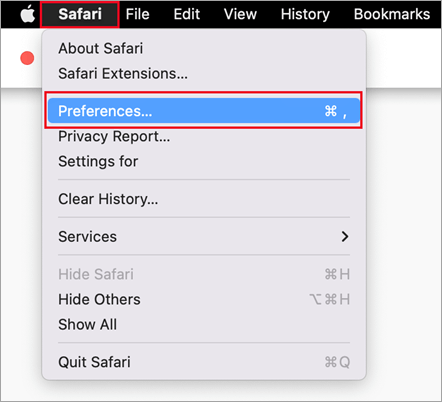
-
Wählen Sie die Registerkarte Kennwörter aus, und bestätigen Sie Ihre Identität, indem Sie Ihre PIN, Ihr Gerätekennwort, Ihre Fingerabdrücke oder Ihre Gesichtserkennung eingeben.
-
Klicken Sie auf das Symbol mit den drei Punkten, und klicken Sie auf Kennwörter exportieren.
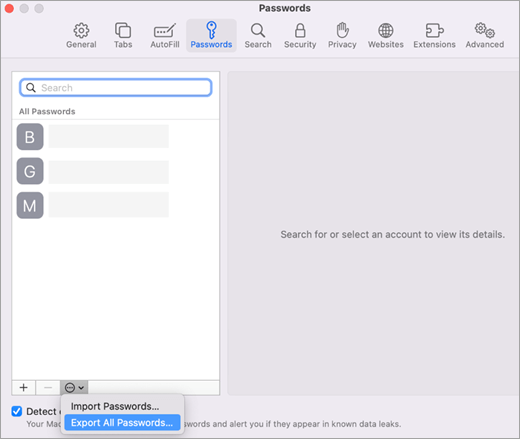
-
Speichern Sie die CSV-Datei auf Ihrem Computer.
Fahren Sie anschließend mit Schritt 2 fort, indem Sie Ihre Kennwörter importieren.
Google Chrome-Benutzer unter Android können ihre Kennwörter mit wenigen einfachen Schritten direkt von ihrem Smartphone importieren.
-
Melden Sie sich auf Ihrem Smartphone beim Google Chrome-Browser an.
-
Tippen Sie auf der Symbolleiste auf die und dann auf Einstellungen.
-
Wählen Sie unter Einstellungen die Option Kennwort-Manager aus.
-
Tippen Sie auf Einstellungen und dann auf Kennwörter exportieren.
-
Tippen Sie auf Exportieren , um den Export zu starten.
-
Wählen Sie aus, wo Sie die CSV-Datei speichern möchten, und tippen Sie auf Speichern.
Fahren Sie anschließend mit Schritt 2 fort, indem Sie Ihre Kennwörter importieren.
Google Chrome-Benutzer auf Apple-Smartphones können ihre Kennwörter mit wenigen einfachen Schritten direkt von ihrem Handy importieren.
-
Melden Sie sich auf Ihrem Smartphone beim Google Chrome-Browser an.
-
Tippen Sie auf der Symbolleiste auf die und dann auf Einstellungen.
-
Tippen Sie auf Kennwort-Manager.
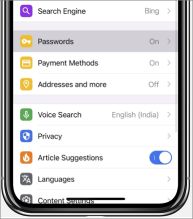
-
Scrollen Sie nach unten, und tippen Sie dann auf Kennwörter exportieren.
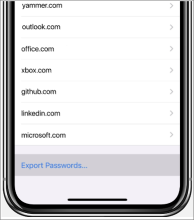
-
Bestätigen Sie Ihre Identität mithilfe Ihrer PIN, Ihres Fingerabdrucks oder Ihrer Gesichtserkennung, um mit dem Export zu beginnen.
Fahren Sie anschließend mit Schritt 2 fort, indem Sie Ihre Kennwörter importieren.
Bevor Sie beginnen, müssen Sie die Microsoft AutoFill-Erweiterung in Ihrem Chrome-Browser installieren und sich anmelden.
-
Öffnen Sie den Google Password Manager.
-
Wählen Sie das Menü und dann Einstellungen aus.
-
Wählen Sie unter Kennwörter exportieren die Option Datei herunterladen aus.
-
Wählen Sie aus, wo Sie die CSV-Datei speichern möchten, und tippen Sie auf Speichern.
Fahren Sie anschließend mit Schritt 2 fort, indem Sie Ihre Kennwörter importieren.
-
Öffnen Sie Microsoft Edge, und wechseln Sie zu Einstellungen.
-
Wählen Sie auf der Registerkarte Profile unter Microsoft Walletdie Option Kennwörter aus.
-
Klicken Sie auf die drei Punkte, und wählen Sie Kennwörter exportieren aus.
-
Wählen Sie einen Speicherort und einen Namen für die Kennwortdatei aus, bei der es sich um eine CSV-Datei handeln soll.
Fahren Sie anschließend mit Schritt 2 fort, indem Sie Ihre Kennwörter importieren.
Wichtig: 1Password erlaubt nur das Exportieren von Kennwörtern aus der Desktop-App (Windows/Mac/Linux).
-
Öffnen Sie die 1Password-App auf Ihrem Computer, und melden Sie sich bei Ihrem Konto an.
-
Wählen Sie Datei, dann Exportieren und dann das Konto aus, aus dem Sie Ihre Daten exportieren möchten.
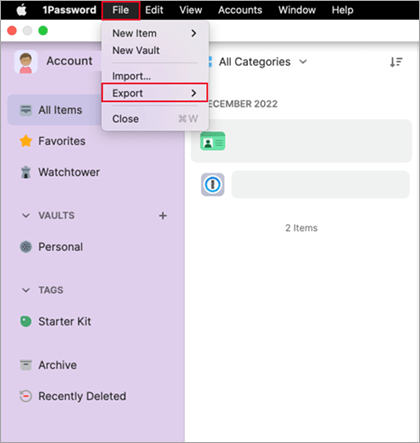
-
Bestätigen Sie Ihre Identität, indem Sie das Kennwort Ihres 1Password-Kontos verwenden.
-
Wählen Sie CSV als Exportdateiformat aus, und klicken Sie auf Daten exportieren.
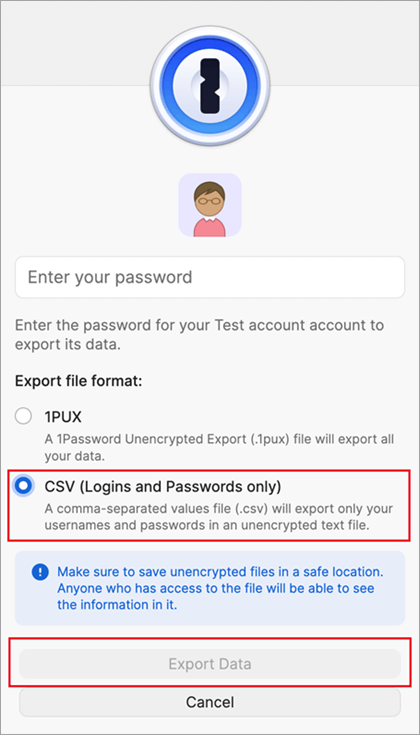
-
Wählen Sie aus, wo Sie Ihre 1Password-Daten speichern möchten, und wählen Sie Öffnen aus.
Fahren Sie anschließend mit Schritt 2 fort, indem Sie Ihre Kennwörter importieren.
Wichtig: Firefox lässt nur das Exportieren von Kennwörtern aus dem Desktopbrowser zu, daher benötigen Sie den Firefox-Desktopbrowser, um dies zu tun.
-
Melden Sie sich auf Ihrem Desktop bei der neuesten Version von Firefox an, und wählen Sie die Menüschaltfläche

-
Wählen Sie Kennwörter aus.
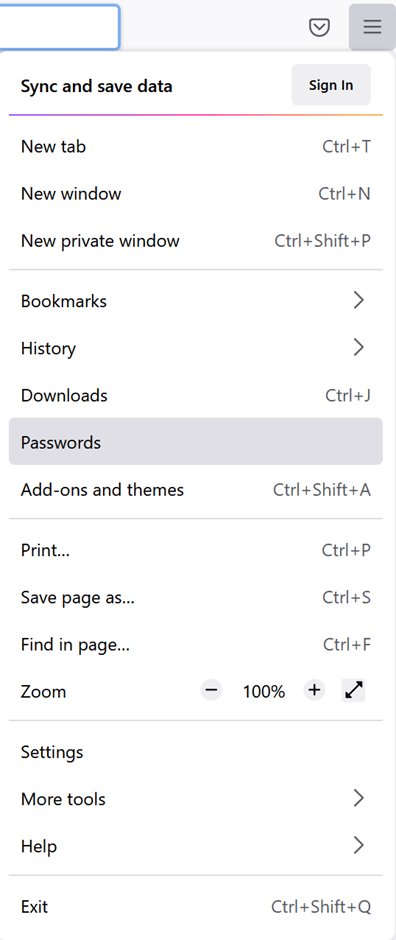
-
Wählen Sie auf der Seite Firefox-Anmeldungen das Menü aus, wählen Sie Anmeldungen exportieren aus, und bestätigen Sie dann Ihre Absicht, indem Sie Exportieren auswählen.
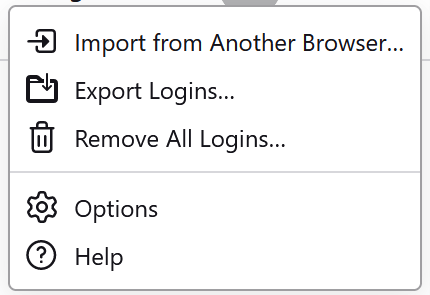
-
Bestätigen Sie Ihre Identität, indem Sie Ihre PIN, Ihr Gerätekennwort eingeben oder Ihre Fingerabdrücke scannen. Nach erfolgreicher Identifizierung exportiert Firefox Ihre Kennwörter im CSV-Format und speichert sie in den ausgewählten Speicherort.
Fahren Sie anschließend mit Schritt 2 fort, indem Sie Ihre Kennwörter importieren.
Wichtig: LastPass erlaubt nur das Exportieren von Kennwörtern aus einem Desktopbrowser.
-
Melden Sie sich bei der LastPass-Website an, wählen Sie Erweiterte Optionen und dann Exportieren aus.
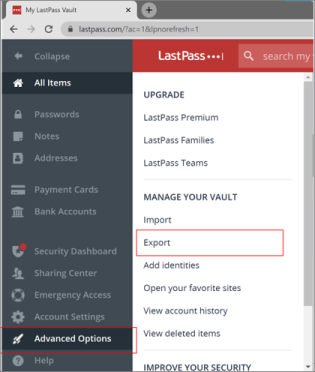
-
Bestätigen Sie Ihre Identität mit Ihrem LastPass-Masterkennwort.
-
Die CSV-Datei wird auf Ihrem Computer gespeichert.
Fahren Sie anschließend mit Schritt 2 fort, indem Sie Ihre Kennwörter importieren.
Wichtig: Bitwarden unterstützt nur das Exportieren von Kennwörtern aus einem Desktopbrowser.
-
Melden Sie sich bei Bitwarden an, und wählen Sie Tools > Exporttresor aus.
-
Wählen Sie CSV als Dateiformat aus.
-
Geben Sie Ihr Bitwarden-Masterkennwort an, und wählen Sie dann Tresor exportieren aus, um den Export zu starten.
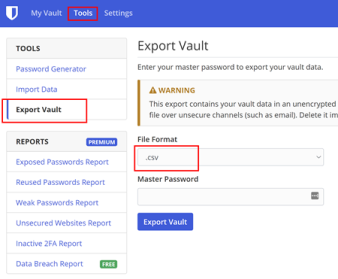
Fahren Sie anschließend mit Schritt 2 fort, indem Sie Ihre Kennwörter importieren.
Wichtig: Dashlane unterstützt nur den Export von Kennwörtern aus einem Desktopbrowser.
-
Melden Sie sich bei Dashlane an, und wählen Sie oben rechts das Menü Mein Konto aus.
-
Wählen Sie Settings aus.
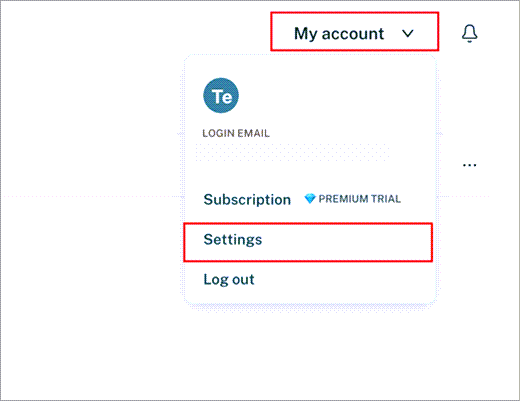
-
Wählen Sie Daten exportieren aus, und bestätigen Sie Ihre Identität mit Ihrem Dashlane-Masterkennwort.
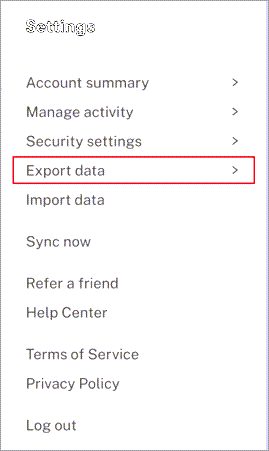
-
Wählen Sie In CSV exportieren aus. Dashlane speichert eine ZIP-Datei, die die CSV-Datei enthält, an Ihrem Standarddownloadspeicherort.
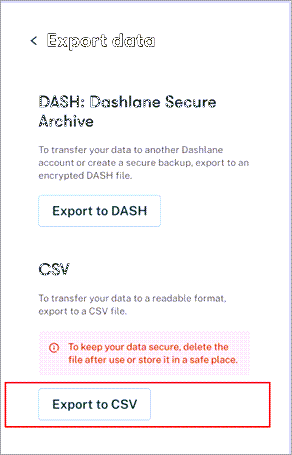
Fahren Sie anschließend mit Schritt 2 fort, indem Sie Ihre Kennwörter importieren.
Wichtig: NordPass unterstützt nur den Export von Kennwörtern aus einem Desktopbrowser.
-
Melden Sie sich bei NordPass an, und wählen Sie Einstellungen aus.
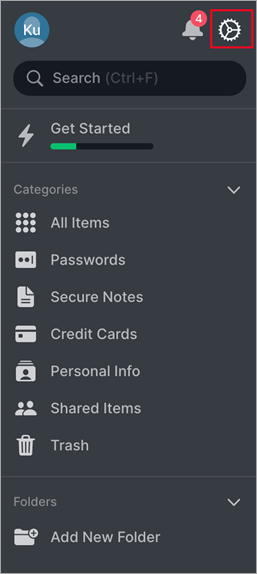
-
Wählen Sie Elemente exportieren aus, und bestätigen Sie Ihre Identität mit Ihrem NordPass-Masterkennwort.
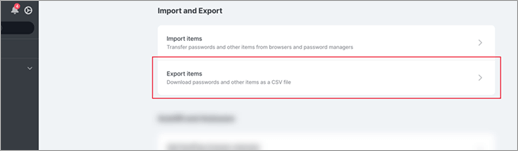
-
Speichern Sie die CSV-Datei auf Ihrem Computer.
Fahren Sie anschließend mit Schritt 2 fort, indem Sie Ihre Kennwörter importieren.
Wichtig: RoboForm ermöglicht nur das Exportieren von Kennwörtern aus seiner Windows- oder Mac-App.
-
Starten Sie RoboForm von Ihrem Computer aus, und melden Sie sich bei Ihrem Konto an.
-
Wählen Sie im Menü RoboForm die Option Optionen aus.
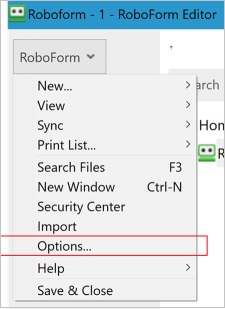
-
Wählen Sie Konto & Daten > Exportieren aus.
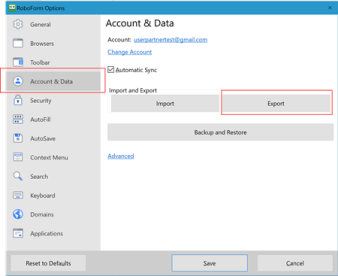
-
Wählen Sie einen sicheren Speicherort zum Speichern der exportierten Datei aus. Wählen Sie Anmeldungen als Datentyp aus, wählen Sie die CSV-Datei als Format aus, und wählen Sie dann Exportieren aus.
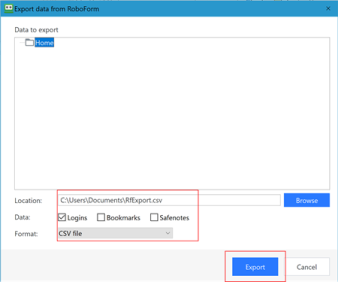
-
Wählen Sie in der Bestätigungsmeldung Ja aus, und die CSV-Datei wird am ausgewählten Speicherort gespeichert.
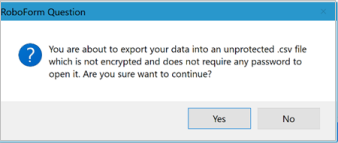
Fahren Sie anschließend mit Schritt 2 fort, indem Sie Ihre Kennwörter importieren.
Wenn Ihr Browser nicht aufgeführt ist, führen Sie die Schritte in Ihrem Browser aus, um Ihre Kennwörter in eine nicht verschlüsselte CSV-Datei zu exportieren.
Schritt 2: Importieren Ihrer Kennwörter in Microsoft Authenticator
Klicken Sie unten auf die Überschriften, um weitere Informationen zu erhalten.
-
Übertragen Sie die exportierte Kennwortdatei aus Schritt 1 oben auf Ihr Android- oder iOS-Smartphone.
Wichtig: In einer CSV-Datei sind Ihre Kennwörter für jeden sichtbar, der über die CSV-Datei verfügt. Verwenden Sie immer eine sichere Methode für die Übertragung, z. B. OneDrive.
-
Laden Sie die Freigegebene Kennwortdatei auf Ihr Handy herunter.
-
Öffnen Sie authenticator, und tippen Sie auf Kennwörter.
-
Tippen Sie dann auf Einstellungen.
-
Scrollen Sie nach unten zu Kennwörter importieren , und wählen Sie aus, wie Sie importieren möchten.
-
Führen Sie die Schritte aus, um Ihre CSV-Datei auszuwählen und die Kennwörter zu importieren.
Wichtig: Nachdem Sie Ihre Kennwörter erfolgreich importiert haben, löschen Sie die CSV-Datei von Ihrem Desktop oder Mobiltelefon.
-
Übertragen Sie die exportierte Kennwortdatei aus Schritt 1 oben auf Ihr Android- oder iOS-Smartphone.
Wichtig: In einer CSV-Datei sind Ihre Kennwörter für jeden sichtbar, der über die CSV-Datei verfügt. Verwenden Sie immer eine sichere Methode für die Übertragung, z. B. OneDrive.
-
Laden Sie die Freigegebene Kennwortdatei auf Ihr Handy herunter.
-
Teilen Sie die heruntergeladene Kennwortdatei mit Authenticator, um den Import zu starten.
Wichtig: Nachdem Sie Ihre Kennwörter erfolgreich importiert haben, löschen Sie die CSV-Datei von Ihrem Desktop oder Mobiltelefon.
Synchronisieren von Kennwörtern mithilfe von Microsoft AutoAusfüllen
Mit Microsoft AutoAusfüllen können Sie Ihre Kennwörter, Adressen und Zahlungsinformationen speichern und automatisch auf von Ihnen besuchten Websites ausfüllen.
Ihre Kennwörter sind dann auf allen Ihren Geräten verfügbar – Windows, macOS, Android und iOS.
Wenn Sie Microsoft Edge verwenden, verfügen Sie bereits über Microsoft AutoAusfüllen. Um autoausfüllen mit Google Chrome zu verwenden, rufen Sie die Erweiterung ab:
-
Fügen Sie mit dem Google Chrome-Browser auf Ihrem PC die Microsoft AutoFill-Erweiterung zu Chrome hinzu.
Abrufen der Erweiterung -
Klicken Sie nach der Installation auf der Symbolleiste auf die Schaltfläche Erweiterungen , und wählen Sie Microsoft AutoAusfüllen aus.
-
Melden Sie sich mit Ihrem Microsoft-Konto an, und eine neue Registerkarte für Kennwörter verwalten wird geöffnet. Sobald die Synchronisierung abgeschlossen ist, wird autoausfüllen mit Ihrem Authenticator synchronisiert.
Erfahren Sie mehr über das automatische Ausfüllen von Informationen in Microsoft Edge.










