Ganz gleich, ob Sie einen Buchstaben schreiben oder numerische Daten berechnen, ihre Tastatur ist die wichtigste Möglichkeit, Informationen in Ihren Computer einzugeben. Haben Sie jedoch gewusst, dass Sie die Tastatur auch verwenden können, um den Computer zu steuern? Mit nur wenigen einfachen Tastaturbefehlen(Anweisungen für den Computer) können Sie effizienter arbeiten.
Organisation der Tasten
Die Tasten auf der Tastatur können basierend auf der Funktion in mehrere Gruppen unterteilt werden:
-
Eingabetasten (alphanumerisch). Diese Schlüssel umfassen denselben Buchstaben, die gleiche Zahl, die gleiche Interpunktion und die gleichen Symboltasten, die auf einer herkömmlichen Schreibmaschine gefunden wurden.
-
Steuerungstasten. Diese Tasten werden allein oder in Kombination mit anderen Tasten verwendet, um bestimmte Aktionen auszuführen. Die am häufigsten verwendeten Steuertasten sind STRG, ALT, die Windows-

-
Funktionstasten. Die Funktionstasten werden zur Ausführung bestimmter Vorgänge verwendet. Sie sind mit F1, F2, F3 usw. bis F12 beschriftet. Die Funktionalität dieser Schlüssel unterscheidet sich von Programm zu Programm.
-
Navigationstasten. Diese Tasten werden zum Bewegen in Dokumenten oder Webseiten und zum Bearbeiten von Text verwendet. Dazu gehören die Pfeiltasten Start, Ende, Seite nach oben, Seite nach unten, Löschen und Einfügen.
-
Zehnertastatur. Die Zehnertastatur eignet sich für die schnelle Eingabe von Zahlen. Die Tasten sind in einem Block wie einem herkömmlichen Rechner oder einem Hinzufügen eines Computers zusammenge gruppieren.
Die folgende Abbildung zeigt, wie diese Tasten auf einer typischen Tastatur angeordnet sind. Ihr Tastaturlayout kann anders sein.

Eingeben von Text
Wenn Sie etwas in ein Programm, eine E-Mail-Nachricht oder ein Textfeld eingeben müssen, wird eine blinkende vertikale Linie (
Zu den Eingabetasten gehören neben Buchstaben, Ziffern, Satzzeichen und Symbolen auch UMSCHALTTASTEn, CAPS-Sperre, TAB, EINGABETASTE, LEERTASTE und Rücktaste.
|
Tastenname |
Verwendung |
|---|---|
|
UMSCHALTTASTE |
Drücken Sie die UMSCHALTTASTE in Kombination mit einem Buchstaben, um einen Großbuchstaben einzugeben. Drücken Sie die UMSCHALTTASTE in Kombination mit einer anderen Taste, um das oben auf der Taste gezeigte Symbol einzugeben. |
|
FESTSTELLTASTE |
Drücken Sie die FESTSTELLTASTE einmal, um anschließend alle Buchstaben als Großbuchstaben einzugeben. Drücken Sie die FESTSTELLTASTE erneut, um diese Funktion zu deaktivieren. Die Aktivierung der FESTSTELLTASTE wird auf der Tastatur möglicherweise durch eine LED angezeigt. |
|
TAB |
Drücken Sie die TAB-TASTE, um den Cursor um mehrere Leerzeichen vorwärts zu bewegen. Mit der TAB-TASTE kann auch zum nächsten Textfeld eines Formulars gewechselt werden. |
|
EINGABETASTE |
Drücken Sie die EINGABETASTE, um den Cursor an den Anfang der nächsten Zeile zu bewegen. In einem Dialogfeld können Sie durch Drücken der EINGABETASTE die hervorgehobene Schaltfläche auswählen. |
|
LEER |
Drücken Sie die LEERTASTE, um den Cursor um ein Leerzeichen vorwärts zu bewegen. |
|
RÜCKTASTE |
Drücken Sie die RÜCKTASTE, um das Zeichen vor dem Cursor oder den markierten Text zu löschen. |
Verwenden von Tastenkombinationen
Tastenkombinationenbieten die Möglichkeit, Aktionen über die Tastatur auszuführen. Diese Tastenkombinationen beschleunigen die Arbeit und sind daher gewissermaßen Abkürzungen. Tatsächlich können fast alle Aktionen oder Befehle, die Sie mit einer Maus ausführen können, mit einer oder mehreren Tasten auf der Tastatur schneller ausgeführt werden.
In Hilfethemen gibt ein Pluszeichen (+) zwischen zwei oder mehr Tasten an, dass diese Tasten in Kombination gedrückt werden sollten. STRG+A bedeutet z. B., dass Sie STRG gedrückt halten und dann A drücken. STRG+UMSCHALT+A bedeutet, dass Sie STRG und die UMSCHALTTASTE gedrückt halten und dann A drücken.
Suchen nach Programmverknüpfungen
In den meisten Programmen können Aktionen über die Tastatur ausgeführt werden. Öffnen Sie ein Menü, um die Befehle anzuzeigen, für die Tastenkombinationen verfügbar sind. Die Tastenkombinationen (sofern verfügbar) werden neben den Menüelementen angezeigt.
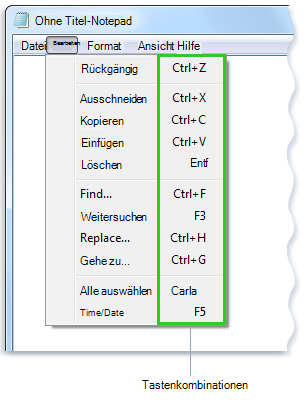
Tastenkombinationen werden neben Menüelementen angezeigt.
Auswählen von Menüs, Befehlen und Optionen
Sie können mithilfe der Tastatur Menüs öffnen und Befehle sowie andere Optionen auswählen. In einem Programm, das Menüs mit unterstrichenen Buchstaben aufweist, können Sie ALT und einen unterstrichenen Buchstaben drücken, um das entsprechende Menü zu öffnen. Durch Drücken des unterstrichenen Buchstabens in einem Menüelement kann der jeweilige Befehl ausgewählt werden. In Programmen, in denen ein Menüband verwendet wird, z. B. Paint und WordPad, wird durch das Drücken der ALT-TASTE ein Buchstabe, der gedrückt werden kann, separat vor dem Menü angezeigt (anstatt ihn nur zu unterstreichen).
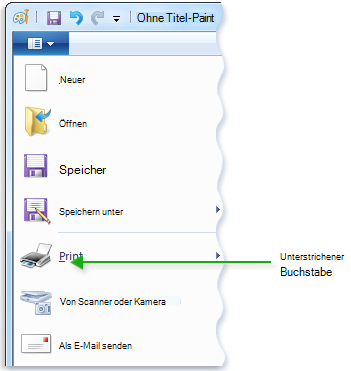
Drücken Sie ALT+F, um das Menü Datei zu öffnen, und drücken Sie dann P, um den Befehl Drucken zu wählen.
Dieser Trick funktioniert auch in Dialogfelder. Wenn Sie einen unterstrichenen Buchstaben in einer Option in einem Dialogfeld sehen, kann die Option ausgewählt werden, indem Sie ALT und diesen Buchstaben drücken.
Nützliche Tastenkombinationen
In der folgenden Tabelle sind einige der nützlichsten Tastenkombinationen aufgelistet. Eine detaillierte Liste finden Sie unter Tastenkombinationen.
|
Tastenkombination |
Aktion |
|---|---|
|
Windows-Logo- |
Öffnen des Startmenüs |
|
ALT+TAB |
Wechselt zwischen geöffneten Programmen oder Fenstern. |
|
ALT+F4 |
Aktives Element schließen oder aktives Programm beenden |
|
STRG+S |
Speichert die aktuelle Datei oder das Dokument (kann in den meisten Programmen verwendet werden). |
|
STRG+C |
Kopiert das ausgewählte Element |
|
STRG+X |
Ausgewähltes Element ausschneiden |
|
STRG+V |
Ausgewähltes Element einfügen |
|
STRG+Z |
Aktion rückgängig machen |
|
STRG+A |
Alle Elemente in einem Dokument oder Fenster auswählen |
|
F1 |
Zeigt die Hilfe für ein Programm oder Windows an. |
|
Windows-Logo-Taste |
Zeigt Windows-Hilfe und Support an. |
|
ESC |
Aktuelle Aufgabe abbrechen |
|
Anwendungstaste |
Öffnet ein Menü mit Befehlen für eine Auswahl in einem Programm. Entspricht dem Klicken mit der rechten Maustaste auf die Auswahl. |
Verwenden der Navigationstasten
Mit den Navigationsschlüsseln können Sie den Cursor bewegen, in Dokumenten und Webseiten navigieren und Text bearbeiten. In der folgenden Tabelle sind einige allgemeine Funktionen dieser Tasten aufgelistet.
|
Tastenkombination |
Aktion |
|---|---|
|
NACH-LINKS-, NACH-RECHTS-, NACH-OBEN- oder NACH-UNTEN-TASTE |
Bewegt den Cursor oder die Auswahl um ein Leerzeichen oder eine Zeile in die Richtung des Pfeiles oder scrollt eine Webseite in die Richtung des Pfeiles |
|
POS1 |
Bewegt den Cursor an das Ende einer Zeile oder zum Anfang einer Webseite |
|
ENDE |
Bewegt den Cursor an das Ende einer Zeile oder einer Webseite |
|
STRG+POS1 |
Wechselt zum Anfang des Dokuments. |
|
STRG+ENDE |
Wechselt zum Ende des Dokuments. |
|
Vorherige Seite |
Bewegt den Cursor oder die Seite auf dem Bildschirm nach oben. |
|
Nächste Seite |
Bewegt den Cursor oder die Seite auf dem Bildschirm nach unten. |
|
ENTF |
Löscht das Zeichen nach dem Cursor oder den markierten Text. In Windows wird das ausgewählte Element gelöscht und in den Papierkorb verschoben. |
|
Einfügen |
Aktiviert oder deaktiviert den Einfügemodus. Wenn der Einfügemodus aktiviert ist, wird der eingegebene Text an der Position des Cursors eingefügt. Wenn der Einfügemodus deaktiviert ist, ersetzt der eingegebene Text vorhandene Zeichen. |
Verwenden der Zehnertastatur
Die zehnte Tastatur ordnet die Ziffern 0 bis 9, die arithmetischen Operatoren + (Addition), - (Subtraktion), * (Multiplikation) und / (Division) und das Dezimalkomma an, wie sie auf einem Rechner oder einem hinzufügenden Computer angezeigt würden. Diese Zeichen sind natürlich an anderer Stelle der Tastatur ein zweites Mal vorhanden, die Anordnung der Zehnertastatur ermöglicht jedoch die schnelle Eingabe von numerischen Daten oder mathematische Operationen mit nur einer Hand.
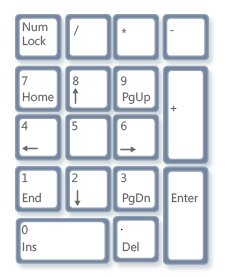
Numerische Tastatur
Wenn Sie die numerische Tastatur zum Eingeben von Zahlen verwenden möchten, drücken Sie die NUM-TASTE. Auf den meisten Tastaturen wird der Status von NUM durch eine LED angezeigt. Wenn NUM deaktiviert ist, fungiert die Zehnertastatur wie ein zweiter Satz Navigationstasten (diese Funktionen sind auf den Tasten neben den Ziffern oder Symbolen angegeben).
Sie können ihre numerische Tastatur verwenden, um einfache Berechnungen mit Rechner durchzuführen.
-
Öffnen Sie Rechner, indem Sie auf die Schaltfläche Start . Geben Sie im Suchfeld den Text Rechner ein und klicken Sie anschließend in der Ergebnisliste auf Rechner.
-
Überprüfen Sie anhand der LED der Tastatur, ob NUM aktiviert ist. Wenn dies nicht der Fall ist, drücken Sie die NUM-Taste.
-
Geben Sie auf der Zehnertastatur die erste Zahl für die Berechnung ein.
-
Drücken Sie +, um zu addieren, -, um zu subtrahieren, *, um zu multiplizieren oder /, um zu dividieren.
-
Geben Sie die nächste Zahl für die Berechnung ein.
-
Drücken Sie die EINGABETASTE , um die Berechnung auszuführen.
Drei besondere Tasten
Bis hierher haben wir fast alle Tasten kennen gelernt, die Sie bei der Arbeit am Computer wahrscheinlich benötigen. Für die wahrhaft Wissbegierigen werden wir jetzt jedoch die drei mysteriösesten Tasten auf der Tastatur untersuchen: DRUCK, ROLLEN und PAUSE.
Druck
Vor langer Zeit hat dieser Schlüssel tatsächlich das getan, was er sagt– er hat den aktuellen Textbildschirm an Ihren Drucker gesendet. Mittlerweile wird beim Drücken der DRUCK-TASTE ein Bild des gesamten Bildschirms (ein „Bildschirmfoto“ oder auch „Screenshot“) erfasst und in die Zwischenablage im Arbeitsspeicher des Computers kopiert. Von dort aus können Sie es (STRG+V) in Microsoft Paint oder ein anderes Programm einfügen und es, falls Sie möchten, aus diesem Programm drucken.
Noch undurchsichtiger ist SYS RQ, das die Taste auf einigen Tastaturen mit PrtScn teilt. In der Vergangenheit wurde SYS RQ als "Systemanforderung" konzipiert, aber dieser Befehl ist in Windows nicht aktiviert.
Tipp: Drücken Sie ALT+DRUCK, um ein Bild vom aktiven Fenster anstatt vom gesamten Bildschirm zu erfassen.
Rollen
In den meisten Programmen hat das Drücken der Scrollsperre keine Auswirkung. In einigen Programmen ändert sich durch das Drücken von ROLLEN das Verhalten der Pfeiltasten und der BILD-AUF- und BILD-AB-TASTEN. Wenn diese Tasten gedrückt werden, wird ein Bildlauf durch das Dokument durchgeführt, ohne dass sich die Position des Cursors oder der Markierung ändert. Ihre Tastatur weist möglicherweise eine Leuchte auf, die angibt, ob die Scrollsperre ein-/aus ist.
Pause
Dieser Schlüssel wird selten verwendet. Einige ältere Programme werden durch Drücken dieser Taste unterbrochen oder beendet, bei Verwendung in Kombination mit der STRG-TASTE.
Weitere Tasten
Einige moderne Tastaturen verfügen über „Abkürzungstasten“ oder Tasten, über die Sie schnell per einmaligem Drücken auf Programme, Dateien oder Befehle zugreifen können. Andere Modelle sind mit Lautstärkereglern, Scrollrädern, Zoomrädern und anderen Funktionen ausgestattet. Weitere Details zu diesen Funktionen finden Sie in der Dokumentation der Tastatur oder des Computers, oder besuchen Sie die Website des Herstellers.
Tipps zur sicheren Tastaturverwendung
Wenn Sie ihre Tastatur richtig verwenden, können Sie Verletzungen an Handgelenken, Händen und Armen vermeiden, insbesondere, wenn Sie Ihren Computer über längere Zeit verwenden. Hier sind einige Tipps zur Verbesserung der Tastaturnutzung:
-
Platzieren Sie die Tastatur auf Höhe der Ellenbogen. Ihre Oberarme sollten sich in entspannter Position neben dem Oberkörper befinden.
-
Richten Sie die Tastatur mittig vor sich aus. Wenn die Tastatur mit einer Zehnertastatur ausgestattet ist, können Sie die Leertaste als Ausgangspunkt für die Zentrierung verwenden.
-
Schreiben Sie mit über der Tastatur schwebenden Händen und Handgelenken, sodass Sie den gesamten Arm nutzen können, um weiter entfernt liegende Tasten zu ereichen, anstatt die Finger auszustrecken.
-
Vermeiden Sie es, die Handflächen oder Handgelenke während des Schreibens auf einer Oberfläche abzulegen. Wenn die Tastatur mit einer Handflächenstütze ausgestattet ist, sollten Sie diese nur während der Schreibpausen nutzen.
-
Tippen Sie mit leichtem Anschlag, und halten Sie die Handgelenke beim Schreiben gerade.
-
Entspannen Sie Ihre Arme und Hände, wenn Sie nicht schreiben.
-
Unterbrechen Sie die Computerarbeit alle 15 bis 20 Minuten durch kurze Pausen.











