Windows Update ist eine wesentliche Komponente der Windows 11, um sicherzustellen, dass Ihr System sicher, stabil und auf dem neuesten Stand mit den neuesten Features bleibt. Es können jedoch gelegentlich Probleme auftreten, die die Installation von Updates verhindern. Dieser Leitfaden enthält detaillierte Schritte zur effektiven Problembehandlung und Behebung Windows Update Probleme.
Ausführen der Windows Update-Problembehandlung
Wenn Sie ein Windows 11 Gerät verwenden, führen Sie zunächst die Problembehandlung für automatisierte Windows Update in der Hilfe-App aus. Es wird automatisch Diagnose ausgeführt und versucht, die meisten Probleme zu beheben. Wenn Sie eine ältere Version von Windows oder ein mobiles Gerät verwenden, fahren Sie mit den Schritten zur allgemeinen Problembehandlung fort.
Ausführen der Problembehandlung unter Hilfe
Wenn die Problembehandlung in der Hilfe-App "Hilfe abrufen" Ihr Problem nicht beheben kann, wählen Sie im Abschnitt Häufigste probleme Windows Update unten Ihr spezifisches Problem aus, und führen Sie die angegebenen Schritte aus. Wenn Ihr Problem nicht aufgeführt ist, probieren Sie die aufgeführten möglichen Lösungen aus.
Allgemeine Tipps zur Problembehandlung
Wichtig:
-
Bevor Sie eine der folgenden Lösungen ausführen, sollten Sie Ihre persönlichen Dateien sichern. Sie können Ihren Windows-PC sichern oder ein USB-Laufwerk anschließen und Explorer verwenden, um wichtige Dateien auf das USB-Laufwerk zu ziehen und zu kopieren. Wenn Sie sich bei Windows mit einem Microsoft-Konto anmelden, werden die Systemeinstellungen automatisch nach dem Update wiederhergestellt, sobald Sie mit dem Internet verbunden sind.
-
Sie können Ihre Dateien auch mit OneDrive sichern. Weitere Informationen finden Sie unter Sichern Ihrer Ordner "Dokumente", "Bilder" und "Desktop" mit OneDrive .
Führen Sie die folgenden allgemeinen Schritte zur Problembehandlung aus, um das Windows Update-Problem zu beheben.
-
Wählen Sie Start > Einstellungen > System > Problembehandlung > Andere Problembehandlungen aus.
-
Suchen Sie Windows Update, und klicken Sie auf Ausführen.
-
Befolgen Sie die Anweisungen auf dem Bildschirm, um den Vorgang abzuschließen.
Stellen Sie sicher, dass Ihr Gerät ordnungsgemäß an eine Stromquelle angeschlossen und mit dem Internet verbunden ist. Eine stabile Internetverbindung ist entscheidend für das Herunterladen und Installieren von Updates. Führen Sie die folgenden Schritte aus, um die Konnektivität sicherzustellen:
-
Wählen Sie Start > Einstellungen > Netzwerk und Internet > WLAN.
-
Überprüfen Sie Ihre Netzwerk-status. Wenn die Verbindung getrennt ist, stellen Sie erneut eine Verbindung mit Ihrem Wi-Fi- oder Ethernet-Netzwerk her.
Weitere Informationen finden Sie unter Beheben Wi-Fi Verbindungsprobleme in Windows.
Für einige Updates ist Administratorzugriff erforderlich. Wenn Ihr Konto keinen Administratorzugriff hat, lesen Sie Erstellen eines lokalen Benutzer- oder Administratorkontos in Windows. Oder wenn eine andere Person zu Hause oder im Büro ein Administratorkonto auf Ihrem Gerät hat, bitten Sie sie, die Updates zu installieren.
Entfernen Sie alle externe Speichergeräte und Laufwerke, Dockingstationen und andere Hardwarekomponenten, die an das Gerät angeschlossen sind, aber nicht für die grundlegende Funktion benötigt werden. Versuchen Sie dann erneut, Updates auszuführen, und überprüfen Sie, ob das Problem dadurch behoben wurde. Sollte dies nicht der Fall sein, fahren Sie mit dem nächsten Tipp fort.
Beschädigte Updatedateien im Cache können Fehler verursachen. Löschen Sie den Cache, indem Sie die folgenden Schritte ausführen:
-
Drücken Sie WIN + R, geben Sie services.msc ein, und drücken Sie die EINGABETASTE.
-
Suchen Sie den Windows Update Dienst, klicken Sie mit der rechten Maustaste darauf, und wählen Sie Beenden aus.
-
Navigieren Sie zu C:\Windows\SoftwareDistribution.
-
Löschen Sie alle Dateien und Ordner in diesem Verzeichnis.
-
Zurück zum Fenster Dienste, klicken Sie mit der rechten Maustaste auf Windows Update, und wählen Sie Start aus.
Falsche Datums- und Uhrzeiteinstellungen können Windows Update beeinträchtigen:
-
Wählen Sie Start > Einstellungen > Zeit & Sprache > Datum & Uhrzeit aus.
-
Aktivieren Sie Uhrzeit automatisch festlegen und Zeitzone automatisch festlegen.
-
Klicken Sie bei Bedarf unter Zusätzliche Einstellungen auf Jetzt synchronisieren.
Sie finden Drittanbietertreiber und Installationsanweisungen für Hardware, die Sie Ihrem Gerät hinzugefügt haben, auf der Website des Herstellers. Aktualisieren Sie alle Treiber, versuchen Sie dann erneut, Updates auszuführen, und überprüfen Sie, ob das Problem dadurch behoben wurde. Wenn dies nicht der Fall ist, fahren Sie mit dem nächsten Tipp fort.
Stellen Sie sicher, dass Ihr Gerät über genügend Speicherplatz verfügt:Das Gerät benötigt für das Upgrade eines 32-Bit-Betriebssystems mindestens 16 GB freien Speicherplatz und für das Upgrade eines 64-Bit-Betriebssystems mindestens 20 GB freien Speicherplatz. Wenn Ihr Gerät über eine kleine Festplatte verfügt, müssen Sie möglicherweise ein USB-Laufwerk für das Update anschließen.
Wenn der Speicherplatz auf Ihrem PC knapp wird, versuchen Sie, die Schritte aus dem Artikel Freigeben von Speicherplatz in Windows auszuführen.
Auch nachdem Sie einige Updates heruntergeladen haben, sind möglicherweise weitere verfügbar. Nachdem Sie die vorherigen Schritte ausgeführt haben, führen Sie Windows Update erneut aus, indem Sie start > Einstellungen > Windows Update > Nach Updates suchen Neue Updates herunterladen und installieren auswählen.
Bei vielen Updates muss Ihr Gerät neu gestartet werden. Speichern Sie Ihre Arbeit, und schließen Sie alle Anwendungen. Wählen Sie dann Start > Aus , und wählen Sie entweder Aktualisieren und neu starten oder Aktualisieren und herunterfahren aus.
Häufigste Windows Update Probleme
Im Folgenden finden Sie die häufigsten Windows Update-Probleme, die Benutzer haben, zusammen mit den Fehlercodes und den Schritten zu deren Behebung.
Fehlercodes und ihre möglichen Ursachen
Die folgende Liste enthält Fehlercodes und mögliche Ursachen im Zusammenhang mit Windows Update. Klicken Sie auf den Fehlercode, um die detaillierten Schritte zur Problembehandlung anzuzeigen, die behoben werden sollen.
|
Fehlercode |
Ursache |
|---|---|
|
Problem mit den Windows Update Dateien oder Beschädigung im Updatecache |
|
|
Die Installation des Updates dauerte zu lange oder wurde unterbrochen. |
|
|
Der Updateprozess bleibt aufgrund eines unvollständigen Update- oder Verbindungsproblems hängen. |
|
|
Installation aufgrund von unzureichendem Speicherplatz oder Problemen mit dem .NET Framework oder anderen Komponenten nicht möglich |
|
|
0x80070057oder 0x80080005 |
Beschädigte Dateien, Berechtigungsprobleme oder falsche Systemkonfigurationen |
|
Inkompatibler Treiber verursacht fehler beim Update |
|
|
Windows Update Datenbank oder der Updatedienst wird nicht ausgeführt |
|
|
Fehler "Zugriff verweigert" oder unzureichende Berechtigungen zum Installieren von Updates |
|
|
Fehler beim Installieren des Updates |
Führen Sie die Windows Update Problembehandlung aus:
-
Wählen Sie Start > Einstellungen > System > Problembehandlung > Andere Problembehandlungen aus.
-
Suchen Sie Windows Update, und klicken Sie auf Ausführen.
-
Befolgen Sie die Anweisungen auf dem Bildschirm, um den Vorgang abzuschließen.
Löschen Sie den Windows Update Cache:
-
Drücken Sie WIN + R, geben Sie services.msc ein, und drücken Sie die EINGABETASTE.
-
Suchen Sie den Windows Update Dienst, klicken Sie mit der rechten Maustaste darauf, und wählen Sie Beenden aus.
-
Navigieren Sie zu C:\Windows\SoftwareDistribution.
-
Löschen Sie alle Dateien und Ordner in diesem Verzeichnis.
-
Zurück zum Fenster Dienste, klicken Sie mit der rechten Maustaste auf Windows Update, und wählen Sie Start aus.
Überprüfen Sie Ihre Internetverbindung:
-
Wählen Sie Start > Einstellungen > Netzwerk und Internet > WLAN.
-
Überprüfen Sie Ihre Netzwerk-status. Wenn die Verbindung getrennt ist, stellen Sie erneut eine Verbindung mit Ihrem Wi-Fi- oder Ethernet-Netzwerk her.
Antivirus/Firewall deaktivieren: Deaktivieren Sie vorübergehend alle Antiviren- oder Firewalls, die das Update möglicherweise blockieren.
-
Öffnen Sie die Antiviren- oder Firewallanwendung über das Startmenü.
-
Suchen Sie nach einer Option zum Deaktivieren oder Anhalten des Schutzes, die häufig auf der Registerkarte Einstellungen, Tools oder Schutz zu finden ist.
-
Wählen Sie eine Dauer für die temporäre Deaktivierung aus (z. B. 10 Minuten, 1 Stunde).
-
Aktualisieren Sie Ihre Antivirensoftware.
Starten Sie Ihren PC neu: Starten Sie Ihren PC neu, um sicherzustellen, dass der Updatevorgang nicht von anderen Anwendungen blockiert wird.
Überprüfen Sie Windows Update Services: Stellen Sie sicher, dass die Windows Update-Dienste ausgeführt werden.
-
Drücken Sie WIN + R, geben Sie services.msc ein, und drücken Sie die EINGABETASTE.
-
Suchen Sie den Windows Update Dienst, und überprüfen Sie, ob er ausgeführt wird.
Führen Sie die Windows Update Problembehandlung aus:
-
Wählen Sie Start > Einstellungen > System > Problembehandlung > Andere Problembehandlungen aus.
-
Suchen Sie Windows Update, und klicken Sie auf Ausführen.
-
Befolgen Sie die Anweisungen auf dem Bildschirm, um den Vorgang abzuschließen.
Geben Sie Speicherplatz frei: Das Gerät benötigt für das Upgrade eines 32-Bit-Betriebssystems mindestens 16 GB freien Speicherplatz und für das Upgrade eines 64-Bit-Betriebssystems mindestens 20 GB freien Speicherplatz. Wenn Ihr Gerät über eine kleine Festplatte verfügt, müssen Sie möglicherweise ein USB-Laufwerk für das Update anschließen.
Wenn der Speicherplatz auf Ihrem PC knapp wird, versuchen Sie, die Schritte aus dem Artikel Freigeben von Speicherplatz in Windows auszuführen.
VPN deaktivieren: Wenn Sie ein VPN verwenden, deaktivieren Sie es, und versuchen Sie es erneut.
Führen Sie die Systemdateiprüfung aus:Öffnen Sie die Eingabeaufforderung als Administrator, geben Sie sfc/scannow ein, und führen Sie aus.
Führen Sie die Windows Update Problembehandlung aus:
-
Wählen Sie Start > Einstellungen > System > Problembehandlung > Andere Problembehandlungen aus.
-
Suchen Sie Windows Update, und klicken Sie auf Ausführen.
-
Befolgen Sie die Anweisungen auf dem Bildschirm, um den Vorgang abzuschließen.
Deinstallieren Sie Netzwerk-/Grafiktreiber:
-
Öffnen Sie Geräte-Manager, erweitern Sie Netzwerkadapter oder Grafikkarten, klicken Sie mit der rechten Maustaste auf den Adapter, den Sie deinstallieren möchten, und wählen Sie Gerät deinstallieren aus.
-
Starten Sie den Computer nach der Deinstallation der Treiber neu, damit die Änderungen wirksam werden.
Aktualisieren von Netzwerk-/Grafiktreibern:
-
Öffnen Sie Geräte-Manager, erweitern Sie Netzwerkadapter oder Grafikkarten, klicken Sie mit der rechten Maustaste auf den Adapter, den Sie deinstallieren möchten, und wählen Sie Treiber aktualisieren aus, und wählen Sie Automatisch nach Treibern suchen aus.
Führen Sie einen sauberen Start durch: Deaktivieren Sie nicht erforderliche Startprogramme und -dienste, um sicherzustellen, dass keine Konflikte mit dem Update auftreten.
Führen Sie die Windows Update Problembehandlung aus:
-
Wählen Sie Start > Einstellungen > System > Problembehandlung > Andere Problembehandlungen aus.
-
Suchen Sie Windows Update, und klicken Sie auf Ausführen.
-
Befolgen Sie die Anweisungen auf dem Bildschirm, um den Vorgang abzuschließen.
Starten Sie Windows Update Services: Stellen Sie sicher, dass die Windows Update-Dienste ausgeführt werden.
-
Drücken Sie WIN + R, geben Sie services.msc ein, und drücken Sie die EINGABETASTE.
-
Suchen Sie den Windows Update Dienst, klicken Sie mit der rechten Maustaste, und wählen Sie Start aus.
Stellen Sie sicher, dass Sie über Administratorzugriff verfügen:
Für einige Updates ist Administratorzugriff erforderlich. Wenn Ihr Konto keinen Administratorzugriff hat, lesen Sie Erstellen eines lokalen Benutzer- oder Administratorkontos in Windows. Oder wenn eine andere Person zu Hause oder im Büro ein Administratorkonto auf Ihrem Gerät hat, bitten Sie sie, die Updates zu installieren.
Antivirus/Firewall deaktivieren: Deaktivieren Sie vorübergehend alle Antiviren- oder Firewalls, die das Update möglicherweise blockieren.
-
Öffnen Sie die Antiviren- oder Firewallanwendung über das Startmenü.
-
Suchen Sie nach einer Option zum Deaktivieren oder Anhalten des Schutzes, die häufig auf der Registerkarte Einstellungen, Tools oder Schutz zu finden ist.
-
Wählen Sie eine Dauer für die temporäre Deaktivierung aus (z. B. 10 Minuten, 1 Stunde).
-
Aktualisieren Sie Ihre Antivirensoftware.
Starten Sie Ihren PC neu: Starten Sie Ihren PC neu, um sicherzustellen, dass der Updatevorgang nicht von anderen Anwendungen blockiert wird.
Führen Sie die Windows Update Problembehandlung aus:
-
Wählen Sie Start > Einstellungen > System > Problembehandlung > Andere Problembehandlungen aus.
-
Suchen Sie Windows Update, und klicken Sie auf Ausführen.
-
Befolgen Sie die Anweisungen auf dem Bildschirm, um den Vorgang abzuschließen.
Überprüfen Sie den Speicherplatz auf dem Datenträger:Stellen Sie sicher, dass Ihr Gerät über genügend Speicherplatz verfügt. Ihr Gerät benötigt mindestens 16 GB freien Speicherplatz, um ein 32-Bit-Betriebssystem zu aktualisieren, oder 20 GB für ein 64-Bit-Betriebssystem. Wenn Ihr Gerät über eine kleine Festplatte verfügt, müssen Sie möglicherweise ein USB-Laufwerk für das Update anschließen.
Wenn der Speicherplatz auf Ihrem PC knapp wird, versuchen Sie, die Schritte aus dem Artikel Freigeben von Speicherplatz in Windows auszuführen.
Starten Sie Ihren PC neu: Starten Sie Ihren PC neu, um sicherzustellen, dass der Updatevorgang nicht von anderen Anwendungen blockiert wird.
Überprüfen Sie Ihre Internetverbindung:
-
Wählen Sie Start > Einstellungen > Netzwerk und Internet > WLAN.
-
Überprüfen Sie Ihre Netzwerk-status. Wenn die Verbindung getrennt ist, stellen Sie erneut eine Verbindung mit Ihrem Wi-Fi- oder Ethernet-Netzwerk her.
Überprüfen Sie den Speicherplatz auf dem Datenträger:Stellen Sie sicher, dass Ihr Gerät über genügend Speicherplatz verfügt. Ihr Gerät benötigt mindestens 16 GB freien Speicherplatz, um ein 32-Bit-Betriebssystem zu aktualisieren, oder 20 GB für ein 64-Bit-Betriebssystem. Wenn Ihr Gerät über eine kleine Festplatte verfügt, müssen Sie möglicherweise ein USB-Laufwerk für das Update anschließen.
Wenn der Speicherplatz auf Ihrem PC knapp wird, versuchen Sie, die Schritte aus dem Artikel Freigeben von Speicherplatz in Windows auszuführen.
Die erforderliche Zeit zum Herunterladen und Installieren von Updates ist hauptsächlich von der Verbindungsgeschwindigkeit, den Netzwerkeinstellungen und der Größe des Updates abhängig. Wenn die Installation bei demselben Prozentsatz hängen bleibt, versuchen Sie erneut, nach Updates zu suchen, oder führen Sie die Windows Update Problembehandlung aus.
Um nach Updates zu suchen, wählen Sie Start > Einstellungen > Windows Update > Nach Updates suchen aus.
Wenn Sie nach einem Upgrade Probleme beim Auffinden Ihrer Dateien haben, finden Sie weitere Informationen unter Suchen verlorener Dateien nach dem Upgrade auf Windows 10 oder 11.
Erweiterte Problembehandlung
Warnung: Microsoft empfiehlt, die Verfahren in diesem Abschnitt nur dann zu verwenden, wenn Sie mit der Arbeit mit Befehlszeilen vertraut sind. Sie benötigen hierzu Administratorrechte auf Ihrem Gerät.
-
Geben Sie im Suchfeld auf der Taskleiste Eingabeaufforderung ein, und wählen Sie dann in der Liste der Optionen Als Administrator ausführen aus. Wählen Sie Ja aus. Geben Sie als nächstes im daraufhin angezeigten Fenster die folgenden Befehle jeweils einzeln ein, einschließlich der Leerzeichen wie dargestellt. Nachdem Sie die einzelnen Befehle eingegeben haben, drücken Sie die EINGABETASTE . Dann lassen Sie jeden Befehl Fertig stellen, bevor Sie den nächsten Befehl eingeben.
net stop bits
net stop wuauserv
ren %systemroot%\softwaredistribution softwaredistribution.bak
ren %systemroot%\system32\catroot2 catroot2.bak
net start bits
net start wuauserv
-
Nachdem alle diese Befehle abgeschlossen sind, schließen Sie das Eingabeaufforderungsfenster, und starten Sie den Computer neu.
Es kann vorkommen, dass Antiviren- oder Sicherheitssoftware von Drittanbietern Fehler verursachen, wenn Sie versuchen, auf die neueste Version von Windows 11 zu aktualisieren. Sie können diese Software vorübergehend deinstallieren, Ihren PC aktualisieren und die Software neu installieren, nachdem Ihr Gerät auf dem neuesten Stand ist. Es wird empfohlen, nur Antiviren- oder Sicherheitssoftware von Drittanbietern zu verwenden, die mit der neuesten Version von Windows 11 kompatibel sind. Informationen zur Kompatibilität finden Sie auf der Website des Softwareherstellers.
Hinweis: Stellen Sie sicher, dass Sie vor der Deinstallation der Software wissen, wie Sie die Programme erneut installieren, und alle erforderlichen Product Keys verfügbar sind.
Geben Sie im Suchfeld auf der Taskleiste Eingabeaufforderung ein, und wählen Sie dann in der Liste der Optionen Als Administrator ausführen aus. Wählen Sie Ja aus. Geben Sie im angezeigten Fenster den folgenden Befehl ein, einschließlich des Leerraums wie folgt:chkdsk /f C: und drücken Sie dann die EINGABETASTE . Die Reparaturen werden automatisch auf der Festplatte gestartet, und Sie werden aufgefordert, das Gerät neu starten.
Ein sauberer Neustart startet Windows mit den mindestens erforderlichen Treibern und Startprogrammen. Dadurch werden Softwarekonflikte vermieden, die auftreten, wenn Sie ein Programm oder ein Update installieren, das auf Ihrem PC Probleme verursachen kann.Hier erfahren Sie, wie Sie einen sauberen Neustart durchführen
-
Geben Sie im Suchfeld auf der Taskleiste Eingabeaufforderung ein, und wählen Sie dann in der Liste der Optionen Als Administrator ausführen aus.
-
Geben Sie im angezeigten Fenster den folgenden Befehl einschließlich Leerzeichen ein:DISM.exe /Online /Cleanup-image /Restorehealth
-
Drücken Sie die EINGABETASTE . Wenn der Befehl erfolgreich ausgeführt wurde, wird eine Bestätigungsmeldung von der Eingabeaufforderung angezeigt, die besagt: "der Wiederherstellungsvorgang wurde erfolgreich abgeschlossen" oder "erfolgreich abgeschlossen". Hinweis: Wenn keine Bestätigungsmeldung angezeigt wird, geben Sie den Befehl erneut ein, und versuchen Sie es dann erneut.
-
Geben Sie als Nächstes diesen Befehl ein, einschließlich des Leerzeichens wie gezeigt:sfc /scannow
-
Drücken Sie die EINGABETASTE . Warten Sie, bis die Überprüfung der sfc-Überprüfung zu 100 % abgeschlossen ist, und schließen Sie dann die Eingabeaufforderung.
-
Versuchen Sie erneut, das Windows Update auszuführen.
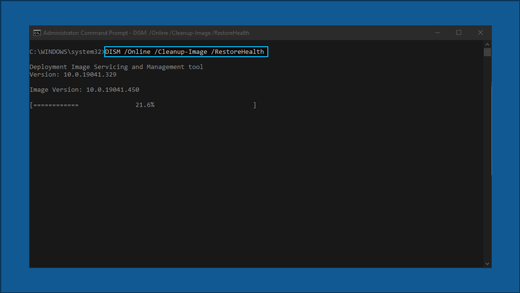
Wechseln Sie zur Downloadseite der Software, und wählen Sie Tool jetzt herunterladen aus, um das sauber-Installationstool herunterzuladen. Lesen Sie die Hinweise auf der Seite zum Herunterladen der Software sorgfältig durch, bevor Sie das Tool verwenden.
Windows Update ist eine wesentliche Komponente der Windows 10, um sicherzustellen, dass Ihr System sicher, stabil und auf dem neuesten Stand mit den neuesten Features bleibt. Es können jedoch gelegentlich Probleme auftreten, die die Installation von Updates verhindern. Dieser Leitfaden enthält detaillierte Schritte zur effektiven Problembehandlung und Behebung Windows Update Probleme.
Ausführen der Windows Update-Problembehandlung
Wenn Sie ein Windows 10 Gerät verwenden, führen Sie zunächst die automatisierte Windows Update Problembehandlung in der Hilfe-App aus. Es wird automatisch Diagnose ausgeführt und versucht, die meisten Probleme zu beheben. Wenn Sie eine ältere Version von Windows oder ein mobiles Gerät verwenden, fahren Sie mit den Schritten zur allgemeinen Problembehandlung fort.
Ausführen der Problembehandlung unter Hilfe
Wenn die Problembehandlung in der Hilfe-App "Hilfe abrufen" Ihr Problem nicht beheben kann, wählen Sie im Abschnitt Häufigste probleme Windows Update unten Ihr spezifisches Problem aus, und führen Sie die angegebenen Schritte aus. Wenn Ihr Problem nicht aufgeführt ist, probieren Sie die aufgeführten möglichen Lösungen aus.
Allgemeine Tipps zur Problembehandlung
Wichtig:
-
Bevor Sie eine der folgenden Lösungen ausführen, sollten Sie Ihre persönlichen Dateien sichern. Sie können Ihren Windows-PC sichern oder ein USB-Laufwerk anschließen und Explorer verwenden, um wichtige Dateien auf das USB-Laufwerk zu ziehen und zu kopieren. Wenn Sie sich bei Windows mit einem Microsoft-Konto anmelden, werden die Systemeinstellungen automatisch nach dem Update wiederhergestellt, sobald Sie mit dem Internet verbunden sind.
-
Sie können Ihre Dateien auch mit OneDrive sichern. Weitere Informationen finden Sie unter Sichern von Dokumenten, Bildern und Desktop Ordnern mit OneDrive.
Führen Sie die folgenden allgemeinen Schritte zur Problembehandlung aus, um das Windows Update-Problem zu beheben.
-
Wählen Sie Start > Einstellungen > Update & Security aus.
-
Wählen Sie im Menü auf der linken Seite Problembehandlung aus, und klicken Sie dann auf Zusätzliche Problembehandlungen.
-
Wählen Sie im Abschnitt Erste Schrittedie Option Windows Update aus, und klicken Sie auf Problembehandlung ausführen.
-
Befolgen Sie die Anweisungen auf dem Bildschirm, um den Vorgang abzuschließen.
Stellen Sie sicher, dass Ihr Gerät ordnungsgemäß an eine Stromquelle angeschlossen und mit dem Internet verbunden ist. Eine stabile Internetverbindung ist entscheidend für das Herunterladen und Installieren von Updates. Führen Sie die folgenden Schritte aus, um die Konnektivität sicherzustellen:
-
Wählen Sie Start > Einstellungen > Netzwerk und Internet > WLAN.
-
Überprüfen Sie Ihre Netzwerk-status. Wenn die Verbindung getrennt ist, stellen Sie erneut eine Verbindung mit Ihrem Wi-Fi- oder Ethernet-Netzwerk her.
Weitere Informationen finden Sie unter Beheben Wi-Fi Verbindungsprobleme in Windows.
Für einige Updates ist Administratorzugriff erforderlich. Wenn Ihr Konto keinen Administratorzugriff hat, lesen Sie Erstellen eines lokalen Benutzer- oder Administratorkontos in Windows. Oder wenn eine andere Person zu Hause oder im Büro ein Administratorkonto auf Ihrem Gerät hat, bitten Sie sie, die Updates zu installieren.
Entfernen Sie alle externe Speichergeräte und Laufwerke, Dockingstationen und andere Hardwarekomponenten, die an das Gerät angeschlossen sind, aber nicht für die grundlegende Funktion benötigt werden. Versuchen Sie dann erneut, Updates auszuführen, und überprüfen Sie, ob das Problem dadurch behoben wurde. Sollte dies nicht der Fall sein, fahren Sie mit dem nächsten Tipp fort.
Beschädigte Updatedateien im Cache können Fehler verursachen. Löschen Sie den Cache, indem Sie die folgenden Schritte ausführen:
-
Drücken Sie WIN + R, geben Sie services.msc ein, und drücken Sie die EINGABETASTE.
-
Suchen Sie den Windows Update Dienst, klicken Sie mit der rechten Maustaste darauf, und wählen Sie Beenden aus.
-
Navigieren Sie zu C:\Windows\SoftwareDistribution.
-
Löschen Sie alle Dateien und Ordner in diesem Verzeichnis.
-
Zurück zum Fenster Dienste, klicken Sie mit der rechten Maustaste auf Windows Update, und wählen Sie Start aus.
Falsche Datums- und Uhrzeiteinstellungen können Windows Update beeinträchtigen:
-
Wählen Sie Start > Einstellungen > Zeit & Sprache aus.
-
Wählen Sie im Menü auf der linken Seite Datum & Uhrzeit aus.
-
Aktivieren Sie Zeit automatisch festlegen, und klicken Sie bei Bedarf unter Uhr synchronisieren auf Jetzt synchronisieren.
Sie finden Drittanbietertreiber und Installationsanweisungen für Hardware, die Sie Ihrem Gerät hinzugefügt haben, auf der Website des Herstellers. Aktualisieren Sie alle Treiber, versuchen Sie dann erneut, Updates auszuführen, und überprüfen Sie, ob das Problem dadurch behoben wurde. Sollte dies nicht der Fall sein, fahren Sie mit dem nächsten Tipp fort.
Stellen Sie sicher, dass Ihr Gerät über genügend Speicherplatz verfügt:Das Gerät benötigt für das Upgrade eines 32-Bit-Betriebssystems mindestens 16 GB freien Speicherplatz und für das Upgrade eines 64-Bit-Betriebssystems mindestens 20 GB freien Speicherplatz. Wenn Ihr Gerät über eine kleine Festplatte verfügt, müssen Sie möglicherweise ein USB-Laufwerk für das Update anschließen.
Wenn der Speicherplatz auf Ihrem PC knapp wird, versuchen Sie, die Schritte aus dem Artikel Freigeben von Speicherplatz in Windows auszuführen.
Auch nachdem Sie einige Updates heruntergeladen haben, sind möglicherweise weitere verfügbar. Nachdem Sie die vorherigen Schritte ausgeführt haben, führen Sie Windows Update erneut aus, indem Sie Start > Einstellungen > Update & Security > Windows Update > Nach Updates suchen auswählen. Laden Sie alle neuen Updates herunter und installieren Sie sie.
Bei vielen Updates muss Ihr Gerät neu gestartet werden. Speichern Sie Ihre Arbeit, und schließen Sie alle Anwendungen. Wählen Sie dann Start > Aus , und wählen Sie entweder Aktualisieren und neu starten oder Aktualisieren und herunterfahren aus.
Häufigste Windows Update Probleme
Im Folgenden finden Sie die häufigsten Windows Update-Probleme, die Benutzer haben, zusammen mit den Fehlercodes und den Schritten zu deren Behebung.
Fehlercodes und ihre möglichen Ursachen
Die folgende Liste enthält Fehlercodes und mögliche Ursachen im Zusammenhang mit Windows Update. Klicken Sie auf den Fehlercode, um die detaillierten Schritte zur Problembehandlung anzuzeigen, die behoben werden sollen.
|
Fehlercode |
Ursache |
|---|---|
|
Die Installation des Updates dauerte zu lange oder wurde unterbrochen. |
|
|
Der Updateprozess bleibt aufgrund eines unvollständigen Update- oder Verbindungsproblems hängen. |
|
|
Installation aufgrund von unzureichendem Speicherplatz nicht möglich |
|
|
Beschädigte oder fehlende Systemdateien oder unvollständiger Download |
|
|
Fehlende Download- oder erforderliche Updatedateien sind nicht verfügbar |
|
|
Fehler beim Installieren des Updates |
|
|
Windows Update Dienst ist deaktiviert oder beendet |
|
|
Ein anderes Programm oder Prozess blockiert den Windows Update-Prozess. |
Führen Sie die Windows Update Problembehandlung aus:
-
Wählen Sie Start > Einstellungen > Update & Security aus.
-
Wählen Sie im Menü auf der linken Seite Problembehandlung aus, und klicken Sie dann auf Zusätzliche Problembehandlungen.
-
Wählen Sie im Abschnitt Erste Schrittedie Option Windows Update aus, und klicken Sie auf Problembehandlung ausführen.
-
Befolgen Sie die Anweisungen auf dem Bildschirm, um den Vorgang abzuschließen.
Überprüfen Sie Ihre Internetverbindung:
-
Wählen Sie Start > Einstellungen > Netzwerk und Internet > WLAN.
-
Überprüfen Sie Ihre Netzwerk-status. Wenn die Verbindung getrennt ist, stellen Sie erneut eine Verbindung mit Ihrem Wi-Fi- oder Ethernet-Netzwerk her.
Zurücksetzen Windows Update Services:
-
Drücken Sie WIN + R, geben Sie services.msc ein, und drücken Sie die EINGABETASTE.
-
Suchen Sie den Windows Update Dienst, klicken Sie mit der rechten Maustaste darauf, und wählen Sie Beenden aus.
-
Navigieren Sie zu C:\Windows\SoftwareDistribution.
-
Löschen Sie alle Dateien und Ordner in diesem Verzeichnis.
-
Zurück zum Fenster Dienste, klicken Sie mit der rechten Maustaste auf Windows Update, und wählen Sie Start aus.
Antivirus/Firewall deaktivieren: Deaktivieren Sie vorübergehend alle Antiviren- oder Firewalls, die das Update möglicherweise blockieren.
-
Öffnen Sie die Antiviren- oder Firewallanwendung über das Startmenü.
-
Suchen Sie nach einer Option zum Deaktivieren oder Anhalten des Schutzes, die häufig auf der Registerkarte Einstellungen, Tools oder Schutz zu finden ist.
-
Wählen Sie eine Dauer für die temporäre Deaktivierung aus (z. B. 10 Minuten, 1 Stunde).
-
Aktualisieren Sie Ihre Antivirensoftware.
Überprüfen Sie Windows Update Services: Stellen Sie sicher, dass die Windows Update-Dienste ausgeführt werden.
-
Drücken Sie WIN + R, geben Sie services.msc ein, und drücken Sie die EINGABETASTE.
-
Suchen Sie den Windows Update Dienst, und überprüfen Sie, ob er ausgeführt wird.
Führen Sie die Windows Update Problembehandlung aus:
-
Wählen Sie Start > Einstellungen > Update & Security aus.
-
Wählen Sie im Menü auf der linken Seite Problembehandlung aus, und klicken Sie dann auf Zusätzliche Problembehandlungen.
-
Wählen Sie im Abschnitt Erste Schrittedie Option Windows Update aus, und klicken Sie auf Problembehandlung ausführen.
-
Befolgen Sie die Anweisungen auf dem Bildschirm, um den Vorgang abzuschließen.
Geben Sie Speicherplatz frei: Das Gerät benötigt für das Upgrade eines 32-Bit-Betriebssystems mindestens 16 GB freien Speicherplatz und für das Upgrade eines 64-Bit-Betriebssystems mindestens 20 GB freien Speicherplatz. Wenn Ihr Gerät über eine kleine Festplatte verfügt, müssen Sie möglicherweise ein USB-Laufwerk für das Update anschließen.
Wenn der Speicherplatz auf Ihrem PC knapp wird, versuchen Sie, die Schritte aus dem Artikel Freigeben von Speicherplatz in Windows auszuführen.
VPN deaktivieren: Wenn Sie ein VPN verwenden, deaktivieren Sie es, und versuchen Sie es erneut.
Führen Sie die Systemdateiprüfung aus:Öffnen Sie die Eingabeaufforderung als Administrator, geben Sie sfc/scannow ein, und führen Sie aus.
Führen Sie die Windows Update Problembehandlung aus:
-
Wählen Sie Start > Einstellungen > Update & Security aus.
-
Wählen Sie im Menü auf der linken Seite Problembehandlung aus, und klicken Sie dann auf Zusätzliche Problembehandlungen.
-
Wählen Sie im Abschnitt Erste Schrittedie Option Windows Update aus, und klicken Sie auf Problembehandlung ausführen.
-
Befolgen Sie die Anweisungen auf dem Bildschirm, um den Vorgang abzuschließen.
Zurücksetzen Windows Update Services:
-
Drücken Sie WIN + R, geben Sie services.msc ein, und drücken Sie die EINGABETASTE.
-
Suchen Sie den Windows Update Dienst, klicken Sie mit der rechten Maustaste darauf, und wählen Sie Beenden aus.
-
Navigieren Sie zu C:\Windows\SoftwareDistribution.
-
Löschen Sie alle Dateien und Ordner in diesem Verzeichnis.
-
Zurück zum Fenster Dienste, klicken Sie mit der rechten Maustaste auf Windows Update, und wählen Sie Start aus.
Führen Sie die Windows Update Problembehandlung aus:
-
Wählen Sie Start > Einstellungen > Update & Security aus.
-
Wählen Sie im Menü auf der linken Seite Problembehandlung aus, und klicken Sie dann auf Zusätzliche Problembehandlungen.
-
Wählen Sie im Abschnitt Erste Schrittedie Option Windows Update aus, und klicken Sie auf Problembehandlung ausführen.
-
Befolgen Sie die Anweisungen auf dem Bildschirm, um den Vorgang abzuschließen.
Starten Sie Ihren PC neu: Starten Sie Ihren PC neu, um sicherzustellen, dass der Updatevorgang nicht von anderen Anwendungen blockiert wird.
Starten Sie Ihren PC neu: Starten Sie Ihren PC neu, um sicherzustellen, dass der Updatevorgang nicht von anderen Anwendungen blockiert wird.
Führen Sie die Windows Update Problembehandlung aus:
-
Wählen Sie Start > Einstellungen > Update & Security aus.
-
Wählen Sie im Menü auf der linken Seite Problembehandlung aus, und klicken Sie dann auf Zusätzliche Problembehandlungen.
-
Wählen Sie im Abschnitt Erste Schrittedie Option Windows Update aus, und klicken Sie auf Problembehandlung ausführen.
-
Befolgen Sie die Anweisungen auf dem Bildschirm, um den Vorgang abzuschließen.
Überprüfen Sie den Speicherplatz auf dem Datenträger:Stellen Sie sicher, dass Ihr Gerät über genügend Speicherplatz verfügt. Ihr Gerät benötigt mindestens 16 GB freien Speicherplatz, um ein 32-Bit-Betriebssystem zu aktualisieren, oder 20 GB für ein 64-Bit-Betriebssystem. Wenn Ihr Gerät über eine kleine Festplatte verfügt, müssen Sie möglicherweise ein USB-Laufwerk für das Update anschließen.
Wenn der Speicherplatz auf Ihrem PC knapp wird, versuchen Sie, die Schritte aus dem Artikel Freigeben von Speicherplatz in Windows auszuführen.
Stellen Sie sicher, dass der Windows Update-Dienst aktiviert ist:
-
Drücken Sie WIN + R, geben Sie services.msc ein, und drücken Sie die EINGABETASTE.
-
Suchen Sie den Windows Update Dienst, klicken Sie mit der rechten Maustaste darauf, und wählen Sie Eigenschaften aus.
-
Wählen Sie in der Dropdownliste Starttyp die Option Automatisch aus.
-
Wenn der Dienst beendet wurde, klicken Sie auf Starten , um den Dienst zu starten.
-
Klicken Sie auf Übernehmen und dann auf OK.
Starten Sie Ihren PC neu, und suchen Sie erneut nach Updates:
Wählen Sie nach dem Neustart Start > Einstellungen > Update & Security > Windows Update > Nach Updates suchen aus. Laden Sie alle neuen Updates herunter und installieren Sie sie.
Starten Sie Ihren PC neu: Starten Sie Ihren PC neu, um sicherzustellen, dass der Updatevorgang nicht von anderen Anwendungen blockiert wird.
Antivirus/Firewall deaktivieren: Deaktivieren Sie vorübergehend alle Antiviren- oder Firewalls, die das Update möglicherweise blockieren.
-
Öffnen Sie die Antiviren- oder Firewallanwendung über das Startmenü.
-
Suchen Sie nach einer Option zum Deaktivieren oder Anhalten des Schutzes, die häufig auf der Registerkarte Einstellungen, Tools oder Schutz zu finden ist.
-
Wählen Sie eine Dauer für die temporäre Deaktivierung aus (z. B. 10 Minuten, 1 Stunde).
-
Aktualisieren Sie Ihre Antivirensoftware.
Führen Sie die Windows Update Problembehandlung aus:
-
Wählen Sie Start > Einstellungen > Update & Security aus.
-
Wählen Sie im Menü auf der linken Seite Problembehandlung aus, und klicken Sie dann auf Zusätzliche Problembehandlungen.
-
Wählen Sie im Abschnitt Erste Schrittedie Option Windows Update aus, und klicken Sie auf Problembehandlung ausführen.
-
Befolgen Sie die Anweisungen auf dem Bildschirm, um den Vorgang abzuschließen.
Starten Sie Ihren PC neu: Starten Sie Ihren PC neu, um sicherzustellen, dass der Updatevorgang nicht von anderen Anwendungen blockiert wird.
Überprüfen Sie Ihre Internetverbindung:
-
Wählen Sie Start > Einstellungen > Netzwerk und Internet > WLAN.
-
Überprüfen Sie Ihre Netzwerk-status. Wenn die Verbindung getrennt ist, stellen Sie erneut eine Verbindung mit Ihrem Wi-Fi- oder Ethernet-Netzwerk her.
Überprüfen Sie den Speicherplatz auf dem Datenträger:Stellen Sie sicher, dass Ihr Gerät über genügend Speicherplatz verfügt. Ihr Gerät benötigt mindestens 16 GB freien Speicherplatz, um ein 32-Bit-Betriebssystem zu aktualisieren, oder 20 GB für ein 64-Bit-Betriebssystem. Wenn Ihr Gerät über eine kleine Festplatte verfügt, müssen Sie möglicherweise ein USB-Laufwerk für das Update anschließen.
Wenn der Speicherplatz auf Ihrem PC knapp wird, versuchen Sie, die Schritte aus dem Artikel Freigeben von Speicherplatz in Windows auszuführen.
Die erforderliche Zeit zum Herunterladen und Installieren von Updates ist hauptsächlich von der Verbindungsgeschwindigkeit, den Netzwerkeinstellungen und der Größe des Updates abhängig. Wenn die Installation bei demselben Prozentsatz hängen bleibt, versuchen Sie erneut, nach Updates zu suchen, oder führen Sie die Windows Update Problembehandlung aus.
Wählen Sie Start > Einstellungen > Update & Security > Windows Update > Nach Updates suchen aus. Laden Sie alle neuen Updates herunter und installieren Sie sie.
Wenn Sie nach einem Upgrade Probleme beim Auffinden Ihrer Dateien haben, finden Sie weitere Informationen unter Suchen verlorener Dateien nach dem Upgrade auf Windows 10 oder 11.
Erweiterte Problembehandlung
Warnung: Microsoft empfiehlt, die Verfahren in diesem Abschnitt nur dann zu verwenden, wenn Sie mit der Arbeit mit Befehlszeilen vertraut sind. Sie benötigen hierzu Administratorrechte auf Ihrem Gerät.
-
Geben Sie im Suchfeld auf der Taskleiste Eingabeaufforderung ein, und wählen Sie dann in der Liste der Optionen Als Administrator ausführen aus. Wählen Sie Ja aus. Geben Sie als nächstes im daraufhin angezeigten Fenster die folgenden Befehle jeweils einzeln ein, einschließlich der Leerzeichen wie dargestellt. Nachdem Sie die einzelnen Befehle eingegeben haben, drücken Sie die EINGABETASTE . Dann lassen Sie jeden Befehl Fertig stellen, bevor Sie den nächsten Befehl eingeben.
net stop bits
net stop wuauserv
ren %systemroot%\softwaredistribution softwaredistribution.bak
ren %systemroot%\system32\catroot2 catroot2.bak
net start bits
net start wuauserv
-
Nachdem alle diese Befehle abgeschlossen sind, schließen Sie das Eingabeaufforderungsfenster, und starten Sie den Computer neu.
Es kann vorkommen, dass Antiviren- oder Sicherheitsprogramme von Drittanbietern Fehler verursachen, während Sie ein Update auf die neueste Version von Windows 10 durchführen. Sie können diese Software vorübergehend deinstallieren, Ihren PC aktualisieren und die Software neu installieren, nachdem das Gerät auf dem neuesten Stand ist. Wir empfehlen, nur Antiviren- oder Sicherheitssoftware von Drittanbietern zu verwenden, die mit der neuesten Version von Windows 10 kompatibel ist. Informationen zur Kompatibilität finden Sie auf der Website des Softwareherstellers.
Hinweis: Stellen Sie sicher, dass Sie vor der Deinstallation der Software wissen, wie Sie die Programme erneut installieren, und alle erforderlichen Product Keys verfügbar sind.
Geben Sie im Suchfeld auf der Taskleiste Eingabeaufforderung ein, und wählen Sie dann in der Liste der Optionen Als Administrator ausführen aus. Wählen Sie Ja aus. Geben Sie im angezeigten Fenster den folgenden Befehl ein, einschließlich des Leerzeichens wie folgt:chkdsk/f C: und drücken Sie dann die EINGABETASTE . Die Reparaturen werden automatisch auf der Festplatte gestartet, und Sie werden aufgefordert, das Gerät neu starten.
Ein sauberer Neustart startet Windows mit den mindestens erforderlichen Treibern und Startprogrammen. Dadurch werden Softwarekonflikte vermieden, die auftreten, wenn Sie ein Programm oder ein Update installieren, das auf Ihrem PC Probleme verursachen kann.Hier erfahren Sie, wie Sie einen sauberen Neustart durchführen
-
Geben Sie im Suchfeld auf der Taskleiste Eingabeaufforderung ein, und wählen Sie dann in der Liste der Optionen Als Administrator ausführen aus.
-
Geben Sie im angezeigten Fenster den folgenden Befehl einschließlich Leerzeichen ein:DISM.exe /Online /Cleanup-image /Restorehealth
-
Drücken Sie die EINGABETASTE . Wenn der Befehl erfolgreich ausgeführt wurde, wird eine Bestätigungsmeldung von der Eingabeaufforderung angezeigt, die besagt: "der Wiederherstellungsvorgang wurde erfolgreich abgeschlossen" oder "erfolgreich abgeschlossen". Hinweis: Wenn keine Bestätigungsmeldung angezeigt wird, geben Sie den Befehl erneut ein, und versuchen Sie es dann erneut.
-
Geben Sie als Nächstes diesen Befehl ein, einschließlich des Leerzeichens wie gezeigt:sfc /scannow
-
Drücken Sie die EINGABETASTE . Warten Sie, bis die Überprüfung der sfc-Überprüfung zu 100 % abgeschlossen ist, und schließen Sie dann die Eingabeaufforderung.
-
Versuchen Sie erneut, das Windows Update auszuführen.
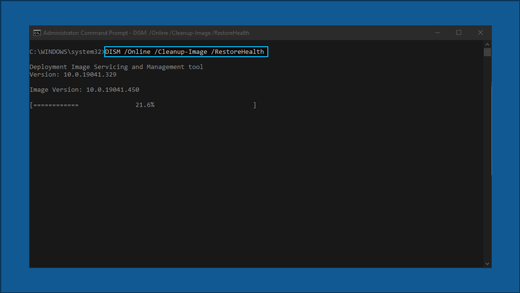
Wechseln Sie zur Downloadseite der Software, und wählen Sie Tool jetzt herunterladen aus, um das sauber-Installationstool herunterzuladen. Stellen Sie sicher, dass Sie die Notizen auf der Seite für die Softwareupdates sorgfältig lesen, bevor Sie das Tool verwenden.
Verwandte Artikel
Verwenden der PC-Integritätsprüfungs-App
Windows Update: Häufig gestellte Fragen
Erstellen Sie ein lokales Benutzer- oder Administratorkonto in Windows











