Wenn Sie über ein Gerät mit touchscreen verfügen, können Sie die Bildschirmtastatur verwenden, um Text einzugeben. Führen Sie eine der folgenden Aktionen aus, um die Bildschirmtastatur zu öffnen:
-
Tippen Sie an der Stelle, an der Sie Text eingeben möchten, und die Bildschirmtastatur wird automatisch geöffnet.
-
Wählen Sie auf der Taskleiste das Symbol Bildschirmtastatur aus.
Hinweis: Wenn das Bildschirmtastatursymbol nicht angezeigt wird, können Sie es dem Infobereich auf der Taskleiste hinzufügen.
Hinzufügen des Bildschirmtastatursymbols zum Infobereich auf der Taskleiste
Sie können ein Symbol für die Bildschirmtastatur auf der Taskleiste haben, wenn Sie sie jederzeit einfach öffnen möchten. Sie können das Symbol auch aus dem Infobereich löschen, wenn Sie keinen Zugriff darauf benötigen.
Und so gehen Sie vor:
-
Wählen Sie Start > Einstellungen > Personalisierung > Taskleiste aus.
-
Wählen Sie neben Bildschirmtastatur aus, wann das Symbol im Infobereich der Taskleiste angezeigt werden soll (Immer, Nie oder Wenn keine Tastatur angeschlossen ist).
Festlegen, wann die Tastatur geöffnet wird
Wenn Sie sich auf einem Gerät mit einem Touchscreen befinden, können Sie auswählen, ob die Bildschirmtastatur automatisch angezeigt wird, wenn Sie ein Textfeld berühren.
Und so gehen Sie vor:
-
Wählen Sie Start > Einstellungen > Zeit & Sprache > Eingabe aus.
-
Wählen Sie Bildschirmtastatur aus, um diesen Abschnitt zu erweitern.
-
Wählen Sie neben Bildschirmtastatur anzeigen aus, wann die Bildschirmtastatur angezeigt werden soll (Immer, Nie oder Wenn keine Tastatur angeschlossen ist).
Bildschirmtastaturlayouts
Sie können aus vier verschiedenen Layouts wählen, wenn Sie Text mit der Bildschirmtastatur eingeben möchten. Wählen Sie das Tastatur-Symbol "Einstellungen" in der oberen linken Ecke der Bildschirmtastatur aus, um zwischen den Optionen zu wechseln.
Wählen Sie die Symbole direkt unterhalb der Layoutoptionen und docken Sie die Tastatur aus. Sie kann dann am gleichen Ort bleiben oder an einen anderen Ort auf dem Bildschirm verschoben werden, um Ihrem Arbeitsstil zu entsprechen.
|
Tastatur |
Beschreibung |
|---|---|
|
Standardtastaturen |
Dieses Layout ist für die Eingabe per Touchscreen optimiert. Es verfügt über größere Schlüssel, und einige Schlüssel wurden entfernt, um die Eingabe zu vereinfachen. |
|
Geteilte Tastatur |
Dieses Layout teilt die Tastatur so auf, dass sich die eine Hälfte in der Nähe des linken Bildschirmrands und die andere auf der rechten Seite befindet. Dies erleichtert die Eingabe, wenn ein Touchscreen-Gerät mit zwei Händen gehalten wird. (Nicht in allen Sprachen verfügbar.) |
|
Kleine Tastatur |
Dieses Layout ist eine kompakte Tastatur, die überall auf dem Bildschirm verschoben werden kann. (Nicht in allen Sprachen verfügbar.) |
|
Herkömmliche Tastatur |
Dieses Layout repliziert am meisten eine externe Standardtastatatur. Es verfügt über alle Funktionen und enthält eine erweiterte Auswahl an Tasten. |
|
Handschriftbereich |
Verwenden Sie diese , um Text mit einem Stift oder Ihrem Finger einzugeben. |
|
Layout mit 12 Tasten (nur Japanisch) |
Ein Tastaturlayout für japanische Zeichen, bei dem Tasten in einem 3x4-Raster platziert werden. |
|
50-On-Layout (nur Japanisch) |
Ein Tastaturlayout für japanische Zeichen, bei dem Tasten in einem Raster mit 5 Zeilen platziert werden. Erleichtert es japanischen Sprechern, ein bestimmtes Hiragana-Zeichen zu finden. |
Hinweis: Wischbasierte Eingaben wie das Schreiben von Formen sind nicht in allen Sprachen verfügbar.
Wenn Sie über ein Gerät mit Touchscreen verfügen, können Sie mit der Bildschirmtastatur Text eingeben, indem Sie mit dem Stift oder der Fingerspitze auf eine Tastatur tippen, die auf dem Bildschirm angezeigt wird. Verwenden Sie das Standardlayout oder führen Sie eine der anderen verfügbaren Optionen aus.
Bildschirmtastatur öffnen
-
Wählen Sie auf einem Tablet oder PC im Tablet-Modus die Option Bildschirmtastatur auf der Taskleiste aus.
-
Tippen Sie an der Stelle, an der Sie Text eingeben möchten, und die Bildschirmtastatur wird automatisch geöffnet.
Hinweis: Wenn die Bildschirmtastatur nicht angezeigt wird, tippen und halten Sie die Taskleiste gedrückt (oder klicken Sie mit der rechten Maustaste darauf), und wählen Sie Bildschirmtastaturschaltfläche anzeigen aus.
Bildschirmtastaturlayouts
Sie können aus vier verschiedenen Layouts wählen, wenn Sie Text mit der Bildschirmtastatur eingeben möchten. Wählen Sie das Tastatur-Symbol "Einstellungen" in der oberen linken Ecke der Bildschirmtastatur aus, um zwischen den Optionen zu wechseln.
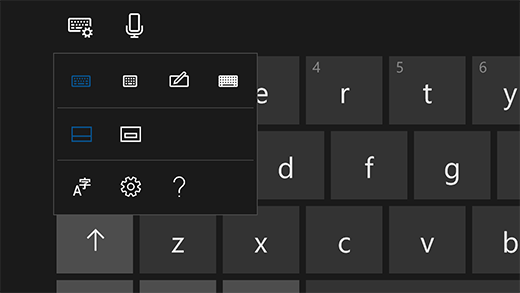
-
Standardtastatur. Dies ist das Standardlayout und funktioniert wie eine externe Standardtastatur, nur etwas kompakter. Mit diesem Layout haben Sie keinen Zugriff auf Tasten wie Zahlen oder die ESC-Taste.
-
Tastatur mit schmalem Layout (einhändig). Die schmale Tastatur verfügt über eine kleinere Größe als die Standardtastatur und repliziert die Tastatur Ihres Handys. Es zeigt Ihren Bildschirm besser an, während Sie arbeiten und unterstützt Wischbewegungen wie Swype.
-
Schreibbereich. Schreiben Sie mit einem Stift oder Ihren Fingerspitzen in den Bereich, um Text einzugeben. Wenn Sie lieber ihre Fingerspitze verwenden möchten, wählen Sie Start und dann Einstellungen > Geräte > Stift & Windows Ink aus, und aktivieren Sie schreiben im Handschriftbereich mit der Fingerspitze.
-
Erweiterte Standardtastatur. Dieses Layout repliziert am ehesten eine externe Standardtastatatur. Es verfügt über die gleichen Funktionen und enthält eine erweiterte Auswahl der Tasten.
Wählen Sie die Symbole direkt unterhalb der Layoutoptionen und docken Sie die Tastatur aus. Sie kann dann am gleichen Ort bleiben oder an einen anderen Ort auf dem Bildschirm verschoben werden, um Ihrem Arbeitsstil zu entsprechen.
Hinweis: Wischbewegungen wie z. B. Swype sind nicht in allen Sprachen verfügbar.











