Freigeben von Dateien für meine Teammitglieder

Manchmal möchten Sie eine Datei, an der Sie gearbeitet haben, mit Mitgliedern Ihres Teams oder sogar mit jemandem außerhalb Ihres Unternehmens teilen. OneDrive erleichtert das Freigeben und Zusammenarbeiten und steuert gleichzeitig, wer auf Ihre Dateien zugreifen oder diese bearbeiten kann.
Was werde ich lernen?
-
Verwenden von OneDrive zum Speichern und Freigeben von Dateien
Was benötige ich?
-
Microsoft OneDrive
-
5 Minuten
-
Wechseln Sie zur OneDrive-Website , und melden Sie sich mit Ihrem Geschäftskonto an.
-
Wählen Sie die Datei oder den Ordner aus, die Bzw. den Sie freigeben möchten.
-
Wählen Sie oben auf der Seite


-
Wählen Sie Link kopieren aus, um den Link zu kopieren und wie gewünscht freizugeben, z. B. in einer E-Mail, einem Dokument oder einer Teams-Nachricht.
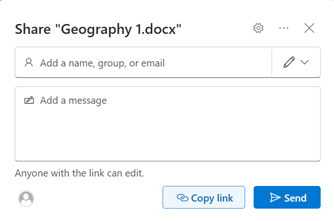
-
Um die Linkberechtigungen zu ändern, wählen Sie Linkeinstellungen aus:
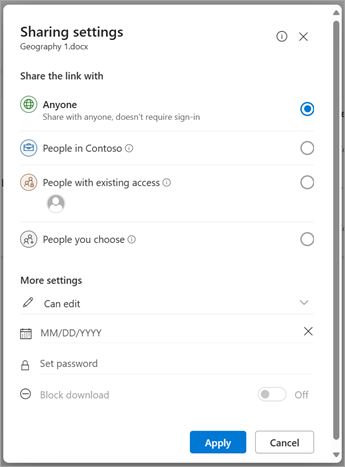
Hinweis
Wenn eine Freigabeoption abgeblendet wurde, haben Ihre Geschäftsadministratoren sie möglicherweise eingeschränkt. Sie können beispielsweise die Option Jeder deaktivieren, um zu verhindern, dass verwendbare Links an andere Personen außerhalb Ihrer Organisation weitergeleitet werden.
-
Jeder gewährt Jedem, der diesen Link erhält, Zugriff, unabhängig davon, ob er ihn direkt von Ihnen erhält oder von jemand anderem weitergeleitet wurde. Dies kann Personen außerhalb Ihrer Organisation umfassen.
-
Personen in <Ihre Organisation> mit dem Link jeder Person in Ihrer Organisation, die über den Link verfügt, Zugriff auf die Datei, unabhängig davon, ob sie sie direkt von Ihnen oder von einer anderen Person weitergeleitet erhält.
-
Personen mit vorhandenem Zugriff können von Personen verwendet werden, die bereits Zugriff auf das Dokument oder den Ordner haben. Berechtigungen werden nicht geändert. Verwenden Sie diese Option, wenn Sie nur einen Link an jemanden senden möchten, der bereits Zugriff hat.
-
Bestimmte Personen gewähren nur den von Ihnen angegebenen Personen Zugriff, obwohl andere Personen möglicherweise bereits Zugriff haben. Wenn Personen die Freigabe-Einladung weiterleiten, können nur Personen, die bereits Zugriff auf das Element haben, den Link verwenden.
Hinweis
Um den Zugriff nachzuverfolgen und die Sicherheit zu gewährleisten, können Sie die Freigabe nur für personen freigeben, die sich in Ihrer Organisation befinden oder über ein Microsoft-Konto verfügen.
-
-
Unter Andere Einstellungen können Sie eine der folgenden Optionen festlegen:
-
Bearbeiten zulassen ermöglicht es Benutzern, die Dateien oder Ordner zu bearbeiten, auf die sie Zugriff haben. Wenn Sie einen Ordner freigeben, können Personen mit Bearbeitungsberechtigungen alles in dem Ordner kopieren, verschieben, bearbeiten, umbenennen, freigeben und löschen, auf den sie Zugriff haben. Wenn Sie dieses Kontrollkästchen deaktivieren, können Benutzer Ihre Elemente anzeigen, kopieren oder herunterladen, ohne sich anzumelden. Sie können den Link auch an andere Personen weiterleiten. Sie können jedoch keine Änderungen an der Version auf Ihrem OneDrive vornehmen.
Hinweise
-
Bearbeitung zulassen ist standardmäßig aktiviert.
-
Sie können auch Bearbeitungsberechtigungen auf dem vorherigen Bildschirm festlegen, indem Sie das Stiftsymbol rechts neben den Namen auswählen, für die Sie die Datei freigeben.
-
-
Download blockieren verhindert, dass Benutzer die Datei oder die Ordner herunterladen, auf die sie Zugriff haben. Wenn Sie dieses Kontrollkästchen deaktivieren, können Benutzer die Dateien auf ihre Geräte herunterladen.
-
Mit dem Festlegen des Ablaufdatums können Sie ein Ablaufdatum für den Link festlegen. Nach dem festgelegten Datum funktioniert der Link nicht mehr, und Sie müssen einen neuen Link für Benutzer erstellen, die Zugriff auf Ihre Datei oder Ihren Ordner benötigen.
-
Mit Kennwort festlegen könnenSie ein Kennwort für den Zugriff auf die Datei festlegen. Wenn ein Benutzer auf den Link klickt, wird er aufgefordert, ein Kennwort einzugeben, bevor er auf die Datei zugreifen kann. Sie müssen dieses Kennwort separat für alle Benutzer angeben, für die Sie die Datei freigeben möchten.
-
Das Öffnen im Überprüfungsmodus schränkt nur personen ein, Kommentare zu hinterlassen und Vorschläge für die Datei zu machen.
Hinweise
-
Nur Word-Dokumente/-Dateien verfügen über diese Berechtigungsoption.
-
Wenn jemand bereits über Bearbeitungsberechtigungen für das Dokument verfügt, wird die Auswahl nur im Überprüfungsmodus öffnen nicht daran gehindert, Bearbeitungen vorzunehmen. Für sie wird das Dokument im Bearbeitungsmodus geöffnet.
-
-
-
Nachdem Sie alle Ihre Linkeinstellungen und -berechtigungen festgelegt haben, wählen Sie Übernehmen aus.
-
Jetzt können Sie Ihre Datei freigeben oder den Link kopieren.
Wenn Sie bereits eine Datei in einer Microsoft 365-App wie Word oder PowerPoint geöffnet haben, können Sie problemlos freigeben, ohne die Datei zu schließen oder die App zu verlassen.
-
Wählen Sie in der oberen rechten Ecke der App Freigeben aus.
-
Wenn Sie einen Link wünschen, können Sie in eine E-Mail, SMS oder einen anderen Speicherort einfügen und Link kopieren auswählen. Wählen Sie andernfalls erneut Freigeben aus.
-
Bestätigen Sie im Dialogfeld Freigeben die Berechtigungen, die die andere Person haben soll, geben Sie ihren Namen oder ihre E-Mail-Adresse ein, und geben Sie eine kurze Nachricht ein, in der Sie erklären, was die Datei ist und warum Sie sie für sie freigeben.
-
Wählen Sie Senden.
Tipp
Das Hinzufügen einer Nachricht, die erklärt, was die Datei ist und warum Sie sie freigeben, hilft der anderen Person, einen Kontext darüber zu haben, was Sie mit der Datei erwarten, und macht es weniger wahrscheinlich, dass sie die Datei als Phishing oder Schadsoftware betrachten.








