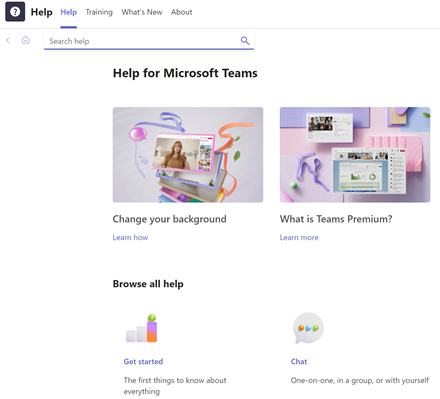Zusammenarbeiten und Treffen mit Teams
Verbinden, kommunizieren und effektiver mit Microsoft Teams zusammenarbeiten. Mit Microsoft Teams auf Ihrem PC, Mac oder mobilen Gerät haben Sie folgende Möglichkeiten:
-
Ziehen Sie ein Team zusammen.
-
Verwenden Sie chat statt E-Mail.
-
Sicheres Bearbeiten von Dateien zur gleichen Zeit.
-
Anzeigen von "Gefällt mir"-, @mentions und Antworten mit nur einem Einzigen Tippen.
-
Passen Sie sie an, indem Sie Notizen, Websites und Apps hinzufügen.

Wählen Sie unten eine Option aus, um mehr darüber zu erfahren, wie Sie Teams einrichten und optimal nutzen können.
Anmelden bei Teams
-
Starten Sie Teams.
-
Klicken Sie in Windows auf Start

-
Wechseln Sie auf dem Mac zum Ordner Anwendungen , und klicken Sie auf Microsoft Teams.
-
Tippen Sie auf mobilgeräten auf das Teams-Symbol .
-
-
Melden Sie sich mit Ihrem Microsoft 365 Benutzernamen und Kennwort an.
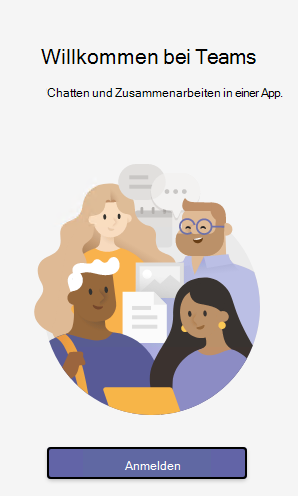
Auswählen eines Teams und Kanals
Ein Team ist eine Sammlung von Personen, Unterhaltungen, Dateien und Tools – alles an einem Ort. Ein Kanal ist eine Diskussion in einem Team, die einer Abteilung, einem Projekt oder einem Thema gewidmet ist.
Die beste Möglichkeit, sich mit Teams und Kanälen vertraut zu machen, besteht darin, ein Team und einen Kanal zu wählen und zu erkunden!
-
Wählen Sie auf der linken Seite der App Teams

Wenn Sie nicht zu einem Team gehören und ein Team erstellen möchten, finden Sie weitere Informationen unter Onboarding Ihrer Teams.
-
Wählen Sie einen Kanal aus, und erkunden Sie die Registerkarten Unterhaltungen, Dateien und andere.
Weitere Informationen finden Sie unter Teams und Kanäle.
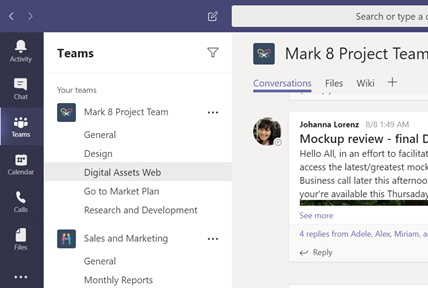
Beginnen Sie eine neue Unterhaltung...
... mit dem gesamten Team
-
Wählen Sie Teams

-
Wählen Sie Neue Unterhaltung aus.
-
Sagen Sie in dem Feld, in dem Sie Ihre Nachricht eingeben, was Ihnen vorschwebt, und wählen Sie

... mit einer Person oder Gruppe
-
Wählen Sie Chat > Neuer Chat aus.
-
Geben Sie im Feld An den Namen der Person oder der Personen ein, mit denen Sie chatten möchten.
-
Sagen Sie in dem Feld, in dem Sie Ihre Nachricht eingeben, was Ihnen vorschwebt, und wählen Sie

Antworten auf eine Unterhaltung
Kanalunterhaltungen werden nach Datum organisiert und dann threaded. Die Antworten in Threads sind unter dem ersten Beitrag organisiert, sodass es einfacher ist, mehreren Unterhaltungen zu folgen.
-
Suchen Sie den Konversationsthread, auf den Sie antworten möchten.
-
Wählen Sie Antworten aus, fügen Sie Ihre Nachricht hinzu, und wählen Sie

Viel Spaß mit Emojis, Memes und GIFs
Drücken Sie sich aus und beeindrucken Sie Ihre Kollegen!
-
Wählen Sie Aufkleber

Der Sticker 


Freigeben einer Datei
Manchmal reichen Wörter nicht aus, und Sie müssen eine Datei in einer Kanalunterhaltung posten.
Tipp
Teams funktioniert besonders gut mit Microsoft Office-Dokumenten.
-
Wählen Sie in Ihrer Kanalunterhaltung unter dem Feld, in dem Sie Ihre Nachricht eingeben, die Option

. -
Wählen Sie eine der folgenden Optionen aus:
-
Zuletzt
-
Durchsuchen von Teams und Kanälen
-
OneDrive
-
Hochladen von meinem Computer
-
-
Wählen Sie eine Datei > Link freigeben aus.
Wenn Sie eine Datei von Ihrem Computer hochladen, wählen Sie eine Datei aus, wählen Sie Öffnen und dann

Sie können immer alle Dateien anzeigen, die Sie in einem Kanal veröffentlichen, indem Sie zur Registerkarte Dateien wechseln.
@Erwähnung jemanden
Ein @Erwähnung ist wie ein Tippen auf die Schulter – eine Möglichkeit, die Aufmerksamkeit einer Person in einer Kanalunterhaltung oder einem Chat zu wecken.
-
Geben Sie in das Feld, in dem Sie Ihre Nachricht eingeben, @ein, und geben Sie dann die ersten Buchstaben des Namens der Person ein. Sie können auch ganze Teams und Kanäle @Erwähnung.
-
Wählen Sie die Person aus. Wiederholen Sie dies für so viele Personen, wie Sie @Erwähnung möchten.
Jede Person, die Sie @Erwähnung, erhält eine Benachrichtigung in ihrem Aktivitätsfeed. Suchen Sie jetzt nach einem roten Kreis neben Aktivitäts -
Behalten Sie den Überblick
Benachrichtigungen informieren Sie darüber, wenn jemand Ihnen @mentions, etwas gefällt, das Sie gepostet haben, oder wenn sie auf einen von Ihnen gestarteten Thread antwortet. Der Aktivitätsfeed hilft Ihnen, den Überblick über alle Ihre Benachrichtigungen zu behalten.
-
Wählen Sie Aktivität

-
Der Feed zeigt Ihnen eine Zusammenfassung aller Vorgänge in den Kanälen, denen Sie folgen.
-
Wählen Sie Filter

-
Wählen Sie Feed > Meine Aktivität aus, um eine Liste mit allen Inhalten anzuzeigen, die Sie in letzter Zeit in Teams durchgeführt haben.
-
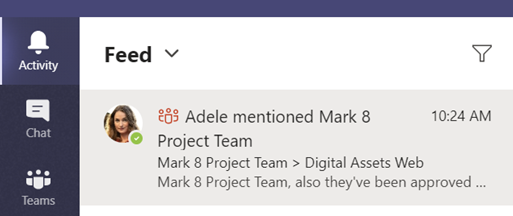
Suchen nach Nachrichten, Personen oder Dateien
Suchvorgänge decken Ihre gesamte organization ab – alle Teams und Kanäle, denen Sie angehören.
-
Geben Sie oben in der App einen Ausdruck in das Befehlsfeld ein, und drücken Sie die EINGABETASTE.
-
Wählen Sie die Registerkarte Nachrichten, Personen oder Dateien aus.
-
Wählen Sie ein Element in den Suchergebnissen aus, um es zu erweitern und mehr darüber zu erfahren.
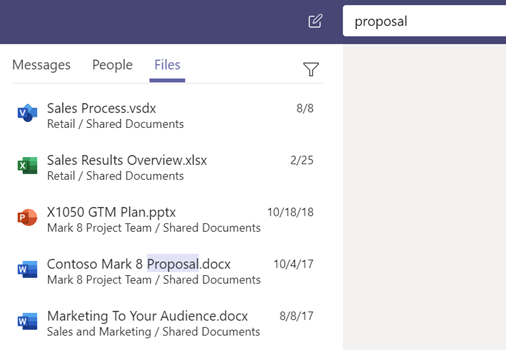
Rufen Sie Ihre Dateien von überall aus auf – bei der Arbeit, zu Hause oder unterwegs.
Richten Sie die Office-Apps auf Ihrem mobilen Gerät ein.
Weitere Informationen finden Sie unter Einrichten von Office-Apps und E-Mails auf einem mobilen Gerät.
Wählen Sie Ihr mobiles Gerät aus
Hier erhalten Sie Hilfe
Haben Sie eine Frage zu Teams? Wir haben alles für Sie!
Klicken Sie links in der App auf Hilfe 
-
Themen , um zu sehen, was bereits vorhanden ist.
-
Was ist neu , um die neuesten und größten zu sehen.
Hilfe und Schulung für Teams