Installieren von Office-Updates
Auf einem Mac? Lesen Sie Automatisches Überprüfen auf Updates für Office für Mac.
Klicken Sie hier, um die neuesten Updates für Office-Versionen anzuzeigen, die Windows Installer (MSI) verwenden.
Auswählen Ihrer Office-Version
Wenn Sie nicht sicher sind, welche Office-Version Sie verwenden, lesen Sie Welche Version von Office verwende ich?
Sie sind nicht sicher, welchen Installationstyp Sie haben?
Öffnen einer Office-App, um den Installationstyp zu überprüfen
Hinweis: Wenn Sie eine App nicht öffnen können, um den Installationstyp zu überprüfen, versuchen Sie es zuerst mit den allgemeineren Deinstallationsschritten für Klick-und-Los- oder MSI-Installationen.
-
Erstellen Sie eine neue Datei, oder öffnen Sie eine vorhandene Datei, und wählen Sie Datei > Konto aus (vielleicht heißt die Option auch Office-Konto).
-
Unter Produktinformationen befindet sich die Schaltfläche Info. Suchen Sie hier nach den folgenden Informationen:
Klick-und-Los
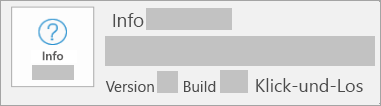
Klick-und-Los-Installationen verfügen über eine Versions- und Buildnummer sowie die Angabe Klick-und-Los.
Führen Sie die folgenden Schritte für Klick-und-Los- oder MSI-Installationen aus.
MSI
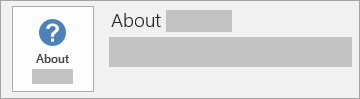
Eine MSI-Installation verfügt über keine Versions- oder Buildnummer.
Führen Sie die folgenden Schritte für Klick-und-Los- oder MSI-Installationen aus.
Microsoft Store
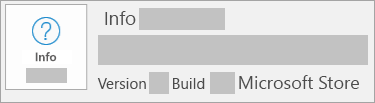
Microsoft Store-Installationen verfügen über eine Versions- und Buildnummer sowie die Angabe Microsoft Store.
Wenn Sie über diesen Installationstyp verfügen, wählen Sie die Registerkarte Microsoft Store aus.
Neuere Versionen von Office
-
Öffnen Sie eine beliebige Office-App (z. B. Word), und erstellen Sie ein neues Dokument.
-
Wechseln Sie zu Datei > Konto (oder Office-Konto , wenn Sie Outlook geöffnet haben).
-
Wählen Sie unter Produktinformationen die Option Updateoptionen > Jetzt aktualisieren aus.
Hinweis: Wenn die Option Jetzt aktualisieren nicht sofort angezeigt wird, müssen Sie möglicherweise zuerst auf Updates aktivieren klicken.
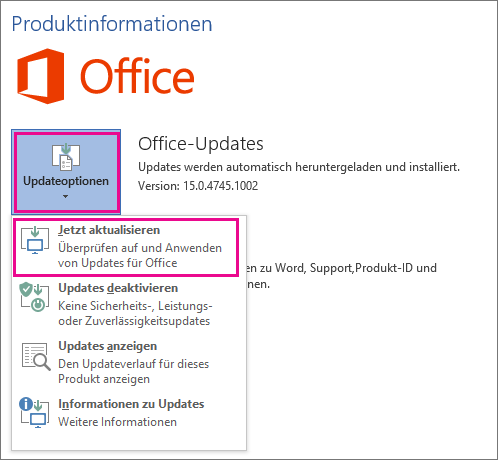
-
Schließen Sie das Fenster mit der Meldung, dass Ihr System auf dem neuesten Stand ist, nachdem Office das Prüfen auf Updates und die Installation abgeschlossen hat.
Sie können auch über die Schaltfläche Updateoptionen zuvor installierte Updates deaktivieren oder Updates anzeigen.
Office im Microsoft Store
Wenn Sie Office über die Microsoft Store-App auf Ihrem Windows-Gerät erworben haben, können Sie Office von demselben Ort aus aktualisieren!
-
Beenden Sie alle Office-Apps.
-
Öffnen Sie die Microsoft Store-App, indem Sie "Microsoft Store" in die Suchleiste eingeben und die EINGABETASTE drücken.
-
Klicken Sie auf das Symbol

-
Klicken Sie auf das Symbol

-
Klicken Sie auf Updates abrufen.
Hinweis: Wenn nach dem Klicken auf Updates abrufen die Meldung "Jetzt kann's weitergehen" angezeigt wird, sind keine neuen Updates zum Installieren vorhanden. 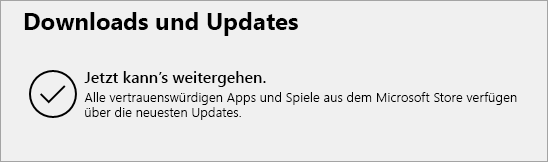
Funktioniert es nicht? Dann probieren Sie Folgendes aus:
-
Stellen Sie sicher, dass Ihr PC mit dem Internet verbunden ist.
-
Wenn der Eintrag Updateoptionen fehlt und es nur die Schaltfläche Info gibt, haben Sie entweder eine Volumenlizenz, oder in Ihrer Organisation wurde eine Gruppenrichtlinie zum Verwalten von Office-Updates eingerichtet. Versuchen Sie es über Microsoft Update, oder wenden Sie sich an den Helpdesk Ihres Unternehmens.
-
Informationen zum manuellen Herunterladen eines Updates finden Sie unter Office Updates.
-
Wenn Sie Office aktualisieren möchten, aber keine Ihrer Office-Apps öffnen können, versuchen Sie, Ihre Office-Suite wie folgt zu reparieren:
-
Wechseln Sie zu Systemsteuerung > Programme > Programm deinstallieren.
-
Suchen Sie Ihre Microsoft Office-Version auf Ihrem Computer, und wählen Sie sie aus. Klicken Sie in der Leiste oben auf Ändern.
-
Wählen Sie Schnellreparatur > Reparieren aus. Wenn dies nicht funktioniert, wiederholen Sie die Schritte, wählen Sie stattdessen Onlinereparatur aus. Wenn Sie immer noch keine Apps öffnen können, deinstallieren Sie Office, und installieren Sie es erneut.
-











