Problembehandlung beim Installieren von Office
Welche Probleme beim Installieren von Microsoft 365 oder Office 2021, 2019 oder 2016 auftreten, und wie Sie diese beheben, hängt davon ab, ob Ihr Produkt Teil eines Office Home - oder Office business-Plans ist.
Darüber hinaus können in Office Business-Plänen bestimmte Aufgaben nur von Administratoren ausgeführt werden, die für das Verwalten von Microsoft 365 in ihrer Organisation verantwortlich sind. Daher sollten Administratoren sich die auf den Registerkarten für Office Business- und Microsoft 365-Administratoren aufgelisteten Probleme und Lösungen anschauen.
Tipp: Rufen Sie technisches Fachwissen mit Business-Assistenten ab. Setzen Sie sich mit unseren Beratern für kleine Unternehmen in Verbindung, damit die Microsoft 365-Produkte für Sie und alle Mitarbeiter Ihres Unternehmens funktionieren. Weitere Informationen.
Sie wissen nicht genau, über welchen Plan Sie verfügen?
Tipp: Wenn Sie Office über einen Unternehmensvorteil erworben haben, finden Sie weitere Informationen unter Microsoft 365 über das Microsoft Workplace-Rabattprogramm. Microsoft 365
Microsoft 365 Home
Wenn Ihr Microsoft 365-Produkt eines der folgenden ist, verfügen Sie über ein Microsoft 365 Heimanwender-Produkt. Dies kann ein Abonnement oder ein einmaliger Kauf von Microsoft 365 Office oder einer einzelnen Microsoft 365-Anwendung sein. Diese Produkte sind in der Regel einem persönlichen Microsoft-Konto zugeordnet.
Microsoft 365 Abonnements: Die folgenden Produkte enthalten die vollständig installierten Microsoft 365-Anwendungen.
Microsoft 365 Family
Microsoft 365 Single
Office 2021-, Office 2019- oderOffice 2016-Versionen, die als einmalige Käufe verfügbar sind: Die folgenden Produkte beinhalten installierbare Vollversionen von Office-Anwendungen.
Office Home & Student
Office Home & Business
Office Professional
Eigenständige Office 2021-, Office 2019- oder Office 2016-Apps, die als einmalige Käufe verfügbar sind
Word
Excel
PowerPoint
OneNote*
Outlook
Access
Publisher
Project
Visio
Tipp: *Die Desktopversion von OneNote ist nur in Microsoft 365-, Office 2021- und Office 2016 -Versionen verfügbar. InOffice 2019 ist OneNote für Windows 10 die standardmäßige OneNote Benutzererfahrung. Informationen finden Sie unter Häufig gestellte Fragen (FAQ).
Microsoft 365 Business
Wenn Ihr Microsoft 365-Produkt eines der folgenden ist, verfügen Sie über ein Produkt für Microsoft 365 Unternehmen. Diese Produkte sind in der Regel mit einem Geschäfts-, Schul- oder Unikonto verknüpft, und Ihre Microsoft 365-Lizenz (wenn Ihr Abonnement über eines verfügt) stammt von der Organisation, in der Sie arbeiten oder zur Schule gehen.
Microsoft 365 Abonnements: Die folgenden Produkte enthalten die vollständig installierten Microsoft 365-Anwendungen.
Microsoft 365 Apps for Business
Microsoft 365 Business Standard
Office 365 A5
Microsoft 365 Apps for Enterprise
Office 365 Enterprise E3
Office 365 Enterprise E4
Office 365 Enterprise E5
Microsoft 365 Business Premium (gemeinnützige Organisationen)
Office 365 Non-Profit E3
Office 365 Non-Profit E5
Office 365 U.S. Government Community G3
Office 365 U.S. Government Community G5
Project Online Professional
Project Online Premium
Visio Online Plan 2
Microsoft 365 Abonnements ohne installierbare Vollversionen von Office-Anwendungen:
Tipp: Mit diesen Microsoft 365-Abonnements können keine Desktopanwendungen heruntergeladen und installiert werden, aber in den meisten Fällen können Sie weiterhin auf die Onlineversionen der Office-Apps in Ihrem Webbrowser zugreifen und diese verwenden. Siehe Kostenloses Office im Web.
Microsoft 365 Business Basic
Office 365 Enterprise E1
Office 365 A1
Microsoft 365 Business Basic (gemeinnützige Organisationen)
Office 365 Non-Profit E1
Office 365 U.S. Government G1
Project Online Essentials
Visio Online Plan 1
Volumenlizenzversionen von Office LTSC 2021, Office 2019, der Office 2016
Office Professional Plus
Wählen Sie die Registerkarte für Ihren Plan aus.
|
Der geführte Support kann digitale Lösungen für Office-Probleme bereitstellen. |
Allgemeine Fragen
Wie kann ich Office herunterladen und installieren
Wie kann ich Office erneut installieren?
Kann ich Office auf einem Chromebook installieren?
Kann ich nur bestimmte Apps installieren?
Kann ich Office auf einem anderen Laufwerk installieren?
Wie kann ich Office über das HUP installieren?
Ich bin ein Schüler/Student. Wie kann ich Office beziehen?
Allgemeine Probleme
Probleme bei der Installation
Fehler "Nicht unterstütztes Betriebssystem"
Ich kann Office nicht unter Windows Vista oder Windows XP installieren
Bekannte Probleme mit Office und Windows 10
Ich weiß nicht, ob Office installiert ist
Ich habe die 32-Bit-Version anstelle der 64-Bit-Version installiert
Fehlermeldungen
Fehler „Nicht unterstütztes Betriebssystem“
Office braucht sehr lange zum Installieren
Es wird ein KERNEL32.dll-Fehler angezeigt
Office kann nicht über die Schaltfläche „Installieren“ installiert werden
Fehler „Stopp. Sie sollten mit der Installation von Office 2016 noch warten“
Fehlermeldungen beim Installieren von Office
Probleme mit Upgrades oder Updates
Upgrade von Office
Upgrade oder wechseln von Office 365-Plänen
Wie installiere ich Office-Updates?
Probleme mit dem Konto oder der Anmeldung
Wo kann ich mich bei Office 365 oder "Mein Office-Konto" anmelden
Ich habe vergessen, mit welchem Konto ich Office installiert habe
Teilen Ihres Office 365 Home-Abonnements
Kündigen eines Abonnements
Aktivierung oder nicht lizenziertes Produkt
Behandeln von Fehlern bei der Aktivierung
Hilfe zu Office Product Keys
Deaktivieren einer Installation
Probleme mit der Installation und Aktivierung auf einem Mac
Wo soll Office auf einem Mac installiert werden?
Probleme bei Download und Installation auf einem Mac
Ich kann die Apps auf meinem Mac nicht finden
Deinstallieren von Office für Mac
Aktivieren von Office auf einem Mac
Probleme bei der Aktivierung auf einem Mac
Installieren von Updates auf einem Mac
Office auf einem mobilen Gerät
Einrichten von E-Mail und Installieren von Office auf einem Android-Gerät
Einrichten von E-Mail und Installieren von Office auf einem iPhone oder iPad
Einrichten von E-Mail und Installieren von Office auf einem Windows Phone
Behandeln von Problemen mit der E-Mail-Einrichtung auf einem mobilen Gerät
Sie können mit den Office-Apps auf einem mobilen Gerät keine Dokumente bearbeiten
Wie kann ich Office herunterladen und installieren?
Wenn Sie Informationen zum Herunterladen und Installieren der neuesten Office-Version wie Microsoft 365, Office 2021, Office 2019, oder Office 2016 benötigen, lesen Sie Installieren von Office auf Ihrem PC oder Mac.
Wie wird Office neu installiert?
Wenn Sie Office auf einem anderen Computer als demjenigen neu installieren möchten, auf dem Sie Office ursprünglich installiert haben, beachten Sie Folgendes:
-
Office 365-Abonnements: Sie können Office auf allen ihren Geräten installieren und auf fünf Geräten gleichzeitig an Office angemeldet sein.
-
Für den einmaligen Erwerb bestimmte Office-Versionen wie Office Home & Business, Office Home & Student oder Office Professional: Eine derartige Office-Version kann nur auf einem PC oder Mac installiert werden. Sie können Office 2021, 2019 oder 2016 jedoch auf einen anderen Computer übertragen, der Ihnen gehört, wenn ein Hardwarefehler auftritt oder Sie einen neuen Computer kaufen. Weitere Informationen finden Sie in den Microsoft-Lizenzbedingungen für Ihr Produkt oder im Blogbeitrag Office now transferable (Office jetzt übertragbar).
Wenn Sie bereit sind, Office neu zu installieren, melden Sie sich bei https://www.office.com/signin mit dem Microsoft-Konto an, das Sie Ihrem Office-Produkt bei der Erstinstallation zugeordnet haben. Installationsanweisungen finden Sie auch hier:
Siehe für die neueste Office-Version Installieren von Office auf Ihrem PC oder Mac.
Probleme beim Installieren von Office
Wenn beim Installieren von Office auf einem PC ein Problem auftritt, starten Sie den Computer neu und versuchen Sie dann erneut, Office zu installieren. Wenn das nicht hilft, verwenden Sie dieses Tool für einfache Fehlerkorrekturen, um Office vollständig zu deinstallieren. Nachdem die Deinstallation abgeschlossen ist, installieren Sie Office erneut.
Deinstallieren von Office mit dem Tool für einfache Fehlerkorrekturen
-
Klicken Sie auf die untenstehende Schaltfläche, um das Supporttool für die Office-Deinstallation herunterzuladen und zu installieren.
-
Führen Sie die folgenden Schritte aus, um das Supporttool für die Deinstallation entsprechend Ihrem Browser herunterzuladen.
Tipp: Das Herunterladen und Installieren des Tools kann ein paar Minuten dauern. Nach Abschluss der Installation wird das Fenster zum Deinstallieren von Office-Produkten geöffnet.
Microsoft Edge oder Chrome
-
Klicken Sie in der unteren linken oder oberen rechten Ecke mit der rechten Maustaste auf SetupProd_OffScrub.exe > Öffnen.
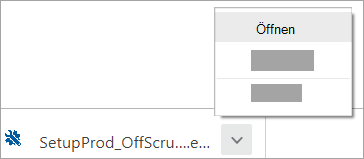
Microsoft Edge (älter) oder Internet Explorer
-
Wählen Sie am unteren Rand des Browserfensters die Option Ausführen aus, um SetupProd_OffScrub.exe zu starten.

Firefox
-
Wählen Sie im Popup-Fenster Datei speichern aus, und wählen Sie dann im Browserfenster oben rechts den Download-Pfeil > SetupProd_OffScrub.exe.
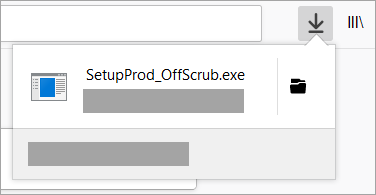
-
-
Wählen Sie die Version, die Sie deinstallieren möchten, und dann "Weiter" aus.
-
Führen Sie die restlichen Bildschirme aus, und starten Sie Ihren Computer neu, wenn Sie dazu aufgefordert werden.
Nach dem Neustart Ihres Computers wird das Tool für die Deinstallation automatisch erneut geöffnet, um den letzten Schritt des Deinstallationsvorgangs auszuführen. Folgen Sie den verbleibenden Anweisungen.
-
Wählen Sie die Schritte für die Version von Office aus, die Sie installieren oder erneut installieren möchten. Schließen Sie das Tool für die Deinstallation.
Wenn Office immer noch nicht installiert wird, überprüfen Sie, ob Ihr Computer die Systemanforderungen für die Installation von Office erfüllt. Sie können Office z. B. nicht auf einem Computer mit Windows XP oder Windows Vista installieren.
Wenn Sie Office mit den Schritten unter Herunterladen und Installieren bzw. erneutes Installieren von Office immer noch nicht installieren können, versuchen Sie es mit dem Offlineinstallationsprogramm.
Das Microsoft 365-Offlineinstallationsprogramm kann hilfreich sein, um mögliche Probleme mit Proxy, Firewall, Virenschutz oder Internetverbindung zu umgehen, die während der Installation von Microsoft 365 auftreten können.
Schritte zum Installieren einer Offlineversion von Microsoft 365 finden Sie unter Verwenden des Offlineinstallationsprogramms von Office. Wählen Sie die entsprechende Registerkarte für Ihre Version von Office aus.
Computer unter Windows Vista oder Windows XP erfüllen nicht die Systemanforderungen zum Installieren von Office
Sie können Office 2016 nicht auf Computern unter Windows Vista oder Windows XP installieren, da diese Betriebssysteme nicht die Systemanforderungen für Office erfüllen. Der Versuch, Office auf einem Computer mit einem nicht unterstützten Betriebssystem zu installieren, führt zu einem Fehler. (Wenn Sie mehr über die neueste Version von Windows erfahren möchten, finden Sie Details unter Windows 11-Spezifikationen.)
Wenn Sie die vollständige Desktopversion von Office nicht installieren können, weil Ihr Computer die Systemanforderungen nicht erfüllt, können Sie versuchen, Office Online im Browser Ihres Computers zu verwenden. Weitere Informationen finden Sie auf der Seite mit den Systemanforderungen im Abschnitt über Browser.
Kann ich Office auf einem Chromebook installieren?
Auf Ihrem Chromebook können Sie keine PC- oder Mac-Desktopversionen von Office installieren, aber je nach Chromebook kann die Installation der Office Mobile-Apps möglich sein. Weitere Informationen finden Sie unter Installieren von Microsoft Office auf einem Chromebook.
Sie möchten nicht alle Office-Anwendungen installieren
Wenn Sie Office 2016 installieren, werden alle Anwendungen, die mit Ihrem bestimmten Office-Produkt enthalten sind, gleichzeitig installiert. Sie können keine benutzerdefinierte Auswahl treffen, welche Office-Anwendungen installiert oder nicht installiert werden sollen und Sie können auch keine einzelnen Anwendungen löschen, nachdem die Installation abgeschlossen ist. Sie können jedoch Verknüpfungen mit Anwendungen löschen, die Sie nicht verwenden möchten.
Tipp: Wenn Sie feststellen, dass Sie eine Anwendung benötigen, die nicht im Lieferumfang Ihres Office-Produkts enthalten war, haben Sie die Möglichkeit, eine eigenständige Anwendung zu erwerben. So könnten Sie beispielsweise feststellen, dass Sie Access oder Outlook benötigen, diese Anwendungen aber nicht in Ihrem Produkt enthalten waren. Um eine eigenständige Anwendung zu erwerben, wechseln Sie zu https://products.office.com/ , und suchen Sie nach der App, die Sie kaufen möchten.
Sie möchten Office auf einem anderen Laufwerk als Laufwerk C: installieren
Sie können Office nur auf dem Systemlaufwerk installieren, auf dem das Betriebssystem installiert ist. Dies ist normalerweise Laufwerk C:.
Installieren der 64-Bit-Version von Office anstelle der 32-Bit-Version
Sie erhalten eine Fehlermeldung, wenn Sie versuchen, die 64-Bit-Version von Office zu installieren und aktuell die 32-Bit-Version installiert ist (oder umgekehrt).
Wenn Sie zuvor die 32-Bit-Version von Office auf Ihrem PC installiert hatten, sich nun aber für die 64-Bit-Version entscheiden (oder umgekehrt), müssen Sie die nicht mehr gewünschte Version deinstallieren und dann stattdessen die gewünschte Version neu installieren. Nutzen Sie zum Deinstallieren von Office diese einfache Fehlerkorrektur.
-
Klicken Sie auf die Schaltfläche unten, um das Office-Deinstallations-Support-Tool herunterzuladen.
-
Befolgen Sie die Schritte, um den Download gemäß Ihrem Browser zu öffnen. Wenn Sie im Fenster "Anwendungsinstallation" dazu aufgefordert werden, wählen Sie Installieren und Zustimmen zur Microsoft-Servicevertrag.
Tipp: Das Herunterladen und Installieren des Tools kann ein paar Minuten dauern. Nach Abschluss der Installation wird das Fenster zum Deinstallieren von Office-Produkten geöffnet.
Microsoft Edge oder Chrome
-
Klicken Sie in der linken unteren Ecke mit der rechten Maustaste auf SetupProd_OffScrub.exe > Öffnen.
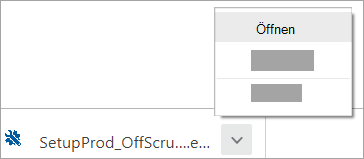
Edge (älter)
-
Wählen Sie am unteren Rand des Browserfensters die Option Ausführen aus, um SetupProd_OffScrub.exe zu starten.

Firefox
-
Wählen Sie im Popup-Fenster Datei speichern aus, und wählen Sie dann im Browserfenster oben rechts den Download-Pfeil > SetupProd_OffScrub.exe.
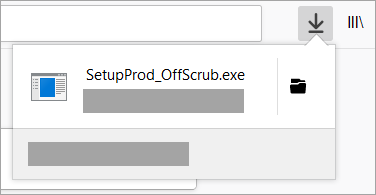
-
-
Wählen Sie im Fenster "Office-Produkte deinstallieren" die Version von Office aus, die Sie deinstallieren möchten, und klicken Sie dann auf Weiter.
-
Befolgen Sie die Anweisungen auf den verbleibenden Bildschirmen und starten Sie Ihren Computer neu, wenn Sie dazu aufgefordert werden.
Nach dem Neustart Ihres Computers wird das Tool für die Deinstallation automatisch erneut geöffnet, um den letzten Schritt des Deinstallationsvorgangs auszuführen. Folgen Sie den restlichen Anweisungen.
Wenn Sie nach den Schritten zum Installieren der 64-Bit-Version von Office suchen, lesen Sie den Abschnitt Schritt 1: Anmelden zum Herunterladen von Office.
Wenn Sie sich nicht sicher sind, ob Sie sich für die 64-Bit- oder 32-Bit-Version entscheiden sollen, siehe Auswählen der 64-Bit- oder 32-Bit-Version von Office 2016.
Installieren von Office über Microsoft HUP
Wenn Ihre Organisation das Home Use Program (HUP) abonniert hat, finden Sie Informationen zum Kauf und zur Installation von Office unter Installieren oder erneutes Installieren von Office über Microsoft HUP.
Ich bin Schüler/Student. Wie installiere ich Office?
Wenn Sie ein Schüler/Student oder Lehrer sind und Ihnen keine Option zum Installieren von Office über Ihre Bildungseinrichtung angezeigt wird, sind Sie möglicherweise berechtigt, Office 365 Education zu nutzen, das Word, Excel, PowerPoint und OneNote umfasst. Dazu benötigen Sie nur eine gültige E-Mail-Adresse Ihrer Schule/Uni. Weitere Informationen finden Sie unter Kostenloses Herunterladen von Office 365.
Bekannte Probleme mit Office und Windows 10
Lesen Sie Bekannte Probleme mit Office und Windows 10.
Fehler "Nicht unterstütztes Betriebssystem"
Nach Auswahl der Schaltfläche Installieren unter office.com/myaccount wird folgende Fehlermeldung angezeigt:

Dieser Fehler kann in folgenden Fällen auftreten:
-
Sie versuchen, auf einem PC die Mac-Version eines einmaligen Erwerbs von Office (z. B. Office Home & Student) zu installieren, oder Sie versuchen, die PC-Version von Office auf einem Mac zu installieren.
Entsprechende Lösungen finden Sie unter Fehler "Nicht unterstütztes Betriebssystem" bei der Installation von Office.
-
Sie versuchen, Office auf einem mobilen Gerät, z. B. iPad oder iPhone, oder auf einem Chromebook zu installieren.
Nach dem Anmelden bei office.com/myaccount wird über die Schaltfläche Installieren die Office-Version heruntergeladen, die für die Ausführung auf einem PC oder Mac vorgesehen ist. Um Office auf einem mobilen Gerät zu installieren, lesen Sie Einrichten von Office-Apps und E-Mail auf einem mobilen Gerät.
Zum Installieren von Office auf einem Chromebook lesen Sie Installieren von Office auf einem Chromebook.
-
Sie versuchen, die Desktopversion von Office auf einem nicht unterstützten Betriebssystem wie Windows XP oder Vista zu installieren.
Überprüfen Sie die Systemanforderungen für Office , um zu sehen, welche Betriebssysteme unterstützt werden.
Office braucht sehr lange zum Installieren
Wenn Office sehr lange zum Installieren benötigt, verfügen Sie möglicherweise über eine langsame Verbindung. Lesen Sie Office braucht sehr lange zum Installieren oder Office hängt sich bei 90 % auf, um mögliche Lösungen zu finden.
Beim Versuch, Office zu installieren, wird ein KERNEL32.dll-Fehler angezeigt, und andere Systemanforderungsprobleme
Wenn Sie versuchen, Office auf einem Computer mit Windows XP oder Windows Vista zu installieren, wird möglicherweise eine Fehlermeldung angezeigt, dass die dynamische Bibliothek "KERNEL32.dll" nicht gefunden werden kann. Dieser Fehler tritt auf, weil neuere Versionen von Office nicht von diesen Windows-Versionen unterstützt werden. Weitere Informationen finden Sie unter Warum kann ich Office 365, Office 2016 oder 2019 nicht unter Windows XP oder Windows Vista installieren?
Vergewissern Sie sich, dass Ihr Computer die Mindestsystemanforderungen für die Installation von Office erfüllt. Eine Liste der zusätzlichen Anforderungen finden Sie unter Systemanforderungen für Office .
Wenn Sie sich nicht sicher sind, über welches Betriebssystem Sie verfügen, lesen Sie Welches Windows-Betriebssystem verwende ich? oder Suchen der OS X-Version und der Buildnummer auf Ihrem Mac.
Wenn Ihr Computer die Volldesktopversion von Office nicht installieren kann, weil sie die Systemanforderungen nicht erfüllt, können Sie versuchen, Office Online im Browser Ihres Computers zu verwenden.
Office kann nicht über die Schaltfläche "Installieren" installiert werden
Bei abgeblendeter Schaltfläche "Installieren" ist Ihr Office 365-Abonnement möglicherweise abgelaufen. Informationen finden Sie unter Verlängern von Office 365 Home.
Weitere Lösungen finden Sie unter Office kann nicht über die Schaltfläche "Installieren" installiert werden.
Ich erhalte die Fehlermeldung "Stopp. Sie sollten mit der Installation von Office 2016 noch warten."
Dieser Fehler kann auftreten, wenn Sie nicht auf die neueste Version aktualisiert haben oder wenn Sie über eine eigenständige 2013-App verfügen, die bereits in der neueren Office 2016 Suite von Apps enthalten ist. Anweisungen zur Fehlerbehebung finden Sie unter Fehler: Stopp. Sie sollten mit der Installation von Office 2016 noch warten. Wenn Sie fortfahren, muss Folgendes entfernt werden .
Fehlermeldungen bei der Installation von Office
Möglicherweise erhalten Sie eine Fehlermeldung mit einer Nummer und ggf. einer Beschreibung. Obwohl die Meldungen manchmal nur schwer zu verstehen sind, enthalten Sie oftmals auch Lösungen. Versuchen Sie, den Fehlern über diese Links auf die Spur zu kommen.
Nicht jeder Fehler ist hier aufgeführt. Wenn mit der Fehlermeldung der Link Weitere Informationen angezeigt wird, wählen Sie diesen aus. Wenn kein Link vorhanden ist, informieren Sie uns über den Fehler und wo im Installationsprozess er aufgetreten ist. Sie können unten den Link Bitte geben Sie uns Feedback nutzen, um uns über Ihr Problem zu informieren.
Probleme mit Upgrades oder Updates von Office
Wenn Sie über ein Office 365-Abonnement verfügen, besitzen Sie bereits die neueste Version von Office oder den aktuellsten Kanal, den Ihr Office 365-Administrator eingerichtet hat. Für nicht-Abonnementprodukte wie Office Home and Business können Sie Office 365 abonnieren oder die neueste Version kaufen. Weitere Informationen finden Sie unter:
Upgrade oder Wechseln von Office 365-Plänen
Sie können zwischen Office 365 Home, Personal oder University wechseln oder von einem Office 365 Home-Plan zu einem Business-Plan wechseln. Weitere Informationen dazu finden Sie unter:
Wie installiere ich Office-Updates?
Wenn Sie Office immer auf dem neuesten Stand halten, stellen Sie sicher, dass Sie über die neuesten Sicherheitsupdates und Fixes verfügen. Informationen zum Installieren von Updates finden Sie unter Installieren von Office-Updates.
Wenn Sie sich bei Office 365 oder mein Konto "Mein Office" anmelden
Microsoft verfügt über mehrerer Arten von Office 365-Diensten, und für jeden Dienst gibt es eine eigene Anmeldeseite. Wo Sie sich über Ihren Webbrowser anmelden, hängt davon ab, welchen Dienst Sie verwenden. Lesen Sie hierzu Anmelden bei Office oder Office 365
Sie haben das Konto vergessen, das Office zugeordnet ist
Wenn unter Office Home ein Office-Produkt aufgeführt ist, benötigen Sie in den meisten Fällen ein Microsoft-Konto für die Anmeldung, um Office zu installieren oder Ihr Office 365-Abonnement zu verwalten. Wenn Sie sich nicht mehr erinnern können, welches Microsoft-Konto Sie Office zugeordnet haben, lesen Sie Ich weiß nicht mehr, welches Microsoft-Konto ich für Office verwendet habe.
Kündigen eines Abonnements
Wenn Sie Ihr Abonnement kündigen möchten, finden Sie entsprechende Informationen unter Stornieren oder Deaktivieren der wiederkehrenden Abrechnung für ein Microsoft-Abonnement.)
Informationen zu Testabonnements finden Sie unter Kündigen der kostenlosen Testversion von Office 365 Home.
Behandeln von Fehlern bei der Aktivierung
Wenn Sie über einen Office 365-Plan verfügen, müssen Sie sich mindestens einmal alle 30 Tage anmelden, damit Ihr Abonnement aktiv bleibt. Wenn Ihr Abonnement nicht abgelaufen ist, reaktiviert Office das Abonnement bei der nächsten Anmeldung.
Siehe auch:
-
Fehler "Nicht lizenziertes Produkt" und Aktivierungsfehler in Office
-
Beim Öffnen einer Office 365-Anwendung wird ein Hinweis zu meinem Abonnement angezeigt
-
Nach einem Wechsel von Office 365-Plänen wird in Office ein "Kontohinweis" angezeigt
-
Fehlermeldung beim Installieren von Office für zwei unterschiedliche Länder
Hilfe zu Office Product Keys
Lesen Sie Hilfe zu Ihrem Office Product Key.
Deaktivieren einer Installation
Sie können Office auf bis zu fünf Computern aktivieren. Wenn Sie Office bereits auf fünf Computern installiert haben und nun auf einem weiteren Computer installieren möchten, müssen Sie eine Installation deaktivieren. Durch die Deaktivierung wird Office nicht von dem Computer entfernt, Office kann auf diesem Computer jedoch erst wieder verwendet werden, wenn Sie es erneut aktivieren. Lesen Sie Deaktivieren einer Installation von Office 365.
Wo soll Office auf einem Mac installiert werden?
Wenn Sie Informationen zum Installieren von Office auf einem Mac benötigen, lesen Sie Installieren von Office auf Ihrem PC oder Mac.
Probleme bei Download und Installation auf einem Mac
Informationen zu Download- und Installationsproblemen auf einem Mac finden Sie unter Was Sie versuchen können, wenn Sie Office für Mac nicht installieren können.
Ich kann die Apps auf meinem Mac nicht finden
Bei der Installation von Office für Mac werden die App-Symbole nicht automatisch zum Dock hinzugefügt. Um das App-Symbol zum Dock hinzuzufügen, ziehen Sie es aus dem Launchpad oder dem Anwendungsordner zum Dock. Informationen hierzu finden Sie unter Hinzufügen des Office für Mac-App-Symbols zum Dock.
Deinstallieren von Office für Mac
Siehe:
Aktivieren von Office auf einem Mac
Informationen zum Aktivieren von Office auf einem Mac, finden Sie unter Aktivieren von Office für Mac.
Probleme mit der Aktivierung bei Mac
Informationen zum Beheben von Mac-Aktivierungsproblemen finden Sie in der Registerkarte "Aktivierung" unter Was Sie versuchen können, wenn Sie Office für Mac nicht installieren oder aktivieren können.
Installieren von Updates auf einem Mac
Microsoft AutoUpdate stellt mit den neuesten Sicherheitsfixes und Verbesserungen sicher, dass Ihre Kopie von Office immer auf dem aktuellen Stand ist. Das Installieren von Updates auf Ihrem Mac bzw. das Suchen nach Updates ist unter Automatisches Überprüfen auf Updates für Office für Mac beschrieben.
Informationen zum Überprüfen von Updates auf die neueste Version finden Sie unter Updateverlauf für Office für Mac.
Installieren von Office.Apps und Einrichten von E-Mails auf einem mobilen Gerät (iOS-, Android- oder Windows-Smartphone oder -Tablet)
Die Office-Apps für mobile Android-, iOS- (iPhone oder iPad) oder Windows-Geräte stehen im App Store für das jeweilige Gerät zum Download bereit. Um Details zum Herunterladen und Einrichten von Office-Apps zu erhalten, wählen Sie nachfolgend Ihr Gerät aus:
Sie können E-Mail nicht auf Ihrem mobilen Gerät einrichten
Hilfe zum Beheben von Problemen mit der E-Mail-Einrichtung auf Ihrem Smartphone oder Tablet finden Sie unter Behandeln von Problemen mit der E-Mail-Einrichtung auf einem mobilen Gerät.
Sie können mit den Office-Apps auf einem mobilen Gerät keine Dokumente bearbeiten.
In den meisten Fällen können Sie auf der Mehrzahl dieser Geräte grundlegende Bearbeitungsaufgaben ausführen, wenn Sie aber über ein qualifizierendes Office 365-Abonnement verfügen, haben Sie Zugriff auf die zusätzlichen Funktionen der Apps. Wenn Sie feststellen, dass Sie bestimmte Dokumente nicht bearbeiten können, finden Sie weitere Informationen unter Mögliche Aktionen in den Office-Apps auf einem mobilen Android-, iOS- oder Windows-Gerät mit einem Office 365-Abonnement.
Sie können nach der Installation von Office die Office-Anwendungen nicht finden
Wenn Sie die Office-Anwendungen nach der Installation von Office nicht finden können oder nicht sicher sind, ob die Installation funktioniert hat, lesen Sie Können Sie die Office-Anwendungen unter Windows 10, Windows 8 oder Windows 7 nicht finden?
Nach dem Starten einer Anwendung wird die Meldung "Office funktioniert nicht mehr" angezeigt
Möglicherweise wird auch ein Fehler "<Anwendung> funktioniert nicht mehr" angezeigt, wenn Sie versuchen, eine der folgenden Office-Anwendungen zu starten: Excel, Word, Outlook, PowerPoint, Publisher oder Visio. Diese Art von Problem kann durch ältere Add-In-Versionen verursacht werden.
Um das Problem zu beheben, stellen Sie zuerst sicher, dass Sie das neueste Office Update installiert haben.
Wenn die Anwendung immer noch nicht funktioniert, probieren Sie die unter Warum wird beim Starten meiner Office-Anwendung eine Meldung vom Typ "funktioniert nicht mehr" angezeigt? beschriebenen Optionen aus.
Welche Version von Office verwende ich?
Lesen Sie Welche Version von Office verwende ich?
Kontaktieren des Supports
Wenn Sie weiterhin Probleme beim Installieren von Office haben, kontaktieren Sie den Office-Support.
Bitte geben Sie uns Feedback
Ihr Feedback ist uns wichtig. Lassen Sie uns wissen, ob eine der Lösungen hilfreich für Sie war, indem Sie uns unten einen Kommentar hinterlassen. Falls nicht, schildern Sie uns Ihr Problem genauer. Teilen Sie uns mit, welche Fehlermeldung(en) Sie erhalten haben und an welcher Stelle im Installationsprozess der Fehler aufgetreten ist. Wir verwenden diese Informationen, um Ihr Problem eingehender untersuchen zu können.
Versuchen Sie dies zuerst:
Tipp: Wenn beim Installieren von Office Probleme auftreten, laden Sie das Tool Microsoft Support- und Wiederherstellung-Aassistent herunter und führen Sie es aus.
Das Wiederherstellungstool hat nicht geholfen? Wählen Sie eine der folgenden Optionen aus:
Allgemeine Fragen
Installieren von Office
Installieren von Project oder Visio
Ich möchte nicht alle Office-Anwendungen installieren
Ich möchte Office auf einem anderen Laufwerk installieren
Installieren der 64-Bit-Version anstelle der 32-Bit-Version
Kann ich Office auf einem Chromebook installieren?
Allgemeine Probleme
Probleme während der Installation
Sie können Access nicht installieren
Es wird keine Option zum Installieren von Office angezeigt
Sie sind Schüler/Student oder Lehrer und können Office nicht installieren
Installation unter Windows Vista oder Windows XP nicht möglich
Office-Installation hängt oder ist bei 90 % eingefroren
Bekannte Probleme mit Office und Windows 10
Fehlermeldungen
Office kann nicht über die Schaltfläche "Installieren" installiert werden
Während der Installation wird ein KERNEL32.dll-Fehler angezeigt
"Stopp. Sie sollten mit der Installation von Office 2016 noch warten"
Fehlermeldungen bei der Installation von Office
Probleme mit Upgrades oder Updates
Probleme mit dem Konto oder der Anmeldung
Ich kann mich nicht anmelden
Ich habe mein Kennwort vergessen
Aktivierung oder nicht lizenziertes Produkt
Behandeln von Fehlern bei der Aktivierung
Deaktivieren einer Installation
Probleme mit der Installation oder Aktivierung auf einem Mac
Wo soll Office für Mac installiert werden?
Probleme bei Download und Installation auf einem Mac
Ich kann die Apps auf meinem Mac nicht finden
Deinstallieren von Office für Mac
Aktivieren von Office auf einem Mac
Probleme bei der Aktivierung auf einem Mac
Installieren von Updates auf einem Mac
Office auf einem mobilen Gerät
Einrichten von E-Mail auf einem Android-Gerät
Einrichten von E-Mail auf einem iPhone oder iPad
Einrichten von E-Mail auf einem Windows Phone oder Tablet
Behandeln von Problemen mit der E-Mail-Einrichtung auf einem mobilen Gerät
Sie können mit den Office-Apps auf einem mobilen Gerät keine Dokumente bearbeiten
Probleme nach der Installation
Können Sie die Office-Anwendungen nicht finden?
Ich habe den Office 365-Plan gewechselt und kann Office nun nicht verwenden
Meldung "Office funktioniert nicht mehr" wird angezeigt
Ich weiß nicht, über welches Produkt oder welche Lizenz ich verfüge
Zusätzliche Hilfe oder Kontaktieren des Supports
Outlook
Skype for Business
OneDrive for Business
SharePoint
Kontakt
Wie kann ich Office herunterladen und installieren bzw. erneut installieren?
Wenn Sie Informationen zum Herunterladen und Installieren der neuesten Office-Version benötigen, lesen Sie Installieren von Office auf Ihrem PC oder Mac.
Ich verfüge über ein Abonnement für Project oder Visio. Wie kann ich diese Programme herunterladen und installieren?
Project und Visio werden auf einem Mac zurzeit nicht unterstützt.
Informationen zum Installieren von Project Online Professional oder Project Online Premium auf Ihrem PC finden Sie im Abschnitt Herunterladen und Installieren von Project.
Informationen zum Installieren von Visio Pro für Office 365 auf Ihrem PC finden Sie unter Herunterladen und Installieren von Visio Pro für Office 365.
Sie möchten nicht alle Office-Anwendungen installieren
Wenn Sie Office 365 installieren, werden alle Programme, die zum Lieferumfang Ihres jeweiligen Office-Produkts gehören, gleichzeitig installiert. Sie können keine benutzerdefinierte Auswahl treffen, welche Office-Anwendungen installiert oder nicht installiert werden sollen und Sie können auch keine einzelnen Anwendungen löschen, nachdem die Installation abgeschlossen ist. Sie können jedoch Verknüpfungen mit Anwendungen löschen, die Sie nicht verwenden möchten.
Tipp: Wenn Sie feststellen, dass Sie eine Anwendung benötigen, die nicht im Lieferumfang Ihres Office-Produkts enthalten war, haben Sie die Möglichkeit, eine eigenständige Anwendung zu erwerben. So könnten Sie beispielsweise feststellen, dass Sie Access oder Outlook benötigen, diese Anwendungen aber nicht in Ihrem Produkt enthalten waren. Um eine eigenständige Anwendung zu erwerben, wechseln Sie zu https://products.office.com/ , und suchen Sie nach der eigenständigen App, die Sie kaufen möchten.
Sie möchten Office auf einem anderen Laufwerk als Laufwerk C: installieren
Sie können Office nur auf dem Systemlaufwerk installieren, auf dem das Betriebssystem installiert ist. Dies ist normalerweise Laufwerk C:.
Installieren der 64-Bit-Version von Office anstelle der 32-Bit-Version
Wenn Sie zuvor die 32-Bit-Version von Office auf Ihrem PC installiert hatten, sich nun aber für die 64-Bit-Version entscheiden, müssen Sie die 32-Bit-Version deinstallieren und dann die 64-Bit-Version erneut installieren. Nutzen Sie zum Deinstallieren der 32-Bit-Version von Office diesen einfachen Fix.
-
Klicken Sie auf die Schaltfläche unten, um das Office-Deinstallations-Support-Tool herunterzuladen.
-
Befolgen Sie die Schritte, um den Download gemäß Ihrem Browser zu öffnen. Wenn Sie im Fenster "Anwendungsinstallation" dazu aufgefordert werden, wählen Sie Installieren und Zustimmen zur Microsoft-Servicevertrag.
Tipp: Das Herunterladen und Installieren des Tools kann ein paar Minuten dauern. Nach Abschluss der Installation wird das Fenster zum Deinstallieren von Office-Produkten geöffnet.
Microsoft Edge oder Chrome
-
Klicken Sie in der linken unteren Ecke mit der rechten Maustaste auf SetupProd_OffScrub.exe > Öffnen.
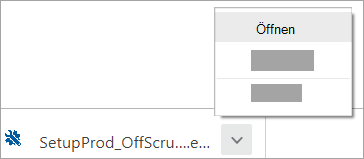
Edge (älter)
-
Wählen Sie am unteren Rand des Browserfensters die Option Ausführen aus, um SetupProd_OffScrub.exe zu starten.

Firefox
-
Wählen Sie im Popup-Fenster Datei speichern aus, und wählen Sie dann im Browserfenster oben rechts den Download-Pfeil > SetupProd_OffScrub.exe.
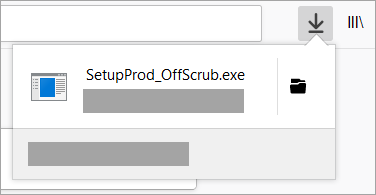
-
-
Wählen Sie im Fenster "Office-Produkte deinstallieren" die Version von Office aus, die Sie deinstallieren möchten, und klicken Sie dann auf Weiter.
-
Befolgen Sie die Anweisungen auf den verbleibenden Bildschirmen und starten Sie Ihren Computer neu, wenn Sie dazu aufgefordert werden.
Nach dem Neustart Ihres Computers wird das Tool für die Deinstallation automatisch erneut geöffnet, um den letzten Schritt des Deinstallationsvorgangs auszuführen. Folgen Sie den restlichen Anweisungen.
Wenn Sie nach den Schritten zum Installieren der 64-Bit-Version von Office suchen, lesen Sie den Abschnitt Schritt 1: Anmelden zum Herunterladen von Office.
Wenn Sie sich nicht sicher sind, ob Sie sich für die 64-Bit- oder 32-Bit-Version entscheiden sollen, siehe Auswählen der 64-Bit- oder 32-Bit-Version von Office 2016.
Kann ich Office auf einem Chromebook installieren?
Auf Ihrem Chromebook können Sie keine PC- oder Mac-Desktopversionen von Office installieren, aber je nach Chromebook kann die Installation der Office Mobile-Apps möglich sein. Weitere Informationen finden Sie unter Installieren von Microsoft Office auf einem Chromebook.
Probleme beim Installieren von Office
Wenn beim Installieren von Office auf einem PC ein Problem auftritt, starten Sie den Computer neu und versuchen Sie dann erneut, Office zu installieren. Wenn das nicht hilft, verwenden Sie dieses Tool für einfache Fehlerkorrekturen, um Office vollständig zu deinstallieren. Nachdem die Deinstallation abgeschlossen ist, installieren Sie Office erneut.
Deinstallieren von Office mit dem Tool für einfache Fehlerkorrekturen
-
Klicken Sie auf die untenstehende Schaltfläche, um das Supporttool für die Office-Deinstallation herunterzuladen und zu installieren.
-
Führen Sie die folgenden Schritte aus, um das Supporttool für die Deinstallation entsprechend Ihrem Browser herunterzuladen.
Tipp: Das Herunterladen und Installieren des Tools kann ein paar Minuten dauern. Nach Abschluss der Installation wird das Fenster zum Deinstallieren von Office-Produkten geöffnet.
Microsoft Edge oder Chrome
-
Klicken Sie in der unteren linken oder oberen rechten Ecke mit der rechten Maustaste auf SetupProd_OffScrub.exe > Öffnen.
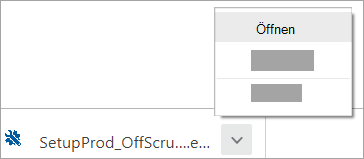
Microsoft Edge (älter) oder Internet Explorer
-
Wählen Sie am unteren Rand des Browserfensters die Option Ausführen aus, um SetupProd_OffScrub.exe zu starten.

Firefox
-
Wählen Sie im Popup-Fenster Datei speichern aus, und wählen Sie dann im Browserfenster oben rechts den Download-Pfeil > SetupProd_OffScrub.exe.
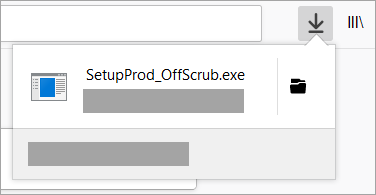
-
-
Wählen Sie die Version, die Sie deinstallieren möchten, und dann "Weiter" aus.
-
Führen Sie die restlichen Bildschirme aus, und starten Sie Ihren Computer neu, wenn Sie dazu aufgefordert werden.
Nach dem Neustart Ihres Computers wird das Tool für die Deinstallation automatisch erneut geöffnet, um den letzten Schritt des Deinstallationsvorgangs auszuführen. Folgen Sie den verbleibenden Anweisungen.
-
Wählen Sie die Schritte für die Version von Office aus, die Sie installieren oder erneut installieren möchten. Schließen Sie das Tool für die Deinstallation.
Wenn Office immer noch nicht installiert wird, überprüfen Sie, ob Ihr Computer die Systemanforderungen für die Installation von Office erfüllt. Sie können Office z. B. nicht auf einem Computer mit Windows XP oder Windows Vista installieren.
Wenn Sie Office mit den Schritten unter Herunterladen und Installieren bzw. erneutes Installieren von Office immer noch nicht installieren können, versuchen Sie es mit dem Offlineinstallationsprogramm.
Das Microsoft 365-Offlineinstallationsprogramm kann hilfreich sein, um mögliche Probleme mit Proxy, Firewall, Virenschutz oder Internetverbindung zu umgehen, die während der Installation von Microsoft 365 auftreten können.
Schritte zum Installieren einer Offlineversion von Microsoft 365 finden Sie unter Verwenden des Offlineinstallationsprogramms von Office. Wählen Sie die entsprechende Registerkarte für Ihre Version von Office aus.
Sie können Access nicht installieren
Wenn Sie Access auf Ihrem Computer nicht finden können, obwohl es Bestandteil Ihres Office 365-Abonnements ist, führen Sie die folgenden Schritten in der angegebenen Reihenfolge aus.
Hinweis: Access kann nur auf Computern unter Windows 7 oder höher installiert werden. Sie können Access nicht auf einem Mac installieren.
Aktualisieren von Office
-
Öffnen Sie eine Office-Anwendung wie Word oder Excel, und erstellen Sie ein neues Dokument.
-
Wählen Sie im Menüband Datei > Konto aus.
-
Wählen Sie im Abschnitt "Produktinformationen" Updateoptionen > Jetzt aktualisieren aus.
-
Wenn die Aktualisierung abgeschlossen ist, klicken Sie auf Start, und suchen Sie in der Liste der Apps nach Access.
Neuinstallation von Office
Führen Sie die unter Installieren von Office auf Ihrem PC oder Mac aufgeführten Schritte aus. Wenn Sie die 64-Bit-Version installieren müssen, erweitern Sie auf der Registerkarte Der PC Schritt für Schritt den Abschnitt "Installieren oder erneutes Installieren eines Office Business-Produkts".
Wenn Sie Probleme bei der Installation von Office haben, müssen Sie Office zuerst deinstallieren und dann erneut installieren. Weitere Informationen finden Sie oben im Abschnitt Probleme beim Installieren von Office.
Wenn keine Option zum Installieren von Office angezeigt wird, stellen Sie sicher, dass Sie eine Lizenz haben.
-
Wenn Sie noch nicht angemeldet sind, wechseln Sie zu http://admin.microsoft.com, und melden Sie sich mit Ihrem Firmen- oder Schulkonto an.
Hinweis: Wenn Sie sich mit Ihrem Geschäfts-, Schul- oder Unikonto nicht anmelden können, versuchen Sie möglicherweise, sich beim falschen Office 365-Dienst anzumelden. Lesen Sie Wo kann ich mich bei Office 365 anmelden?
-
Wechseln Sie in der Kopfzeile der Browsers zu Einstellungen

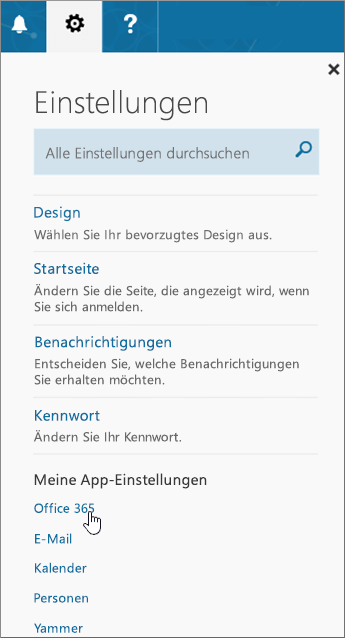
-
Wählen Sie auf der Seite "Mein Konto" den Befehl Abonnements aus.
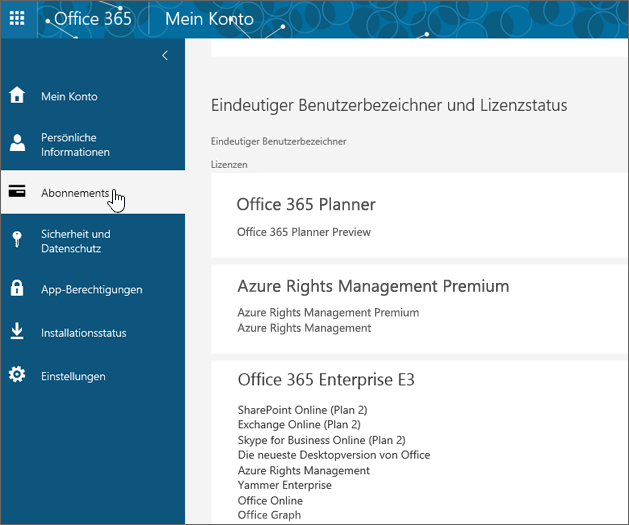
Hier sehen Sie die Dienste, die Sie entsprechend Ihrer Lizenz verwenden können, wie die neueste Desktopversion von Office, SharePoint Online oder OneDrive for Business und Exchange Online. Wenn die Neueste Desktopversion von Office in der Liste nicht angezeigt wird (ebenso wenig wie Project oder Visio, wenn Ihre Organisation über einen Plan verfügt, der diese Anwendungen umfasst), wurde Ihnen von Ihrem Administrator möglicherweise keine Office-Lizenz zugewiesen. Wenn Sie ein Administrator sind, lesen Sie Zuweisen von Lizenzen zu Benutzern in Office 365 Business. Weitere Informationen finden Sie unter Über welches Office 365 Business-Produkt oder welche Lizenz verfüge ich?
Wenn Sie über eine Lizenz verfügen, können Sie Office auf Ihrem PC oder Mac installieren (oder Project Online-Desktopclient oder Visio Pro für Office 365).
Nicht alle Office 365-Abonnementpläne umfassen die vollständig installierten Office-Anwendungen. Am Ende der Office Business-Spalte finden Sie eine Liste derjenigen Pläne, die keinen Office-Desktopclient umfassen. Wenn Ihre Organisation einen dieser Microsoft 365-Pläne hat, kann der Office 365-Administrator für Benutzer in einer Organisation, die die Vollversion von Office benötigen, zu einem anderen Office 365-Plan oder -Abonnement wechseln oder ein anderes Office 365 Business-Abonnement kaufen.
Wenn Sie ein Administrator sind und nicht sicher sind, welchen Plan Sie haben, führen Sie die Schritte unter Welches Office 365 Business-Abonnement habe ich? aus. Einen Vergleich von Plänen finden Sie unter Vergleichen von Small Business-Plänen oder Vergleichen von Enterprise-Plänen.
Sie sind ein Schüler/Student oder Lehrer, und Ihnen wird keine Option zum Installieren von Office angezeigt
Wenn Ihnen als Schüler, Student oder Lehrer keine Option zum Installieren von Office angezeigt wird, sind Sie möglicherweise zur Nutzung von Office 365 Education, das Word, Excel, PowerPoint und OneNote beinhaltet, berechtigt. Dazu benötigen Sie lediglich eine gültige E-Mail-Adresse Ihrer Schule. Weitere Informationen finden Sie unter Kostenloses Herunterladen von Office 365.
Überprüfen Sie unbedingt die Systemanforderungen für Office. Sie können Office z.B. nicht auf einem Computer mit Windows Vista oder Windows XP oder auf Geräten installieren, auf denen kein unterstütztes Windows- oder Mac-Betriebssystem ausgeführt wird. Möglicherweise können Sie Office Online jedoch weiterhin im Browser Ihres Computers verwenden.
Computer unter Windows Vista oder Windows XP erfüllen nicht die Systemanforderungen zum Installieren von Office
Sie können Office 2016 nicht auf Computern unter Windows Vista oder Windows XP installieren, da diese Betriebssysteme nicht die Systemanforderungen für Office erfüllen. Der Versuch, Office auf einem Computer mit einem nicht unterstützten Betriebssystem zu installieren, führt zu einem Fehler. (Wenn Sie mehr über die neueste Version von Windows erfahren möchten, finden Sie Details unter Windows 11-Spezifikationen.)
Wenn Sie die vollständige Desktopversion von Office nicht installieren können, weil Ihr Computer die Systemanforderungen nicht erfüllt, können Sie versuchen, Office Online im Browser Ihres Computers zu verwenden. Weitere Informationen finden Sie auf der Seite mit den Systemanforderungen im Abschnitt über Browser.
Office-Installation hängt oder ist bei 90 % eingefroren
Wenn Office sehr lange zum Installieren benötigt, verfügen Sie möglicherweise über eine langsame Verbindung. Vielleicht wird aber auch im Hintergrund eine andere Installation oder ein Update ausgeführt. Lesen Sie Office braucht sehr lange zum Installieren oder Office hängt sich bei 90 % auf, um mögliche Lösungen zu finden.
Bekannte Probleme mit Office und Windows 10
Lesen Sie Bekannte Probleme mit Office und Windows 10.
Office kann nicht über die Schaltfläche "Installieren" installiert werden
Bei abgeblendeter Schaltfläche "Installieren" ist Ihr Office 365-Abonnement möglicherweise abgelaufen. Wählen Sie das Abonnement in der Liste unter Verlängern von Office 365 Business aus, um die erforderlichen Schritte zur Abonnementverlängerung zu erfahren.
Weitere Lösungen finden Sie unter Office kann nicht über die Schaltfläche "Installieren" installiert werden.
Beim Versuch, Office zu installieren, wird ein KERNEL32.dll-Fehler angezeigt, und andere Systemanforderungsprobleme
Vergewissern Sie sich, dass der Computer die Mindestsystemanforderungen für die Installation von Office erfüllt. Eine Liste der zusätzlichen Anforderungen finden Sie unter Systemanforderungen für Office .
Wenn Sie versuchen, Office auf einem Computer mit Windows XP oder Windows Vista zu installieren, wird möglicherweise eine Fehlermeldung angezeigt, dass die dynamische Bibliothek "KERNEL32.dll" nicht gefunden werden kann. Dieser Fehler tritt auf, weil neuere Versionen von Office unter diesen Versionen von Windows nicht unterstützt werden. Weitere Informationen finden Sie unter Warum kann ich Office 2013 oder Office 2016 nicht unter Windows XP oder Windows Vista installieren?
Wenn Sie sich nicht sicher sind, über welches Betriebssystem Sie verfügen, lesen Sie Welches Windows-Betriebssystem verwende ich? oder Suchen der OS X-Version und der Buildnummer auf Ihrem Mac.
Wenn Ihr Computer die Volldesktopversion von Office nicht installieren kann, weil sie die Systemanforderungen nicht erfüllt, können Sie versuchen, Office Online im Browser Ihres Computers zu verwenden.
Ich erhalte die Fehlermeldung "Stopp. Sie sollten mit der Installation von Office 2016 noch warten."
Wenn Sie eine Verbindung mit einem Exchange 2007-Postfach herstellen (das sein Ende des Lebenszyklus am 11. April 2017 erreichte), möchten Sie ggf. Office 2013 weiterhin verwenden, bis Sie ein Upgrade von Exchange 2007 durchführen. Informationen finden Sie unter folgenden Themen:
Fehlermeldungen bei der Installation von Office
Möglicherweise erhalten Sie eine Fehlermeldung mit einer Nummer und ggf. einer Beschreibung. Obwohl die Meldungen manchmal nur schwer zu verstehen sind, enthalten Sie oftmals auch Lösungen. Versuchen Sie, den Fehlern über diese Links auf die Spur zu kommen.
Nicht jeder Fehler ist hier aufgeführt. Wenn mit der Fehlermeldung der Link Weitere Informationen angezeigt wird, wählen Sie diesen aus. Wenn kein Link vorhanden ist, informieren Sie uns über den Fehler und wo im Installationsprozess er aufgetreten ist. Sie können unten den Link Bitte geben Sie uns Feedback nutzen, um uns über Ihr Problem zu informieren.
Upgrade auf Office 2016
Wenn Sie über ein Microsoft 365-Abonnement verfügen, wird in der Menüleiste Ihrer Microsoft 365-Anwendungen eine Upgrade-Benachrichtigung angezeigt, oder Sie können Ihre Version manuell aktualisieren, indem Sie sich bei Microsoft 365 anmelden. Siehe Upgrade auf Office 2016 mithilfe von Office 365 Business.
Wie installiere ich Office-Updates?
Wenn Office immer auf dem neuesten Stand ist, stellen Sie sicher, dass Sie über die neuesten Sicherheitsupdates und Fixes verfügen. Wenn Ihr Administrator Ihnen die Berechtigung zum Installieren von Updates erteilt hat, lesen Sie Installieren von Office-Updates.
Sie haben Probleme bei der Anmeldung
Tipp: Sie können das Microsoft Support- und Wiederherstellungs-Assistent Tool herunterladen und dazu benutzen, automatisierte Tests und Wiederherstellungsaktionen durchzuführen zu lassen, die Probleme mit der Anmeldung erkennen und beheben helfen.
Microsoft verfügt über mehr als eine Art von Office 365-Dienst, und für jeden Dienst gibt es eine eigene Anmeldeseite. Wo Sie sich anmelden, hängt davon ab, welchen Dienst Sie verwenden.
Melden Sie sich unter https://www.office.com/signin mit Ihrem Geschäfts-, Schul- oder Unikonto an. Dies ist das Konto, das Sie selbst oder eine andere Person in Ihrer Organisation in Ihrem Auftrag erstellt haben.
Wenn Sie das von 21Vianet in China betriebene Office 365 nutzen, melden Sie sich mit dem Benutzernamen und Kennwort Ihres Geschäfts-, Schul- oder Unikontos bei folgender Adresse an:
Wenn Sie Office 365 Deutschland nutzen, melden Sie sich mit dem Benutzernamen und Kennwort Ihres Geschäfts-, Schul- oder Unikontos bei folgender Adresse an:
Weitere Informationen zu Konten finden Sie unter Wo kann ich mich bei Office 365 anmelden? oder Wie lautet meine Benutzer-ID, und warum wird sie für Office 365 Business benötigt?
Sie haben Ihr Kennwort vergessen
Wenn Sie das Kennwort für das Arbeits- oder Schulkonto vergessen haben, das Sie mit Office 365 verwenden, können Sie es unter https://passwordreset.microsoftonline.com/ zurücksetzen, oder wenden Sie sich an den Administrator Ihrer Organisation.
Probleme mit der Aktivierung oder einem nicht lizenzierten Produkt
Wenn Sie über einen Office 365-Plan verfügen, müssen Sie sich mindestens einmal alle 30 Tage anmelden, damit Ihr Abonnement aktiv bleibt. Wenn Ihr Abonnement nicht abgelaufen ist, reaktiviert Office das Abonnement bei der nächsten Anmeldung.
Behandeln von Fehlern bei der Aktivierung
Als Office 365 Business-Benutzer können Sie den Microsoft Support- und Wiederherstellungs-Assistenten herunterladen, damit er Ihnen beim Beheben von Aktivierungsproblemen hilft.
-
Wählen Sie die Schaltfläche "Herunterladen" und installieren Sie den Support- und Wiederherstellungs-Assistenten von Microsoft.
-
Führen Sie die folgenden Schritte aus, um das Supporttool für Ihren Browser herunterzuladen.
Tipp: Das Herunterladen und Installieren des Tools kann ein paar Minuten dauern. Nach Abschluss der Installation wird das Fenster zur Anwendungsinstallation geöffnet.
Microsoft Edge oder Chrome
-
Klicken Sie in der linken unteren Ecke mit der rechten Maustaste auf SetupProd_Act.exe > Öffnen.
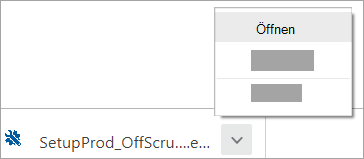
Microsoft Edge (älter) oder Internet Explorer
-
Wählen Sie am unteren Rand des Browserfensters die Option Ausführen aus, um SetupProd_Act.exe zu starten.

Firefox
-
Wählen Sie im Popup-Fenster Datei speichern aus und dann aus dem Broswerfester oben rechts den Downloads-Pfeil > SetupProd_Act.exe.
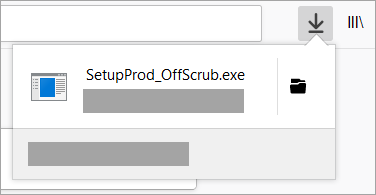
-
-
Wenn das Fenster zur Anwendungsinstallation erscheint, werden Sie gefragt, ob Sie diese Anwendung installieren möchten. Wählen Sie Installieren, um fortzufahren.
-
Folgen Sie den weiteren Bildschirmen, um die Installation abzuschließen.
Wenn dieses Tool Ihr Problem nicht behebt oder Sie den Plan vor Kurzem gewechselt haben und jetzt ein Fehler wegen eines nicht lizenzierten Produkts angezeigt wird oder Sie Ihre Office-Anwendungen nicht verwenden können, lesen Sie Fehler "Nicht lizenziertes Produkt" und Aktivierungsfehler in Office.
Wenn die Aktivierungsfehler erst nach dem Upgrade auf Windows 10 aufgetreten sind, lesen Sie Office-Fehlercode 0x8004FC12 beim Aktivieren von Office.
Deaktivieren einer Installation
Sie können Office auf bis zu fünf Computern aktivieren. Wenn Sie Office bereits auf fünf Computern installiert haben und nun auf einem weiteren Computer installieren möchten, müssen Sie eine Installation deaktivieren. Durch die Deaktivierung wird Office nicht von dem Computer entfernt, Office kann auf diesem Computer jedoch erst wieder verwendet werden, wenn Sie es erneut aktivieren.
Wenn Sie Office 365-Benutzer sind, führen Sie zum Deaktivieren einer Installation die folgenden Schritte aus.
-
Wechseln Sie zu https://admin.microsoft.com/Account/#home. Melden Sie sich mit Ihrem Geschäfts-, Schul- oder Unikonto an, wenn Sie dazu aufgefordert werden.
-
Wählen Sie auf der Kachel "Installationsstatus" den Eintrag Installationen verwalten aus.
-
Wählen Sie unter Installationsstatus die Option Deaktivieren aus, um die Office-Installationen zu deaktivieren, die Sie nicht mehr verwenden.
Weitere Informationen finden Sie unter Deaktivieren von Office 365, wenn der Fehler "Grenzwert erreicht" angezeigt wird.
Wo installiere ich Office für Mac?
Wenn Sie eine Beschreibung der Vorgehensweise zum Installieren von Office auf einem Mac benötigen, lesen Sie Installieren von Office auf Ihrem PC oder Mac. Da Office erkennt, welches Betriebssystem Sie verwenden, vergewissern Sie sich, dass Sie auf dem Mac auf Installieren klicken, um die Installation zu beginnen.
Probleme bei Download und Installation auf einem Mac
Informationen zu Download- und Installationsproblemen auf einem Mac finden Sie unter Was Sie versuchen können, wenn Sie Office für Mac nicht installieren können.
Ich kann die Apps auf meinem Mac nicht finden
Bei der Installation von Office für Mac werden die App-Symbole nicht automatisch zum Dock hinzugefügt. Um das App-Symbol zum Dock hinzuzufügen, ziehen Sie es aus dem Launchpad oder dem Anwendungsordner zum Dock. Informationen hierzu finden Sie unter Hinzufügen des Office für Mac-App-Symbols zum Dock
Deinstallieren von Office für Mac
Anweisungen zur Deinstallation der Office-Apps finden Sie unter Deinstallieren von Office für Mac.
Probleme mit der Aktivierung auf dem Mac
Informationen zur Behandlung von Problemen bei der Mac-Aktivierung finden Sie im Abschnitt "Aktivierung" unter Was Sie versuchen können, wenn Sie Office für Mac nicht installieren oder aktivieren können.
Installieren von Updates auf einem Mac
Wenn Ihr Administrator Ihnen die Berechtigung zum Installieren von Updates erteilt hat, stellt Microsoft AutoUpdate mit den neuesten Sicherheitsfixes und Verbesserungen sicher, dass Ihre Kopie von Office immer auf dem aktuellen Stand ist. Das Installieren von Updates auf Ihrem Mac bzw. das Suchen nach Updates ist unter Automatisches Überprüfen auf Updates für Office für Mac beschrieben.
Installieren von Office.Apps und Einrichten von E-Mails auf einem mobilen Gerät (iOS-, Android- oder Windows-Smartphone oder -Tablet)
Die Office-Apps für mobile Android-, iOS- (iPhone oder iPad) oder Windows-Geräte stehen im App Store für das jeweilige Gerät zum Download bereit. Um Details zum Herunterladen und Einrichten von Office-Apps zu erhalten, wählen Sie nachfolgend Ihr Gerät aus:
Sie können E-Mail nicht auf Ihrem mobilen Gerät einrichten
Hilfe zum Beheben von Problemen mit der E-Mail-Einrichtung auf Ihrem Smartphone oder Tablet finden Sie unter Behandeln von Problemen mit der E-Mail-Einrichtung auf einem mobilen Gerät.
Sie können mit den Office-Apps auf einem mobilen Gerät keine Dokumente bearbeiten.
In den meisten Fällen können Sie auf der Mehrzahl dieser Geräte grundlegende Bearbeitungsaufgaben ausführen, wenn Sie aber über ein qualifizierendes Office 365-Abonnement verfügen, haben Sie Zugriff auf die zusätzlichen Funktionen der Apps. Wenn Sie feststellen, dass Sie bestimmte Dokumente nicht bearbeiten können, finden Sie weitere Informationen unter Mögliche Aktionen in den Office-Apps auf einem mobilen Android-, iOS- oder Windows-Gerät mit einem Office 365-Abonnement.
Sie können nach der Installation von Office die Office-Anwendungen nicht finden
Lesen Sie Können Sie die Office-Anwendungen unter Windows 10, Windows 8 oder Windows 7 nicht finden?
Sie haben kürzlich die Office 365-Pläne gewechselt und erhalten nun die Meldung, dass Sie Office nicht verwenden können
Bei der Installation wird Office automatisch mit Ihrem Office 365-Plan verknüpft. Das hat zur Folge, dass bei der Anzeige eines Fehlers Kontohinweis oder Nicht lizenziertes Produkt in Office für Sie oder die Benutzer in Ihrer Organisation die Office-Version installiert werden muss, die im neuen Office 365-Plan enthalten ist; anschließend muss die Version aus dem vorherigen Plan deinstalliert werden. Verwenden Sie dieses leicht zu bedienende Fixtool, um Office zu deinstallieren, und führen Sie dann die Schritte zur erneuten Installation von Office aus.
-
Klicken Sie auf die untenstehende Schaltfläche, um das Supporttool für die Office-Deinstallation herunterzuladen und zu installieren.
-
Führen Sie die folgenden Schritte aus, um das Supporttool für die Deinstallation entsprechend Ihrem Browser herunterzuladen.
Tipp: Das Herunterladen und Installieren des Tools kann ein paar Minuten dauern. Nach Abschluss der Installation wird das Fenster zum Deinstallieren von Office-Produkten geöffnet.
Microsoft Edge oder Chrome
-
Klicken Sie in der unteren linken oder oberen rechten Ecke mit der rechten Maustaste auf SetupProd_OffScrub.exe > Öffnen.
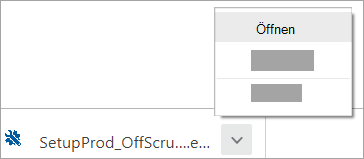
Microsoft Edge (älter) oder Internet Explorer
-
Wählen Sie am unteren Rand des Browserfensters die Option Ausführen aus, um SetupProd_OffScrub.exe zu starten.

Firefox
-
Wählen Sie im Popup-Fenster Datei speichern aus, und wählen Sie dann im Browserfenster oben rechts den Download-Pfeil > SetupProd_OffScrub.exe.
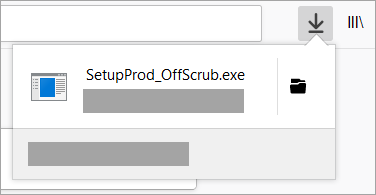
-
-
Wählen Sie die Version, die Sie deinstallieren möchten, und dann "Weiter" aus.
-
Führen Sie die restlichen Bildschirme aus, und starten Sie Ihren Computer neu, wenn Sie dazu aufgefordert werden.
Nach dem Neustart Ihres Computers wird das Tool für die Deinstallation automatisch erneut geöffnet, um den letzten Schritt des Deinstallationsvorgangs auszuführen. Folgen Sie den verbleibenden Anweisungen.
-
Wählen Sie die Schritte für die Version von Office aus, die Sie installieren oder erneut installieren möchten. Schließen Sie das Tool für die Deinstallation.
Nach dem Starten einer Anwendung wird die Meldung "Office funktioniert nicht mehr" angezeigt
Möglicherweise wird der Fehler "<Anwendung> funktioniert nicht mehr" angezeigt, wenn Sie versuchen, eine der folgenden Office-Anwendungen zu starten: Excel, Word, Outlook, PowerPoint, Publisher oder Visio. Diese Art von Problem kann durch ältere Add-In-Versionen verursacht werden.
Um das Problem zu beheben, stellen Sie zuerst sicher, dass Sie das neueste Office Update installiert haben.
Wenn die Anwendung immer noch nicht funktioniert, probieren Sie die unter Warum wird beim Starten meiner Office-Anwendung eine Meldung vom Typ "funktioniert nicht mehr" angezeigt? beschriebenen Optionen aus.
Sie wissen nicht, über welches Office 365-Produkt oder welche Lizenz Sie verfügen
-
Wenn Sie noch nicht angemeldet sind, wechseln Sie zu http://admin.microsoft.com, und melden Sie sich mit Ihrem Firmen- oder Schulkonto an.
Wenn Sie das von 21Vianet in China betriebene Office 365 nutzen, melden Sie sich mit Ihrem Geschäfts-, Schul- oder Unikonto unter https://login.partner.microsoftonline.cn an.
Wenn Sie Office 365 Deutschland nutzen, melden Sie sich mit Ihrem Geschäfts-, Schul- oder Unikonto unter https://portal.office.de an.
-
Wechseln Sie in der Kopfzeile der Browsers zu Einstellungen

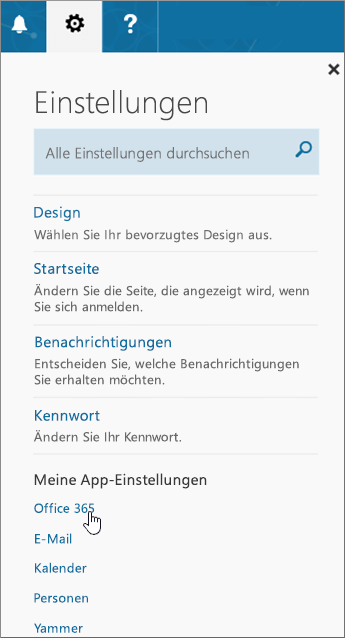
-
Wählen Sie auf der Seite "Mein Konto" den Befehl Abonnements aus.
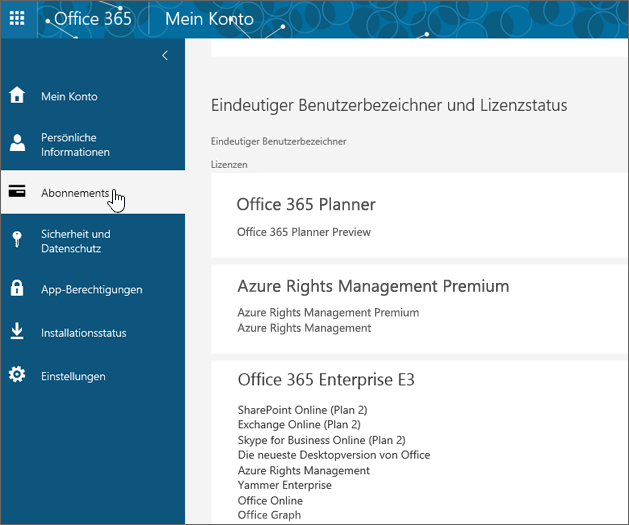
Hier sehen Sie die Dienste, die Sie entsprechend Ihrer Lizenz verwenden können (z. B. die neueste Desktopversion von Office, SharePoint Online oder OneDrive for Business und Exchange Online). Wenn in der Liste die neueste Desktopversion von Office nicht angezeigt wird, wurde Ihnen von Ihrem Administrator möglicherweise keine Office-Lizenz zugewiesen.
Wenn Sie ein Administrator sind, lesen Sie Zuweisen von Lizenzen zu Benutzern in Office 365 for Business.
Weitere Informationen finden Sie unter Welches Office 365 Business-Produkt oder welche Lizenz habe ich?
Hilfe zur Problembehandlung für Outlook, Skype for Business, OneDrive for Business oder SharePoint
Dieser Artikel bezieht sich auf Probleme bei der Installation von Office. Sehen Sie sich die folgenden Artikel an, wenn Sie nach Hilfe zur Problembehandlung für diese Office 365-Dienste suchen:
Wenden Sie sich an uns
Wenn Sie weiterhin Probleme beim Installieren von Office haben, wenden Sie sich an den Office 365-Administrator. Wenn der Administrator anhand der Informationen auf der Registerkarte Office 365-Administrator keine Lösung für Sie gefunden hat, kann er sich in Ihrem Auftrag an den Support wenden. Sie können auch in den Communityforen nach Lösungen suchen.
Bitte geben Sie uns Feedback
Ihr Feedback ist uns wichtig. Lassen Sie uns wissen, ob eine der Lösungen hilfreich für Sie war, indem Sie uns unten einen Kommentar hinterlassen. Falls nicht, schildern Sie uns Ihr Problem genauer. Teilen Sie uns mit, welche Fehlermeldung(en) Sie erhalten haben und an welcher Stelle im Installationsprozess der Fehler aufgetreten ist. Wir verwenden diese Informationen, um Ihr Problem eingehender untersuchen zu können.
Versuchen Sie dies zuerst:
Wenn beim Installieren von Office Probleme auftreten, laden Sie das Tool Support- und Wiederherstellungs-Assistent für Office 365 herunter.
Das Wiederherstellungstool hat nicht geholfen? Wählen Sie eine der folgenden Optionen aus:
Administratoren sollten sich auch die Registerkarte Office Business ansehen, um Informationen zu weiteren allgemeinen Problemen bei der Office-Installation zu erhalten.
Verwalten von Lizenzen
Zuweisen, Entfernen oder Kaufen weiterer Lizenzen
Aktivieren von Volumenlizenzeditionen von Office
Zusätzliche Hilfe oder Kontaktieren des Supports
Anzeigen des Status Ihrer Dienste
Outlook
Skype for Business
OneDrive for Business
SharePoint
Kontaktieren des Supports
Ich bin ein -Office 365Administrator und habe keine Option zum Installieren von Office, Project oder Visio
Wenn Sie sich zum ersten Mal für Office 365 Business registrieren und versuchen, Office zu installieren (oder Project oder Visio, sofern Sie auch diese Anwendungen abonniert haben), wird möglicherweise eine Meldung anzeigt, dass Sie Office nicht installieren können, da Sie keine Lizenz haben. Der Grund dafür kann eine Verzögerung zwischen Ihrer ersten Anmeldung und der Einrichtung Ihrer Umgebung in Office 365 Business sein. Melden Sie sich bei Office 365 ab und dann wieder an.
Dies kann auch auftreten, wenn Sie sich selbst oder Ihren Benutzern keine Lizenz zugewiesen haben. Gehen Sie folgendermaßen vor, um die Lizenzen zu überprüfen.
Überprüfen, ob Sie über eine Lizenz verfügen
-
Wenn Sie noch nicht angemeldet sind, wechseln Sie zu http://admin.microsoft.com, und melden Sie sich mit Ihrem Firmen- oder Schulkonto an.
Hinweis: Wenn Sie sich mit Ihrem Geschäfts-, Schul- oder Unikonto nicht anmelden können, versuchen Sie möglicherweise, sich beim falschen Office 365-Dienst anzumelden. Lesen Sie Wo kann ich mich bei Office 365 anmelden?
-
Wechseln Sie in der Kopfzeile der Browsers zu Einstellungen

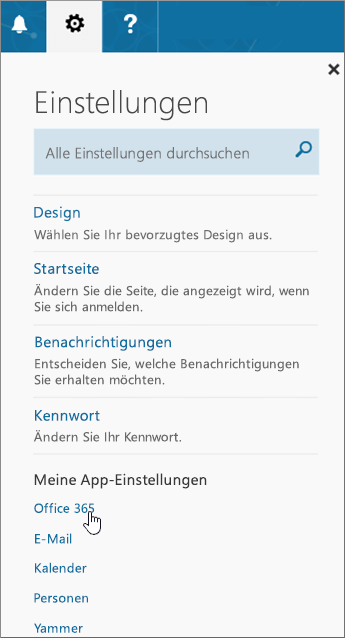
-
Wählen Sie auf der Seite "Mein Konto" den Befehl Abonnements aus.
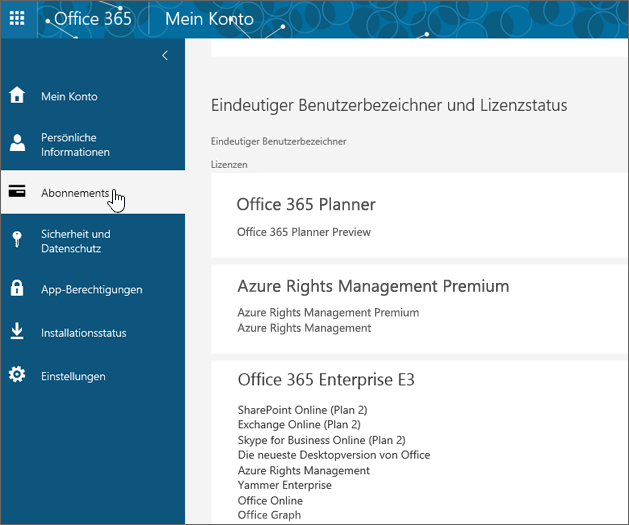
Hier sehen Sie die Dienste, die Sie entsprechend Ihrer Lizenz verwenden können (z. B. die neueste Desktopversion von Office, Project, Visio, SharePoint Online oder OneDrive for Business und Exchange Online). Wenn in der Liste die Neueste Desktopversion von Office nicht angezeigt wird (ebenso wenig wie Project oder Visio, sofern Sie Pläne mit diesen Anwendungen erworben haben), lesen Sie Zuweisen von Lizenzen zu Benutzern in Office 365 Business.
Nicht alle Office 365-Abonnementpläne umfassen die vollständig installierten Office-Anwendungen. Am Ende der Office Business-Spalte finden Sie eine Liste derjenigen Pläne, die keine installierte Version von Office umfassen. Wenn Ihre Organisation einen dieserMicrosoft 365-Pläne hat, können Sie als Administrator für die Benutzer, die die vollständige Office-Version benötigen, zu einem anderen Office 365-Plan oder -Abonnement wechseln oder, zusätzlich zu dem bereits vorhandenen Abonnement, ein anderes Office 365 Business-Abonnement kaufen.
Wenn Sie nicht sicher sind, welchen Plan Sie haben, führen Sie die Schritte unter Welches Office 365 Business-Abonnement habe ich? aus. Einen Vergleich von Plänen finden Sie unter Office für Unternehmen.
Ich habe kürzlich zu einem anderen Office 365-Plan gewechselt und erhalte nun die Meldung, dass ich Office nicht verwenden kann
Wenn Sie oder die Benutzer in Ihrer Organisation in Office einen Fehler wie Kontohinweis oder Unlizenziertes Produkt erhalten, müssen die Benutzer die Office-Version installieren, die im neuen Office 365-Plan enthalten ist und anschließend die Version aus dem vorherigen Plan deinstallieren. Die dazu erforderlichen Anweisungen finden Sie unter Nach einem Wechsel von Office 365-Plänen wird in Office ein „Kontohinweis“ angezeigt.
Office braucht sehr lange zum Installieren
Wenn Sie oder Ihre Benutzer feststellen, dass die Installation von Office sehr lange dauert, versuchen Sie, Office mit einem Offlineinstallationsprogramm zu installieren. Siehe Verwenden des Offlineinstallationsprogramms für Office 2016, und wählen Sie die Registerkarte Office Business aus. Diese Schritte zeigen Ihnen, wie Sie die Installationsdatei herunterladen, die Sie dann verwenden können, um Office nach eigenem Ermessen offline auf einem PC zu installieren.
Wie installiere ich die neueste Version von Office auf mehr als fünf Computern?
Sie können Office auf bis zu fünf Computern pro Benutzer aktivieren. Wenn ein Benutzer Office auf einem sechsten Computer installieren möchte, müssen Sie eine Installation deaktivieren. Durch die Deaktivierung wird Office nicht von dem Computer entfernt, Office kann auf diesem Computer jedoch erst wieder verwendet werden, wenn Sie es erneut aktivieren. Weitere Informationen finden Sie unter Deaktivieren von Office 365, wenn der Fehler "Grenzwert erreicht" angezeigt wird.
Wie kann ich für die übrige Organisation Office 365 Business einrichten?
Hilfe zum Einrichten Ihrer Organisation finden Sie unter Einrichten von Office 365 Business – Administratorhilfe.
Aktualisieren von Benutzern in meiner Organisation auf die neueste Version von Office
Wenn Personen in Ihrer Organisation eine ältere Version von Office nutzen, empfehlen wir ein Upgrade auf die neueste Version. Siehe Aktualisieren von Benutzern auf die neueste Office-Clientversion.
Wie stelle ich Office auf mehreren Computern in meiner Organisation bereit?
Wenn Sie ein IT-Experte sind und Office in Ihrer Organisation bereitstellen möchten, verwenden Sie das Office-Bereitstellungstool, um die Office-Software auf Ihr lokales Netzwerk herunterzuladen. Dann implementieren Sie Office mit der Softwarebereitstellungsmethode, die Sie normalerweise verwenden.
Sie können auch veranlassen, dass sich die Benutzer mit ihren Geschäfts-, Schul- oder Unikonten beim Office 365-Portal anmelden und dann die unter Installieren von Office auf Ihrem PC oder Mac aufgeführten Schritte ausführen, um Office selbst zu installieren.
Wie kann ich die Lizenzen für die Mitarbeiter in meiner Organisation verwalten?
Für die Installation von Office und die Nutzung von Outlook, SharePoint Online, Lync Online und weiterer Dienste benötigen die Benutzer Lizenzen. Als Office 365 Business-Administrator sind Sie zuständig für das Verwalten von Benutzersoftware in Office 365. Unter Zuweisen von Lizenzen zu Benutzern in Office 365 Business wird erläutert, wie Sie vorhandenen und neuen Benutzern (beim Erstellen neuer Konten) Lizenzen zuweisen. Informationen vom Entfernen von Lizenzen von Benutzern finden Sie unter Entfernen von Lizenzen von Benutzern in Office 365 Business.
Wenn Sie weitere Lizenzen benötigen, lesen Sie Erwerben von Lizenzen für Ihr Office 365 Business-Abonnement. Informationen zum Entfernen einer Lizenz aus dem Abonnement finden Sie unter Entfernen von Lizenzen aus Ihrem Office 365 Business-Abonnement.
Aktivieren von Volumenlizenzeditionen von Office
Es gibt zwei Aktivierungsmethoden für Volumeneditionen von Microsoft Office: Mehrfachaktivierungsschlüssel (MAK) und Schlüsselverwaltungsdienst (KMS). Hilfe zur Aktivierung dieser Editionen finden Sie unter Aktivieren von Volumeneditionen von Office.
Anzeigen des Status Ihrer Dienste
Als Office 365-Administrator können Sie den Office 365-Dienststatus überprüfen.
Hilfe zur Problembehandlung für Outlook, Skype for Business oder OneDrive for Business
Dieser Artikel bezieht sich auf Probleme bei der Installation von Office. Die nachstehenden Links sind speziell für Administratoren bestimmt, die nach Hilfe zur Problembehandlung für diese Office 365-Dienste suchen. Weitere allgemeine, nicht speziell für Administratoren bestimmte Hilfe in diesen Bereichen finden Sie im Abschnitt der zusätzlichen Hilfethemen auf der Registerkarte Office Business dieses Themas.
-
Outlook (für E-Mail-Probleme)
Kontaktieren des Supports
Wenn weiterhin Probleme vorliegen, können Administratoren den Office 365 Business-Support kontaktieren.
Bitte geben Sie uns Feedback
Wir wissen Ihr Feedback zu schätzen. Lassen Sie uns wissen, ob eine der Lösungen hilfreich für Sie war, indem Sie unten neben Waren diese Informationen hilfreich? auf "Ja" oder "Nein" klicken und uns einen Kommentar hinterlassen. Falls Sie weiterhin Schwierigkeiten haben, schildern Sie uns Ihr Problem genauer. Teilen Sie uns mit, welche Fehlermeldung(en) Sie erhalten haben und an welcher Stelle im Installationsprozess die Fehler aufgetreten sind.











