Sehen Sie, für wen eine Datei in einem OneDrive oder SharePoint
Sie können jederzeit sehen, OneDrive für den Arbeitsplatz oder die Schule/Universität, SharePoint oder Teams datei oder ordner freigegeben wurde.
Sehen, für wen eine Datei oder ein Ordner freigegeben ist
-
Wählen Sie in Ihrer Dokumentbibliothek die Datei oder den Ordner aus.
-
Wählen Sie oberhalb der Liste der Dateien Freigeben aus.
Das Fenster Link senden wird geöffnet.
-
Wenn das Element derzeit für andere Personen freigegeben ist, wird am unteren Rand des Fensters Link senden eine Liste Freigegeben für angezeigt.
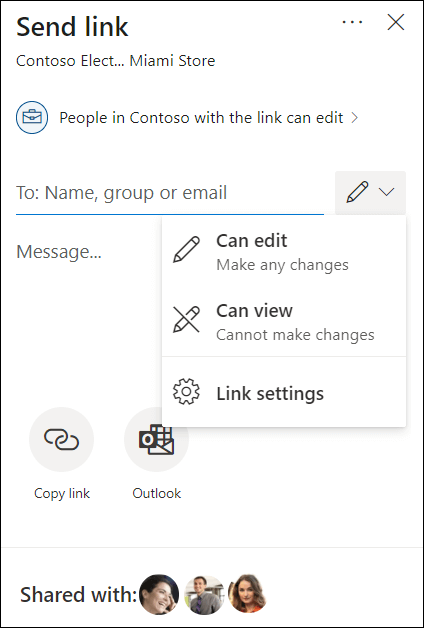
-
Jedes Zirkelelement in der Liste stellt eine Person oder Gruppe dar, für die das Element freigegeben wurde.
-
Zeigen Sie mit der Maus auf ein beliebiges Element, um den Namen der Person oder Gruppe zu sehen.
-
Klicken Sie auf ein beliebiges Element in der Liste, um weitere Details dazu anzuzeigen, wer auf die Datei zugreifen kann. Weitere Details finden Sie unter Verwalten des Zugriffs auf eine Datei weiter später in diesem Artikel.
-
Wenn für keinen Abschnitt freigegeben ist, ist das Element derzeit nicht freigegeben.
Verwalten des Zugriffs auf eine Datei oder einen Ordner
Wenn Sie in der Liste Freigegeben für ein Element auswählen, wird der Bereich Zugriff verwalten geöffnet:
-
Im Abschnitt Links, die Zugriff gewähren, werden die Links angezeigt, die über Berechtigungen für die Datei oder den Ordner verfügen. Klicken Sie auf die drei Punkte (...), um die Benutzer zu sehen, für die der Link freigegeben wurde.
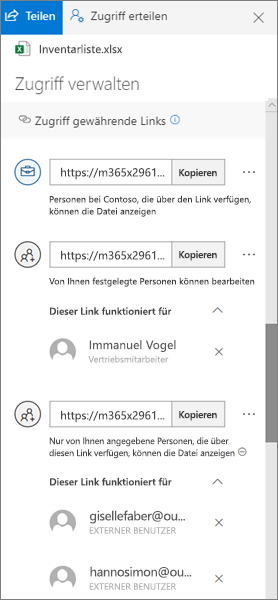
-
Im Abschnitt Direct Access werden Personen und Gruppen angezeigt, die direkten Zugriff auf die Datei oder den Ordner haben. (Dies schließt Gruppen ein, die Zugriff auf die Website haben, auf der sich die Datei oder der Ordner befindet.)
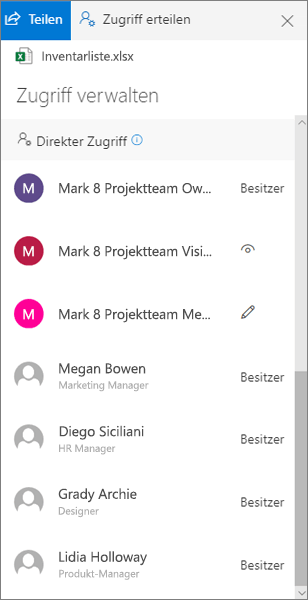
Wenn Sie anzeigen, wer Zugriff auf eine Datei oder einen Ordner hat, werden den internen Benutzern der Name und die Stelle angezeigt. Bei externen Benutzern wird nur ihre E-Mail-Adresse angezeigt, und der externe Benutzer unter der Adresse.
Freigabezugriffsebenen
Es gibt verschiedene Optionen für die Freigabe:
-
Jeder ermögicht den Zugriff für jeden, der diesen Link erhält, ganz gleich, ob er diesen Link direkt von Ihnen erhält oder ob er von einer anderen Person weitergeleitet wurde. Dies kann auch Personen von außerhalb Ihrer Organisation einschließen.
-
Personen in <Ihrer Organisation> ermöglicht jeder Person in Ihrer Organisation im Besitz des Links Zugriff auf die Datei, ganz gleich, ob sie ihn direkt von Ihnen erhalten oder ob er von einer anderen Person weitergeleitet wurde.
-
Personen mit vorhandenem Zugriff kann von Personen verwendet werden, die bereits Zugriff auf das Dokument oder den Ordner haben. Die Berechtigungen auf dem Element werden nicht geändert. Verwenden Sie diese Einstellung, wenn Sie jemandem einen Link senden möchten, der bereits Zugriff hat.
-
Bei Bestimmte Personen erhalten nur die angegebenen Personen Zugriff, obwohl andere Personen möglicherweise bereits Zugriff haben. Wenn Ihre Personen Ihre Freigabeeinladung weiterleiten, können nur Personen, die bereits Zugriff auf das Element haben, den Link nutzen.
Hinweis: Wenn eine Freigabeoption nicht verfügbar ist, wurde diese möglicherweise von den Administratoren Ihrer Organisation eingeschränkt. So können sie beispielsweise die Option für Anyone-Links deaktivieren, um zu verhindern, dass nutzbare Links an andere Personen weitergeleitet werden.
Es gibt auch verschiedene Berechtigungsstufen:
-
Mit Kann anzeigen kann der Empfänger nur die Datei oder den Ordner anzeigen. sie keine Änderungen vornehmen können. Dies kann weiter eingeschränkt werden, indem Sie die Option zum Herunterladen blockieren auswählen, was bedeutet, dass sie keine lokale Kopie speichern können.
-
Kann bearbeiten ermöglicht es dem Empfänger, Änderungen an der Datei oder dem Ordner vorzunehmen.
Darüber hinaus können Sie beim Erstellen eines Links ein Ablaufdatum sowie ein Kennwort für den Zugriff auf die Datei festlegen. (Sie müssen der Person oder den Personen, für die Sie die Datei freigegeben haben, das Kennwort mitteilen.)
Über den Bereich Zugriff verwalten können Sie auch die Freigabe OneDrive Dateien SharePoint Ordner beenden oder Berechtigungen ändern.
Weitere Informationen finden Sie unter Freigeben OneDrive Dateien und Ordnern.
Siehe auch
Bericht zur Freigabe (für Websitebesitzer)










