Teilen von SharePoint-Dateien oder -Ordnern
Die Dateien, die Sie auf einer SharePoint-Website speichern, sind in der Regel für jeden verfügbar, der über Berechtigungen für die Website verfügt. Sie können jedoch bestimmte Dateien oder Ordner für Personen freigeben, die sonst keinen Zugriff auf die Website haben. Wenn Sie Dateien und Ordner freigeben, können Sie entscheiden, ob andere Personen sie bearbeiten oder nur anzeigen dürfen. Sie können jederzeit sehen, für wen eine SharePoint-Datei freigegeben ist, und die Freigabe von SharePoint-Dateien oder -Ordnern beenden oder Berechtigungen ändern.
Hinweise:
-
Wenn Sie OneDrive-Dateien und -Ordner freigeben möchten, lesen Sie Freigeben von OneDrive-Dateien und -Ordnern.
-
Sie können auch die gesamte Website freigeben.
-
Ihre Freigabeoberfläche sieht möglicherweise etwas anders aus als die unten aufgeführten Schritte und Screenshots, aber die Informationen werden Ihnen trotzdem helfen, Dateien und Ordner freizugeben.
-
Die Datei- oder Ordnerfreigabe aus der modernen Umgebung unterbricht die Vererbung auf Listen-/Bibliotheksebene.
Freigeben für bestimmte Personen
Wählen Sie diese Option aus, wenn Sie eine E-Mail-Einladung an Personen oder Gruppen senden und die Einladungen nachverfolgen möchten. Auf diese Weise können Sie bei Bedarf auch die Berechtigung für bestimmte Personen oder Gruppen später entfernen.
-
Navigieren Sie auf Ihrer SharePoint Website zu der Bibliothek, in der Sie Dateien freigeben möchten.
-
Wählen Sie die Datei oder den Ordner aus, die Sie freigeben möchten, indem Sie das Zugehörige Kreissymbol auswählen.
Hinweis: Die gleichzeitige Freigabe mehrerer Elemente ist nicht verfügbar. Stattdessen können Sie die Elemente, die Sie freigeben möchten, einem Ordner hinzufügen und dann den Ordner freigeben.
-
Wenn Sie die Listenansicht verwenden, wählen Sie das Kreissymbol auf der linken Seite des Elements aus.
-
Wenn Sie die Kachelansicht verwenden, wählen Sie das Kreissymbol in der oberen rechten Ecke des Elements aus.
-
-
Wählen Sie oben auf der Seite

Hinweise:
-
Wenn die ausgewählte Datei oder der ausgewählte Ordner bereits für eine andere Person freigegeben ist, befindet sich am unteren Rand eine Liste Freigegeben für. Jedes Bild ist entweder das Profilfoto einer Person oder die Initialen einer Gruppe, für welche die Datei freigegeben wurde. Wenn Sie die Zugriffsebene für eine Einzelperson oder eine Gruppe bearbeiten möchten, wählen Sie die Initialen eines Fotos oder einer Gruppe aus, um Zugang verwalten zu öffnen.
-
Wenn die ausgewählte Datei oder der ausgewählte Ordner derzeit nicht für andere Personen freigegeben ist, gibt es keine Liste Freigegeben für.

-
-
Wählen Sie Jeder mit dem Link kann bearbeiten aus, um die Linkeinstellungen zu öffnen.
Hinweis: Je nach den von Ihrem Administrator/Ihrer Administratorin festgelegten Einstellungen gibt es möglicherweise unterschiedliche Standardeinstellungen. Diese Schaltfläche könnte z. B. Personen in <Ihre Organisation> bearbeiten können.

-
Wählen Sie eine Option für die Personen, denen Sie mit dem Link Zugang gewähren möchten:
Hinweis: Wenn eine Freigabeoption abgeblendet wurde, haben die Administratoren Ihres organization sie möglicherweise eingeschränkt. Sie können beispielsweise die Option Jeder entfernen, um den anonymen Zugriff von Personen außerhalb Ihrer organization zu verhindern.
-
Jeder ermöglicht den Zugriff für jeden, der diesen Link erhält, ganz gleich, ob er diesen Link direkt von Ihnen erhält oder er von einer anderen Person weitergeleitet wurde. Dies kann auch Personen von außerhalb Ihrer Organisation einschließen.
-
Personen in <Ihre Organisation> mit dem Link gibt jedem in Ihrer Organisation, der den Link hat, Zugriff auf die Datei, unabhängig davon, ob er ihn direkt von Ihnen erhält oder von jemand anderem weitergeleitet wurde.
-
Personen mit bestehendem Zugriff können von Personen verwendet werden, die bereits Zugriff auf das Dokument oder den Ordner haben. Es werden keine Berechtigungen geändert, und der Link wird nicht freigegeben. Verwenden Sie diese Einstellung, wenn Sie jemandem einen Link senden möchten, der bereits Zugriff hat.
-
Bestimmte Personen gewährt nur den angegebenen Personen Zugang, obwohl andere Personen möglicherweise bereits Zugriff haben. Dies kann auch Personen von außerhalb Ihrer Organisation einschließen. Wenn Personen die Freigabeeinladung weiterleiten, können nur Personen, die bereits Zugriff auf das Element haben, den Link nutzen.
-
-
Unter Weitere Einstellungen können Sie eine der folgenden Optionen festlegen:
-
Kann bearbeiten ermöglicht Personen, die mit einem Microsoft-Konto angemeldet sind, die Dateien oder Ordner bearbeiten, auf die sie Zugriff haben. Wenn Sie einen Ordner freigeben, können Personen mit Bearbeitungsrechten alle Elemente in dem Ordner, auf den sie Zugriff haben, kopieren, verschieben, bearbeiten, umbenennen, freigeben und löschen. Wenn Sie dieses Kontrollkästchen deaktivieren, können Benutzer Ihre Elemente anzeigen, kopieren oder herunterladen, ohne sich anzumelden. Der Link kann von ihnen auch an andere Personen weitergeleitet werden. Sie können jedoch keine Änderungen an der Version auf Ihrem SharePoint vornehmen. Einige Links haben eingeschränkte Optionen und befinden sich nur auf anonymen Links.
Hinweise:
-
Kann bearbeiten ist standardmäßig aktiviert.
-
Sie können auch Bearbeitungsberechtigungen auf dem vorherigen Bildschirm festlegen. Wählen Sie unter Link sendenneben dem Feld Name, Gruppe oder E-Maildas Stiftsymbol aus, um die Bearbeitungsberechtigungen für die eingegebenen Personen oder Gruppen zu ändern.
-
-
Download blockieren verhindert, dass Personen die Datei oder Ordner herunterladen, auf die sie Zugriff haben. Wenn Sie dieses Kontrollkästchen deaktivieren, können Benutzer die Dateien auf ihre Geräte herunterladen.
Hinweis: Diese Option ist für den ausgewählten Dateityp möglicherweise nicht verfügbar. Diese Option ist nur verfügbar, wenn Sie die Bearbeitung nicht zulassen.
-
Wenn Sie ein Ablaufdatum festlegen, können Sie ein Datum für den Ablauf des Links festlegen. Nach dem festgelegten Datum funktioniert der Link nicht mehr, und Sie müssen einen neuen Link für Benutzer erstellen, die Zugriff auf Ihre Datei oder Ihren Ordner benötigen.
Hinweis: Das Festlegen des Ablaufdatums ist nur verfügbar, wenn es sich um einen Beliebigen-Link handelt.
-
Mit Kennwort festlegen können Sie ein Kennwort für den Zugriff auf die Datei festlegen. Wenn ein Benutzer den Link öffnet, wird er aufgefordert, ein Kennwort einzugeben, bevor er auf die Datei zugreifen kann. Sie müssen dieses Passwort separat für alle Personen angeben, für die Sie die Datei freigeben möchten.
Hinweis: Kennwort festlegen ist nur verfügbar, wenn es sich um einen Beliebigen-Link handelt.
-
Beim Öffnen im Überprüfungsmodus können nur Kommentare und Vorschläge zu der Datei abgegeben werden.
Hinweise:
-
Nur Word Dokumente verfügen über diese Berechtigungsoption.
-
Wenn jemand bereits über Bearbeitungsberechtigungen für das Dokument verfügt, verhindert das Auswählen vonNur im Überprüfungsmodus öffnennicht, dass er Änderungen vornimmt. Für sie wird das Dokument im Bearbeitungsmodus geöffnet.
-
-
-
Nachdem Sie alle Ihre Linkeinstellungen und -berechtigungen festgelegt haben, wählen Sie Anwendenaus.
-
Beginnen Sie im Feld Name, Gruppe oder E-Mailmit der Eingabe der E-Mail-Adressen oder Kontaktnamen von Personen, mit denen Sie teilen möchten. Wenn Sie mit der Eingabe der Informationen in das Feld beginnen, können Sie auch einen Kontakt aus der eingeblendeten Liste auswählen.
Tipp: Um die Datei schnell für bestimmte Personen freizugeben, können Sie deren Namen oder E-Mail-Adresse eingeben und dann das Stiftsymbol rechts neben dem Feld Name, Gruppe oder E-Mail zum Auswählen der Option Kann bearbeiten oder Kann anzeigen verwenden. Führen Sie dann dieselben nachstehenden Schritte aus, um Dateien für die von Ihnen aufgeführten Personen freizugeben. Für Word Dokumente können Sie die Option Kann überprüfen verwenden, um jemandem das Hinzufügen von Kommentaren und Vorschlägen zu ermöglichen, aber zu verhindern, dass er Änderungen vornimmt.
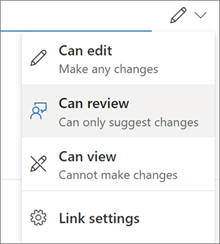
-
Fügen Sie nach Belieben eine Nachricht unterhalb des Feldes Name, Gruppe oder E-Mail ein.
Hinweis: Wenn Sie Ihre Nachricht in Outlook verfassen möchten, wählen Sie die Outlook-Schaltfläche aus, und der Link wird in einen E-Mail-Entwurf eingefügt, und jeder, den Sie für die Freigabe eingegeben haben, befindet sich in der Liste An/Empfänger. Abhängig von Ihrer SharePoint-Version wird die Outlook-Schaltfläche möglicherweise nicht angezeigt.
-
Wählen Sie Senden aus.
Hinweis: Bitte beachten Sie das Urheberrecht, und überlegen Sie sorgfältig, was Sie online teilen. Das Kopieren oder Freigeben von nicht autorisiertem Material verstößt gegen den Microsoft-Servicevertrag.
Freigeben mithilfe von „Link kopieren”
Wählen Sie diese Option aus, um Elemente für viele Personen zu teilen, die Sie möglicherweise nicht einmal persönlich kennen. Sie können diese Links beispielsweise verwenden, um Beiträge auf Facebook, Twitter oder LinkedIn zu posten oder in einer E-Mail oder Nachricht zu teilen. Jeder, der den Link erhält, kann das Element anzeigen oder bearbeiten, je nachdem, welche Berechtigungen zu festlegen. Benutzer mit Link können keine neuen Elemente hochladen. Denken Sie aber daran, dass der Link auch weitergeleitet werden kann und keine Anmeldung erforderlich ist.
-
Navigieren Sie auf Ihrer SharePoint Website zu der Bibliothek, in der Sie Dateien freigeben möchten.
-
Wählen Sie die Datei oder den Ordner aus, die Sie freigeben möchten, indem Sie das Zugehörige Kreissymbol auswählen.
Hinweis: Die gleichzeitige Freigabe mehrerer Elemente ist nicht verfügbar. Stattdessen können Sie die Elemente, die Sie freigeben möchten, einem Ordner hinzufügen und dann den Ordner freigeben.
-
Wenn Sie die Listenansicht verwenden, wählen Sie das Kreissymbol auf der linken Seite des Elements aus.
-
Wenn Sie die Kachelansicht verwenden, wählen Sie das Kreissymbol in der oberen rechten Ecke des Elements aus.
-
-
Wählen Sie oben auf der Seite

Hinweise:
-
Wenn die ausgewählte Datei oder der ausgewählte Ordner bereits für eine andere Person freigegeben ist, befindet sich am unteren Rand eine Liste Freigegeben für. Jedes Bild ist entweder das Profilfoto einer Person oder die Initialen einer Gruppe, für welche die Datei freigegeben wurde. Wenn Sie die Zugriffsebene für eine Einzelperson oder eine Gruppe bearbeiten möchten, wählen Sie die Initialen eines Fotos oder einer Gruppe aus, um Zugang verwalten zu öffnen.
-
Wenn die ausgewählte Datei oder der ausgewählte Ordner derzeit nicht für andere Personen freigegeben ist, gibt es keine Liste Freigegeben für.
-
Wenn Sie einen Link erstellen, der nur für Ihre organization funktioniert, und ihn an eine Microsoft 365-Gruppe senden, wird diese Gruppe auf dem Link eingelöst. Wenn ein externer Benutzer dieser Gruppe hinzugefügt wird, erhält er Zugriff auf das Element.
-
-
Wählen Sie Link kopieren. Wählen Sie dann Jeder mit diesem Link kann bearbeiten aus, um die Linkeinstellungen zu öffnen.
Hinweis: Je nach den von Ihrem Administrator/Ihrer Administratorin festgelegten Einstellungen gibt es möglicherweise unterschiedliche Standardeinstellungen. Diese Schaltfläche könnte z. B. Personen in <Ihre Organisation> bearbeiten können.
-
Um die Linkberechtigungen zu ändern, wählen Sie eine Option aus, der Sie Zugriff auf den Link gewähren möchten:
Hinweis: Wenn eine Freigabeoption grau hinterlegt angezeigt wird, wurde diese möglicherweise von den Administratoren Ihrer Organisation eingeschränkt. Sie können z. B. die Option Jeder entfernen, um zu verhindern, dass verwendbare Links an andere Personen außerhalb Ihrer organization weitergeleitet werden.
-
Jeder ermöglicht den Zugriff für jeden, der diesen Link erhält, ganz gleich, ob er diesen Link direkt von Ihnen erhält oder er von einer anderen Person weitergeleitet wurde. Dies kann auch Personen von außerhalb Ihrer Organisation einschließen.
-
Personen in <Ihre Organisation> mit dem Link gibt jedem in Ihrer Organisation, der den Link hat, Zugriff auf die Datei, unabhängig davon, ob er ihn direkt von Ihnen erhält oder von jemand anderem weitergeleitet wurde.
-
Personen mit bestehendem Zugriff können von Personen verwendet werden, die bereits Zugriff auf das Dokument oder den Ordner haben. Es werden keine Berechtigungen geändert, und der Link wird nicht freigegeben. Verwenden Sie diese Einstellung, wenn Sie jemandem einen Link senden möchten, der bereits Zugriff hat.
-
Bestimmte Personen gewährt nur den angegebenen Personen Zugang, obwohl andere Personen möglicherweise bereits Zugriff haben. Wenn Personen die Freigabeeinladung weiterleiten, können nur Personen, die bereits Zugriff auf das Element haben, den Link nutzen.
Hinweis: Um den Zugriff nachzuverfolgen und die Sicherheit zu gewährleisten, können Sie die Daten nur an Personen weitergeben, die zu Ihrem Unternehmen gehören oder ein Microsoft-Konto besitzen.
-
-
Unter Andere Einstellungenkönnen Sie eine der folgenden Optionen festlegen:
-
Bearbeiten zulassen ermöglicht es Personen, die mit einem Microsoft-Konto angemeldet sind, die Dateien oder Ordner zu bearbeiten, auf die sie Zugriff haben. Wenn Sie einen Ordner freigeben, können Personen mit Bearbeitungsrechten alle Elemente in dem Ordner, auf den sie Zugriff haben, kopieren, verschieben, bearbeiten, umbenennen, freigeben und löschen. Wenn Sie dieses Kontrollkästchen deaktivieren, können Benutzer Ihre Elemente anzeigen, kopieren oder herunterladen, ohne sich anzumelden. Der Link kann von ihnen auch an andere Personen weitergeleitet werden. Sie können jedoch keine Änderungen an der Version auf Ihrem SharePoint vornehmen. Einige Links haben eingeschränkte Optionen und sind nur anonyme Links.
Hinweise:
-
Bearbeiten zulassen ist standardmäßig aktiviert.
-
Sie können auf dem vorherigen Bildschirm auch Bearbeitungsberechtigungen festlegen, indem Sie auf das Stiftsymbol rechts neben den Namen klicken, für die Sie die Datei freigeben möchten.
-
-
Download blockieren verhindert, dass Benutzer die Dateien oder Ordner herunterladen, auf die sie Zugriff haben. Wenn Sie dieses Kontrollkästchen deaktivieren, können Benutzer die Dateien auf ihre Geräte herunterladen.
Hinweis: Diese Option ist für den ausgewählten Dateityp möglicherweise nicht verfügbar. Diese Option ist nur verfügbar, wenn Sie die Bearbeitung nicht zulassen.
-
Wenn Sie ein Ablaufdatum festlegen, können Sie ein Datum für den Ablauf des Links festlegen. Nach dem von Ihnen festgelegten Datum funktioniert der Link nicht mehr und Sie müssen einen neuen Link für Benutzer erstellen, die Zugriff auf Ihre Datei oder Ihren Ordner benötigen. Legen Sie das Ablaufdatum nur für anonyme Links fest.
Hinweis: Das Festlegen des Ablaufdatums ist nur verfügbar, wenn es sich um einen Beliebigen-Link handelt.
-
Mit Kennwort festlegen können Sie ein Kennwort für den Zugriff auf die Datei festlegen. Wenn ein Benutzer auf den Link klickt, wird er aufgefordert, ein Passwort einzugeben, bevor er auf die Datei zugreifen kann. Sie müssen dieses Passwort separat für alle Personen angeben, für die Sie die Datei freigeben möchten. Kennwortdatum festlegen gilt nur für anonyme Links.
Hinweis: Kennwortdatum festlegen ist nur verfügbar, wenn es sich um einen Beliebigen-Link handelt.
-
Beim Öffnen im Überprüfungsmodus können nur Kommentare und Vorschläge zu der Datei abgegeben werden.
Hinweise:
-
Nur Word Dokumente verfügen über diese Berechtigungsoption.
-
Wenn jemand bereits über Bearbeitungsberechtigungen für das Dokument verfügt, verhindert das Auswählen vonNur im Überprüfungsmodus öffnennicht, dass er Änderungen vornimmt. Für sie wird das Dokument im Bearbeitungsmodus geöffnet.
-
-
-
Nachdem Sie alle Ihre Linkeinstellungen und -berechtigungen festgelegt haben, wählen Sie Anwendenaus.
-
Wählen Sie unter Link kopierendie Option Kopieren aus.
-
Fügen Sie den Link ein, und senden Sie ihn in einer E-Mail, Nachricht oder einem Beitrag.
Ich habe eine andere Frage
Sie haben Ihre Antwort hier nicht gefunden? Versuchen Sie, Ihre Frage in der Microsoft-Community zu veröffentlichen.










