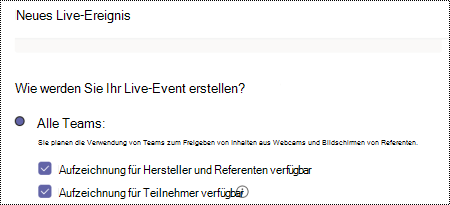Erfahren Sie, wie Sie Microsoft Teams Besprechungen und Liveereignisse für alle Benutzer inklusiver gestalten. Sehen Sie sich unsere besten Tipps zur Barrierefreiheit für Microsoft Teams Besprechungen und Liveereignisorganisatoren, Produzenten und Referenten an.
Weitere Informationen zu den verschiedenen Rollen in Besprechungen und Liveereignissen finden Sie unter Ereignisgruppenrollen oder Rollen in einer Teams-Besprechung.
Inhalt
Tipps für Organisatoren
Als Besprechungs- oder Liveereignisorganisator sind Sie für die Planung und Planung der Besprechung oder Veranstaltung verantwortlich. Außerdem erstellen Sie das Liveereignis und richten die Berechtigungen für die Teilnehmer und die Gruppe ein, die das Ereignis verwaltet. Beachten Sie die folgenden Tipps, um eine inklusive Besprechung oder ein Liveereignis zu organisieren.
Weitere Informationen zur Rolle "Organisator" in einem Microsoft Teams Liveereignis finden Sie in der Checkliste zum Organisator von Teams-Liveereignissen.
Planen einer inklusiven Besprechung oder eines Liveereignisses
-
Wenn Sie eine Besprechung oder veranstaltung planen, fragen Sie die Teilnehmer, welche Art von Barrierefreiheit sie benötigen. Sie können diese Frage z. B. in ein Registrierungsformular einfügen.
-
Erwägen Sie für ein Liveereignis die Verwendung eines Produktionsteams, das mehrere Kamerafeeds bereitstellen kann, damit die Kamera des Sprechers auch für das Publikum sichtbar ist. Dies ermöglicht es Menschen, die Lippenleser sind, mitzuverfolgen.
-
Stellen Sie sicher, dass die Sprechende ausreichend beleuchtet ist. Personen, die Lippen lesen, müssen die Lippen des Sprechers sehen.
-
Schlagen Sie vor, dass Die Lautsprecher unterschiedliche Farben zu ihrem Hautton tragen, damit der Kontrast hoch ist. Andernfalls kann die Beleuchtung die Gesichter der Menschen auswaschen und das Lesen der Lippen erschweren.
Sammeln und Teilen des Materials
-
Damit jeder die Präsentationen in einer Besprechung oder einem Liveereignis leichter verfolgen kann, bitten Sie die Referenten, die Inhalte, die sie im Voraus teilen, nach Möglichkeit zu übermitteln. Erinnern Sie die Referenten daran, dass ihr Material zugänglich sein sollte. Stellen Sie die Links zum Material dem Publikum vor der Besprechung oder Veranstaltung zur Verfügung.
-
Stellen Sie sicher, dass der kurze aka-Link zum Material auf der Eröffnungsfolie der Präsentation und in den Ereignisankündigungen vor der Übertragung angezeigt wird.
-
Stellen Sie sicher, dass die Materialien auch nach der Besprechung oder Liveveranstaltung verfügbar sind, einschließlich der Besprechungs- oder Ereignisaufzeichnung.
Bereitstellen von Informationen zum einfachen Zugriff auf die Besprechung
-
Informieren Sie die Teilnehmer über den Zugriff auf die Besprechung oder das Ereignis mit alternativen Mitteln, z. B. Tastenkombinationen oder Sprachunterstützung.
Ausführliche Informationen finden Sie unter Tastenkombinationen für Microsoft Teams und Verwenden einer Sprachausgabe zum Teilnehmen an einer Besprechung in Microsoft Teams. Informationen zur Sprachsteuerung finden Sie unter Verwenden der Sprachunterstützung von Cortana in Teams und Windows-Spracherkennungsbefehlen.
-
Stellen Sie einen direkten Link bereit, um an der Liveveranstaltung teilzunehmen, für diejenigen, die mit ihrem Computer oder smarten Gerät teilnehmen können. Es ist jedoch wichtig, daran zu denken, dass einige Personen möglicherweise keinen einfachen Zugang zum Internet haben. Stellen Sie sicher, dass die Einwahlnummer zusammen mit dem Link zu Ihrer Besprechung in der Einladung enthalten ist.
-
Wählen Sie die Optionen für einfachen Zugriff aus, damit Personen innerhalb einer Microsoft Teams Besprechung an einer laufenden Besprechung teilnehmen können. Wir erleichtern Es Besprechungsorganisatoren, ihre Referenten- und Lobbyeinstellungen schnell und einfach zu ändern, sobald eine Microsoft Teams Besprechung beginnt, indem wir einen leicht zugänglichen Link direkt im Teilnehmerbereich bereitstellen. Diese neue Funktion ist sowohl für die geplanten besprechungs- als auch für Sofortbesprechungen verfügbar.
Einschließen von Liveuntertiteln
Microsoft Teams können erkennen, was in einer Besprechung oder einem Liveereignis gesagt wird, und Untertitel in Echtzeit präsentieren. Liveuntertitel bieten allen die gleiche Möglichkeit, auf die Besprechung oder veranstaltung zuzugreifen und sie zu genießen.
-
In einer Microsoft Teams Besprechung können Sie die Liveuntertitel direkt aus dem Besprechungsfenster verwenden. Anweisungen finden Sie unter Verwenden von Liveuntertiteln in einer Teams-Besprechung.
-
Wenn Sie ein Microsoft Teams Liveereignis planen, wählen Sie die Option Untertitel in der Sprache aus, die Sie sprechen werden, und bis zu 6 zusätzliche Sprachen, um ein noch breiteres Publikum zu erreichen. Anweisungen finden Sie unter Verwenden von Liveuntertiteln in einem Liveereignis.
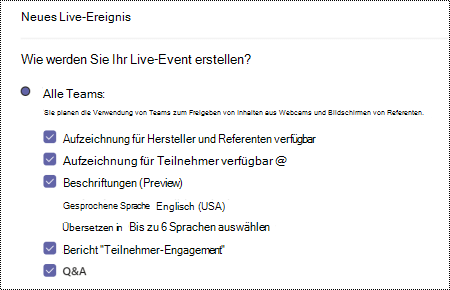
Q&A einschließen
In einem Microsoft Teams Liveereignis können die Teilnehmer ihre Fragen in den Bereich Q&A eingeben, um mit dem Ereignisteam zu interagieren und an der Veranstaltung teilzunehmen. Wählen Sie beim Planen eines Liveereignisses die Option Q&A aus, um das Feature in Ihr Ereignis einzuschließen.
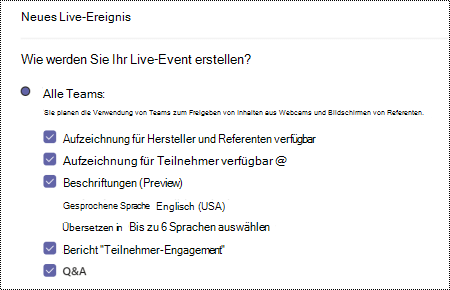
Weitere Informationen finden Sie unter Planen eines Teams-Liveereignisses und Teilnehmen an einem Q&A in einem Liveereignis in Teams.
Tipps für Produzenten
Als Microsoft Teams Liveereignis-Producer sind Sie der Gastgeber, der den Liveereignisstream steuert, um sicherzustellen, dass die Teilnehmer ein reibungsloses Ereigniserlebnis genießen können. Anweisungen zum Erstellen eines Liveereignisses finden Sie unter Erstellen eines Liveereignisses mithilfe von Teams und Bewährte Methoden zum Erstellen eines Teams-Liveereignisses.
In einer Microsoft Teams Besprechung teilt ein Produzent die Aufgaben eines Organisators und Referenten. Weitere Informationen zu den Rollen finden Sie unter Rollen in einer Teams-Besprechung.
Einrichten für ein inklusives Liveereignis
-
Kündigen Sie zu Beginn einer Besprechung oder eines Ereignisses die verfügbaren Barrierefreiheitsfeatures (Interpretation, Untertitel, barrierefreie Dokumente) an.
-
Verwenden Sie die beiden Inhaltslayouts, um Gleichzeitig Ihre Folienstapel oder Bildschirmfreigaben entlang der Kamera des Gebärdensprachdolmetschers zu übertragen.
-
Stellen Sie sicher, dass die Gebärdensprachdolmetscher, die Webinar-Referenten unterstützen, ihren Kamerafeed für das Publikum freigeben.
-
Um Liveuntertitel und Untertitel für Teilnehmer zu aktivieren, wählen Sie im Liveereignisfenster

Aufzeichnen von Besprechungen
Zeichnen Sie die Besprechung auf, damit die Teilnehmer die diskutierten Punkte zu ihrer eigenen Zeit erneut besuchen können. Anweisungen finden Sie unter Aufzeichnen einer Besprechung in Teams. Für ein Microsoft Teams Liveereignis muss der Organisator die Aufzeichnungsoption auswählen, um eine Aufzeichnung für die Teilnehmer verfügbar zu machen.
Reduzieren von Ablenkungen
Um sicherzustellen, dass jeder die Besprechung oder live-Veranstaltung ohne Ablenkungen genießen und sich auf die angelegenheit konzentrieren kann, beachten Sie die folgenden Tipps:
-
Legen Sie regeln für die Teilnahme fest, z. B. wie sie die Aufmerksamkeit des Referenten erhalten oder wie sie teilnehmen können. In einer Microsoft Teams Besprechung können die Teilnehmer beispielsweise virtuelle Hand heben oder den Chat verwenden. In einem Liveereignis können die Teilnehmer Fragen über den Bereich Q&A stellen (sofern aktiviert).
-
Weichzeichnen sie den Hintergrund des Sprechers. Verwischen Sie jedoch nicht den Hintergrund des Gebärdensprachdolmetschers, da dies die Gebärdensprache verdecken könnte. Wenn Menschen Bilder als virtuellen Hintergrund verwenden, kann es ihr Gesicht wegwaschen, was das Lesen der Lippen erschweren kann.
Weitere Informationen zur Verwendung von Hintergründen in Microsoft Teams finden Sie unter Ändern des Hintergrunds für eine Teams-Besprechung und Virtuelle Hintergründe in Microsoft Teams.
-
Schalten Sie in einem Liveereignis alle Teilnehmer stumm, um Hintergrundgeräusche zu vermeiden, die die Beschriftung und Die Interpretation der Gebärdensprache erschweren könnten. Informieren Sie alle, dass nur eine Person gleichzeitig sprechen soll und dass alle anderen stummgeschaltet sind.
Tipps für Referenten und Referenten
Als Besprechungs- oder Liveereignis-Referent oder Referent präsentieren Sie den Teilnehmern Audio, Video oder einen Bildschirm oder moderieren das Ereignis Q&A. Sie teilen viele der grundlegenden Funktionen eines Producers in einer Besprechung oder einem Liveereignis. Sie haben nicht so viel Kontrolle über die Videofeeds oder das Liveereignis selbst. Weitere Informationen finden Sie unter Ereignisgruppenrollen oder Rollen in einer Teams-Besprechung.
Allgemeine Informationen zur Präsentation in einem Liveereignis finden Sie unter Freigeben von Inhalten in einer Besprechung in Teams oder Präsentieren in einem Liveereignis in Teams.
Vor der Präsentation
-
Stellen Sie sicher, dass das von Ihnen freigegebene Material für alle zugänglich ist. Sehen Sie sich unsere bewährten Methoden an, um Ihre PowerPoint-Präsentationen für Personen mit Behinderungen barrierefrei zu machen oder barrierefreie PDF-Dateien zu erstellen.
Verwenden Sie die Barrierefreiheitsprüfung, um sicherzustellen, dass Ihr Material zugänglich ist. Anweisungen finden Sie unter Verbessern der Barrierefreiheit mit der Barrierefreiheitsprüfung.
-
Stellen Sie das Material, das Sie in Ihrer Präsentation freigeben, den Teilnehmern oder dem Organisator vor der Besprechung oder Veranstaltung zur Verfügung. Stellen Sie vorab einen Link zu denPowerPoint Folien, PDF-Dateien oder anderen Materialien bereit. Auf diese Weise kann sich das Publikum mit dem Material vertraut machen und Ihrer Präsentation leichter folgen.
Während Ihrer Präsentation
-
Stellen Sie sich vor Ihrer Präsentation vor.
-
Wenden Sie sich an die Teilnehmer, wenn Sie zu schnell oder zu laut genug sprechen.
-
Geben Sie zu Beginn Ihrer Besprechung oder Veranstaltung eine kurze Zusammenfassung Ihrer Präsentation, um Ihr Publikum zu informieren, was sie erwartet.
-
Geben Sie zuerst Ihre wichtigsten Punkte an, bevor Sie in die Details gehen. Halten Sie sich an jeweils ein Thema. Wenn Sie zwischen Themen wechseln, werden Sie Ihre Zielgruppe verwirren.
-
Sprechen Sie langsam und klar und verwenden Sie einfache Sprache, um die Besprechung oder Veranstaltung für Teilnehmer mit Behinderungen sowie Personen mit eingeschränkten Englischkenntnissen verständlicher und zugänglicher zu machen. Verwenden Sie alltägliche Wörter, definieren Sie technische Begriffe, und lassen Sie unnötige Wörter aus. Verwenden Sie kurze Sätze, und sprechen Sie mit der aktiven Stimme.
-
Wenn Sie eine Foliengruppe verwenden, lesen Sie den Folientitel jedes Mal, wenn Sie zu einer neuen Folie wechseln. Bevor Sie über Ihre Folie sprechen, beschreiben Sie alle Bilder auf der Folie wie Fotos, Diagramme, Diagramme usw.
-
Beschreiben Sie alle aussagekräftigen Inhalte, die auf dem Bildschirm angezeigt werden, z. B. Bilder. Wenn Sie Videos anzeigen, versuchen Sie, eine audiobeschriebene Version des Videos zu verwenden.
-
Beschreiben Sie jede Demo vor und nachher. Alternativ können Sie die Sprachausgabe während des Demos freigeben. Drücken Sie die STRG-TASTE, um die Sprachausgabe beim Sprechen stumm zu halten.
Siehe auch
Gestalten barrierefreier PowerPoint-Präsentationen für Personen mit Behinderungen
Verbessern der Barrierefreiheit mit der Barrierefreiheitsprüfung
Abrufen barrierefreier Vorlagen für Office
Erstellen von barrierefreien PDF-Dateien