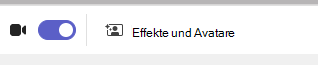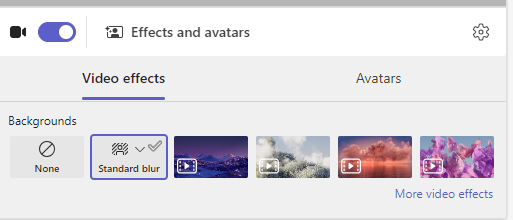Auswählen eines Hintergrunds und einer Kursansicht
Wählen Sie Ihren Hintergrund und Ihre Kursansicht aus, wenn Sie sich virtuell mit Ihrem Kurs treffen.
Hintergrund hinzufügen
Wählen Sie vor oder während einer Kursbesprechung aus, was hintern Ihnen erscheint, wenn Sie vor der Kamera stehen.
-
Wechseln Sie zum Kalender

-
Wählen Sie Weichzeichnen aus, um den Hintergrund zu verwischen.
-
Oder wählen Sie ein Bild oder einen virtuellen Hintergrund aus.
Tipp: Wenn Ihre Schule dies aktiviert hat, können Sie ein eigenes Foto hochladen und als Hintergrund verwenden. Wählen Sie Hintergrundfilter > + Neu hinzufügen aus. Wählen Sie eine JPG-, PNG- oder BMP-Datei auf Ihrem Computer aus.
-
Klicken Sie auf Jetzt beitreten, um Ihren Hintergrund anzuwenden und den Kurs zu starten.
Hinweis: Um Ihren Hintergrund während der Besprechung zu ändern, wählen Sie Weitere Aktionen > Anwenden von Hintergrund-Effekten, wählen Sie einen Hintergrund > Vorschau > Anwenden und Video aktivieren. Ihr Foto wird mit den anderen Hintergrundoptionen erscheinen.
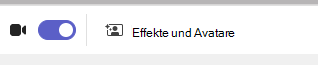
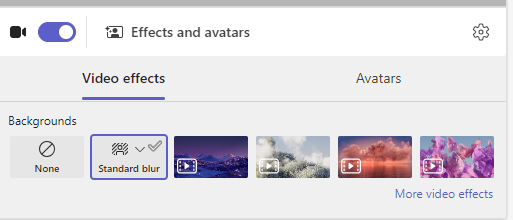
Ändern der Kursansicht
Wechseln Sie zur Ansicht Große Galerie oder zum Modus Zusammen, um Ihren gesamten Kurs während der Besprechung gleichzeitig auf dem Bildschirm anzuzeigen.
-
Nehmen Sie an der Besprechung teil.
-
Wählen Sie in den Besprechungssteuerelementen Ansicht aus.
-
Lautsprecher:Zeigt nur den Sprecher der Besprechung an.
-
Zusammen-Modus:Zeigen Sie Ihnen und Ihren Kursteilnehmern zusammen mit einem Hintergrund, der dem gesamten Kurs hinzugefügt wird.
-
Großer Katalog: Zeigen Sie die Videofeeds aller Benutzer gleichzeitig an.
-
Konzentrieren Sie sich auf Inhalte:Wenn mehrere Referenten den Bildschirm mehrmals (einzeln) freigeben, konzentrieren Sie sich auf den Inhalt , um Ablenkungen zu reduzieren.
Hinweis: Große Galerie-Ansicht funktioniert mit 9 bis 49 Teilnehmern.. Zusammen-Modus funktioniert mit 5 bis 49.
Weitere Optionen:
-
Katalog oben anzeigen
-
Deaktivieren von eingehenden Videos
-
Vollbild
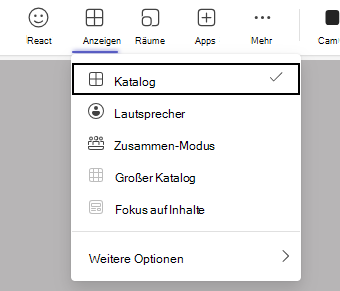
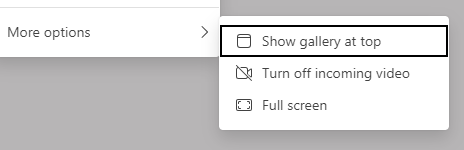
Hintergrund hinzufügen
Wählen Sie vor Kursbeginn aus, was hintern Ihnen erscheint, wenn Sie vor der Kamera stehen.
-
Wechseln Sie zum Kalender


-
Wählen Sie Weichzeichnen aus, um zu verbergen, was auf der Kamera hinter Ihnen angezeigt wird.
-
Oder wählen Sie ein Bild oder einen virtuellen Hintergrund aus.
Tipp: Wenn Ihre Schule dies erlaubt, können Sie ein eigenes Foto hochladen und als Hintergrund verwenden. Wählen Sie Hintergrundfilter > +Neu hinzufügen aus. Wählen Sie eine JPG-, PNG- oder BMP-Datei auf Ihrem Computer aus. Ihr Foto wird mit den anderen Hintergrundoptionen erscheinen.
-
Klicken Sie auf Jetzt beitreten, um Ihren Hintergrund anzuwenden und dem Kurs beizutreten.
Hinweis: Um den Hintergrund während der Besprechung zu ändern, wählen Sie Weitere Aktionen > Anwenden von Hintergrund-Effekten, wählen Sie einen Hintergrund > Vorschau > Anwenden und Video aktivieren.