Verwenden der Symbolleiste
Die Symbolleiste Microsoft Teams für Education Besprechung hilft Ihnen, Kamera-, Mikrofon- und Hintergrundeinstellungen anzupassen, bevor Sie an einer Besprechung teilzunehmen, um Unterbrechungen zu vermeiden. Die Besprechungssymbolleiste bietet auch einfachen Zugriff auf wichtige Funktionen wie das Freigeben von Inhalten, das Heben der Hand und mehr während Besprechungen.
Verwenden der Symbolleiste vor dem Kurs
-
Öffnen Sie die

-
Aktivieren Sie Ihre Kamera


-
Aktivieren Sie Ihr Video, um Hintergrundfilter

-
Klicken Sie auf Jetzt beitreten, um dem Kurs beizutreten.
Hinweis: Um von einem Mobilgerät aus beizutreten, wechseln Sie zur Teams-App und wählen Sie Kalender aus. Suchen Sie Ihre Besprechung, und wählen Sie Teilnehmen aus.
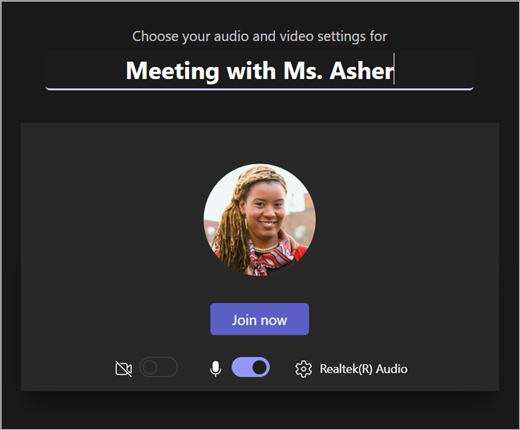
Besprechungssteuerelemente verwenden
Mithilfe von Besprechungssteuerelementen können Sie Inhalte freigeben, Ihren Hintergrund anpassen und an Ihrer Teams-Kursbesprechung teilnehmen.

Timer : Zeigt an, wie lange Ihre Besprechung ausgeführt wurde.
Aktivieren und Deaktivieren der Kamera 

Stummschalten 

Präsentieren von Inhalten 
Weitere Aktionen

-
Katalog, großer Katalog oder Zusammen-Ansicht: Ändern der Anordnung der Videofeeds anderer Besprechungsteilnehmer.
-
Hintergrundeffekte anzeigen: Ändern Sie den Hintergrund während der Besprechung.
-
Aufzeichnung starten/beenden: Zeichnen Sie Ihre Besprechung zur späteren Referenz auf.
-
Besprechung beenden: Dadurch wird die Besprechung für alle beendet.
Heben Sie die Hand

Unterhaltung 
Teilnehmer 
Besprechung verlassen
Verwenden der Symbolleiste vor dem Kurs
-
Öffnen Sie den Kalender

-
Aktivieren Sie Ihre Kamera


-
Aktivieren Sie Ihr Video, um Hintergrundfilter

-
Klicken Sie auf Jetzt beitreten, um dem Kurs beizutreten.
Hinweis: Um von einem Mobilgerät aus beizutreten, wechseln Sie zur Teams-App und wählen Sie Kalender aus. Suchen Sie Ihre Besprechung, und wählen Sie Teilnehmen aus.
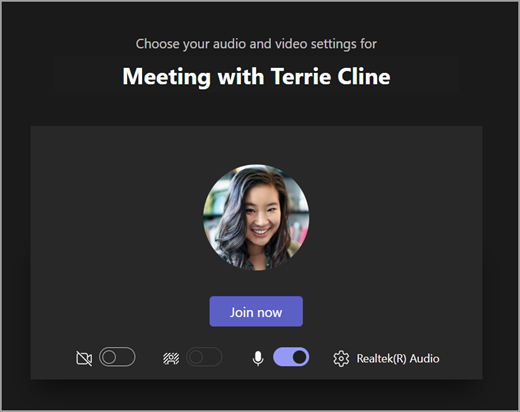
Besprechungssteuerelemente verwenden
Mithilfe von Besprechungssteuerelementen können Sie Inhalte freigeben, Ihren Hintergrund anpassen und an Ihrer Teams-Kursbesprechung teilnehmen.

Timer : Zeigt an, wie lange Ihre Besprechung ausgeführt wurde.
Aktivieren und Deaktivieren der Kamera 

Stummschalten 

Präsentieren von Inhalten 
Weitere Aktionen

-
Katalog, großer Katalog oder Zusammen-Ansicht: Ändern der Anordnung der Videofeeds anderer Besprechungsteilnehmer.
-
Hintergrundeffekte anzeigen: Ändern Sie den Hintergrund während der Besprechung.
-
Aufzeichnung starten/beenden: Zeichnen Sie Ihre Besprechung zur späteren Referenz auf.
-
Besprechung beenden: Dadurch wird die Besprechung für alle beendet.
Heben Sie die Hand

Unterhaltung 
Teilnehmer 
Besprechung verlassen










