Aufgaben und Noten in Insights
Ermitteln Sie den Unterstützungsbedarf, und überwachen Sie den Lernerfolg Ihrer Kursteilnehmer mithilfe des Berichts „Aufgaben und Noten“ in Education Insights, in dem Sie unter anderem den Notendurchschnitt und die Notenverteilung sowie den Fortschrittsstatus der Aufgaben einsehen können. Alle Daten können auf Klassenebene, nach einzelnen Kursteilnehmern oder auf Aufgabenbasis organisiert werden, wodurch Sie Ihre Lehrstrategie mit ganzheitlichen Ansichten jedes Kursteilnehmers entwickeln und anpassen können.

So finden Sie Daten zu Aufgaben und Noten:
-
Navigieren Sie zum gewünschten Kurs, und wählen Sie die Registerkarte Insights aus.

2. Wählen Sie auf der Kursübersichtsseite Aufgaben aus Ihren Berichten aus.
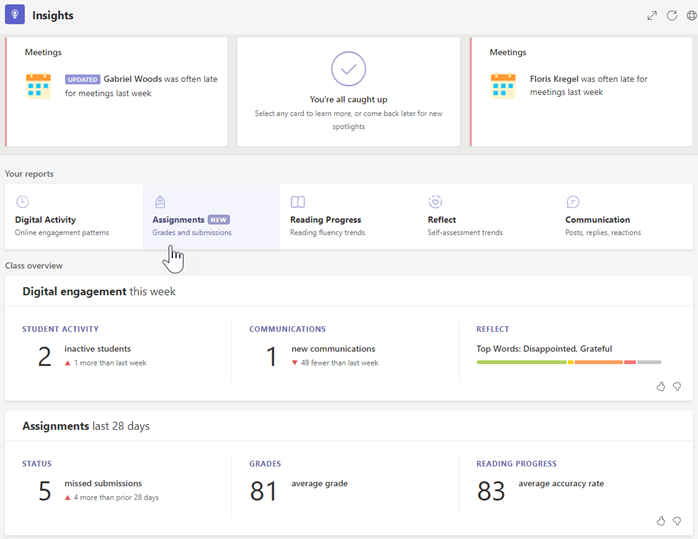
3. Wenn Sie den Bericht „Aufgaben und Noten“ öffnen, werden automatisch alle Kursteilnehmer, alle Aufgaben und alle Kategorien angezeigt.
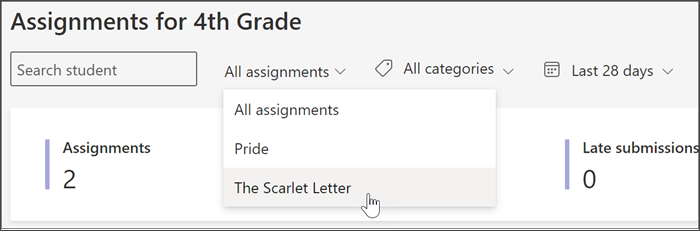
-
Wählen Sie das Dropdownmenü „Kalender“ aus, um den Zeitrahmen einzugrenzen oder zu erweitern.
-
Geben Sie den Namen eines Kursteilnehmers in das Feld Kursteilnehmer suchen ein, um die Daten auf einen bestimmten Kursteilnehmer einzugrenzen.
-
Wählen Sie Alle Aufgaben und dann eine Aufgabe aus, um die Daten auf die Leistung des Kursteilnehmers für die jeweilige Aufgabe einzugrenzen.
-
Wählen Sie Alle Tags aus, um eine Dropdownliste aller verfügbaren Tags zu öffnen. Erfahren Sie, wie Sie Tags beim Erstellen einer Aufgabe selbst erstellen.
Verwenden Sie die nachstehenden Registerkarten, um die im Bericht „Aufgaben und Noten“ verfügbaren Ansichten zu erkunden.
Belegungen
Der Aufgabenbereich verfügt über eine Reihe von Registerkarten, mit denen ermittelt werden kann, wie weit die Kursteilnehmer fortgeschritten sind und wer möglicherweise Unterstützung beim Verständnis einer Aufgabe oder einen Anstoß benötigt, bevor eine Frist verpasst wird.
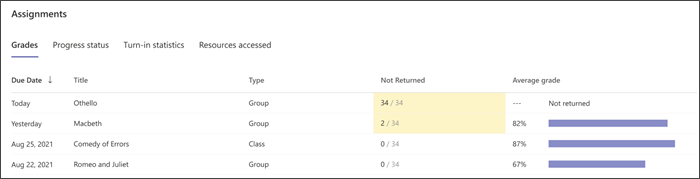
Noten
Wählen Sie die Registerkarte Noten aus, um die durchschnittliche Note nach Aufgabe anzuzeigen. Gelb hervorgehobene Aufgaben zeigen an, dass diese von mindestens einem Kursteilnehmer noch nicht abgegeben wurden. Wenn Sie einen gelben Datenpunkt auswählen, wird eine Liste der Aufgaben geöffnet, die noch benotet und an die Kursteilnehmer zurückgegeben werden müssen.
Fortschrittsstatus
Wählen Sie die Registerkarte Fortschrittsstatus aus, um anzuzeigen, bei welchem Schritt in der Ausführung einer Aufgabe sich Ihre Kursteilnehmer befinden.
Grün zeigt an, dass der Schritt von allen Kursteilnehmern abgeschlossen wurde.
Gelb zeigt an, dass in Kürze Maßnahmen ergriffen werden müssen.
-
In der Spalte Von Kursteilnehmern angezeigt bedeutet die Farbe Gelb, dass das Fälligkeitsdatum innerhalb der nächsten 24 Stunden liegt. Daher kann eine Erinnerung hilfreich sein, wenn viele Kursteilnehmer die Aufgabe noch nicht anzeigen müssen.
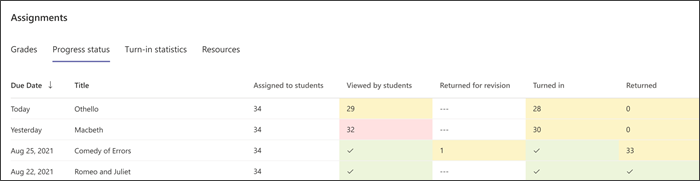
Einlieferungsstatistiken
Wählen Sie die Registerkarte Abgabestatistik aus, um auf einfache Weise anzuzeigen, welche Aufgaben fehlen, welche Zuordnungen verspätet abgegeben wurden, und welche Aufgaben zur Korrektur zurückgegeben wurden. Wenn Sie auf eine beliebige Zahl im Diagramm klicken, wird die Liste der Kursteilnehmer in der jeweiligen Kategorie geöffnet.
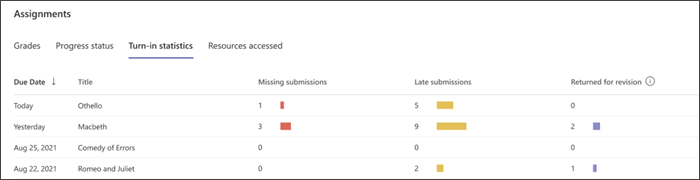
Notendurchschnitt
Zeigen Sie die Notendurchschnitte für den gesamten Kurs in Form einer Verteilung oder eines Trends an.
Verteilung
Wählen Sie die Registerkarte Verteilung aus, um zu sehen, von wie vielen Kursteilnehmern der Notendurchschnitt in die einzelnen Notengruppen fällt. Wählen Sie einen beliebigen Balken im Diagramm aus, um eine Liste der Kursteilnehmer im jeweiligen Bereich anzuzeigen. Wählen Sie einen beliebigen Kursteilnehmer aus der Liste aus, um ihm eine Nachricht zu senden.
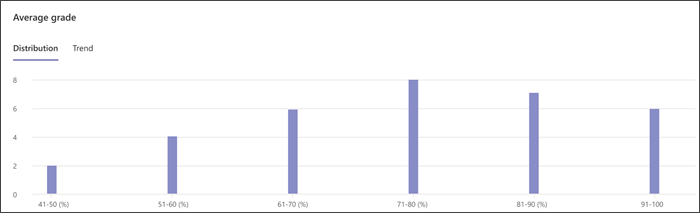
Trend
Wählen Sie die Registerkarte Trend aus, um ein Diagramm der Leistung der Kursteilnehmer bei Aufgaben im Zeitverlauf anzuzeigen. Zeigen Sie mit der Maus auf einen beliebigen Datenpunkt, um weitere Details zur Aufgabe zu erhalten.
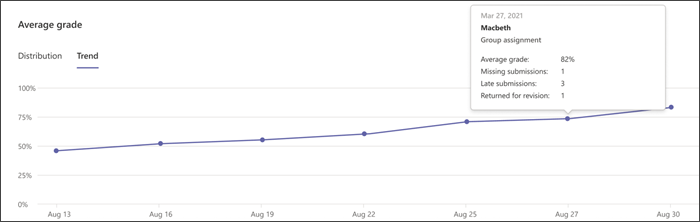
Rubriken
Unterstützen Sie die Unterstützung, indem Sie die Leistung der Kursteilnehmer in bestimmten Bewertungskriterien in aufgabenübergreifenden Rubriken identifizieren. Zeigen Sie auf eine beliebige Kriterienleiste, um den Prozentsatz der Schüler anzuzeigen, die auf den einzelnen Ebenen eine Leistung leisten. Wenn Punkte in der Rubrik festgelegt wurden, können Sie auch die Durchschnittsnote für die einzelnen Kriterien anzeigen. Erfahren Sie mehr über Rubriken.
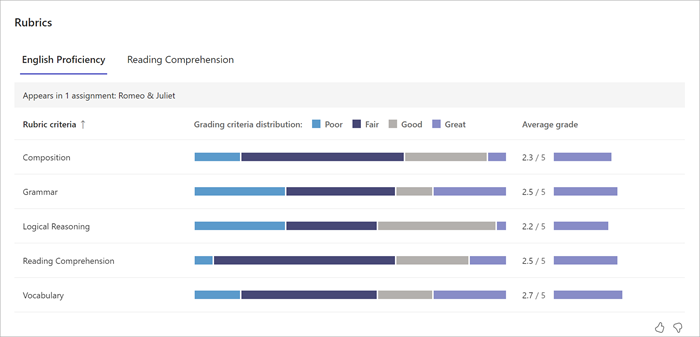
Kursteilnehmerliste
Anhand der Kursteilnehmerliste erhalten Sie einen Überblick darüber, wie die Kursteilnehmer in Ihrem Kurs abschneiden und wo sie Unterstützung benötigen.
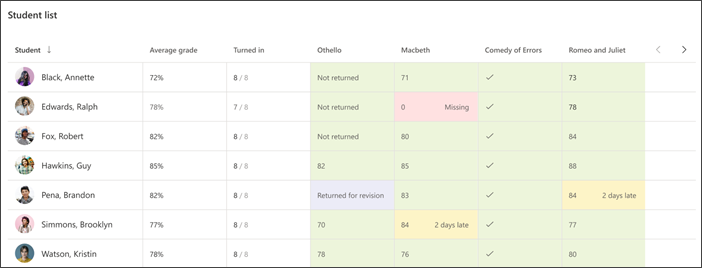
Belegungen
Note des Kursteilnehmers
Wählen Sie die Registerkarte Noten des Kursteilnehmers aus, um Details zu den einzelnen Aufgaben und der Leistung des Kursteilnehmers anzuzeigen. Gelb zeigt an, dass eine Aufgabe verspätet abgegeben wurde, während Rot anzeigt, dass eine Aufgabe immer noch fehlt. Wählen Sie die Sprechblasen aus, um Anmerkungen zu solchen Aufgaben zu lesen.
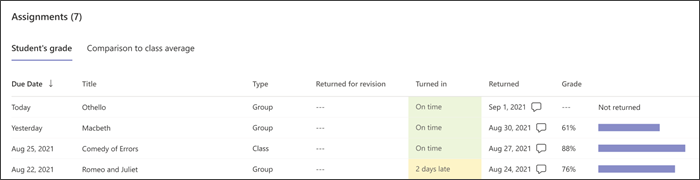
Vergleich mit dem Kursdurchschnitt
Wählen Sie die Registerkarte Vergleich mit dem Kursdurchschnitt aus, um zu sehen, wie sich die Arbeit des Kursteilnehmers mit der der anderen Kursteilnehmer und, wenn es sich um eine Gruppenaufgabe handelte, der der anderen Gruppenmitglieder vergleichen lässt. Verwenden Sie diese Ansicht, um Gruppen zu verwalten und Kursteilnehmern zum Erfolg zu verhelfen.
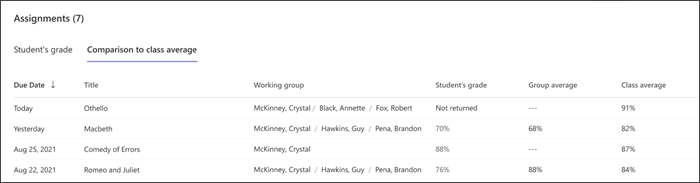
Noten
Zeigen Sie die Leistung eines Kursteilnehmers bei Aufgaben im Zeitverlauf im Vergleich zum Kursdurchschnitt an. Zeigen Sie mit der Maus auf einen beliebigen Datenpunkt im Diagramm, um weitere Details zur Aufgabe zu erhalten.
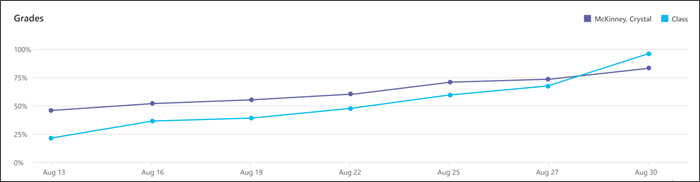
Rubriken
Zeigen Sie die Leistung eines Kursteilnehmers in Benotungskriterien für mehrere Aufgaben an, wenn Sie Rubriken verwenden. Erfahren Sie mehr über Rubriken.
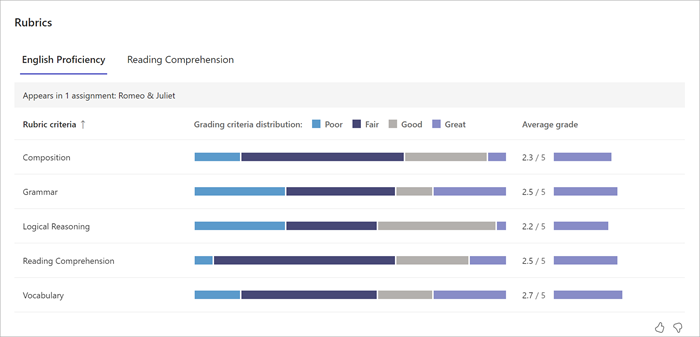
Notenverteilung
Sehen Sie, wie sich die Leistung bei einer einzelnen Aufgabe mit dem Durchschnitt aller Aufgaben vergleichen lässt. Verwenden Sie diese Ansicht, um zu ermitteln, welche Aufgaben am schwierigsten waren und für wen. Wählen Sie einen beliebigen Balken im Diagramm aus, um zu sehen, welche Kursteilnehmer in diese Kategorie fallen.
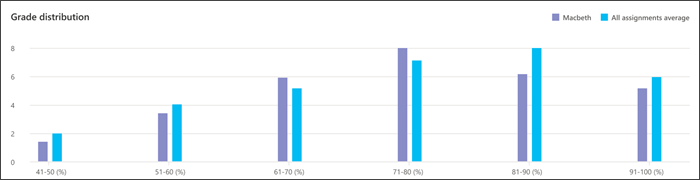
Gruppenleistung
Der Bereich „Gruppenleistung“ wird angezeigt, wenn Sie eine Gruppenaufgabe ausgewählt haben. Verwenden Sie diese Informationen, um Gruppen zu identifizieren, die gut zusammenarbeiten, und Anpassungen vorzunehmen, um die Anforderungen der Kursteilnehmer zu erfüllen.
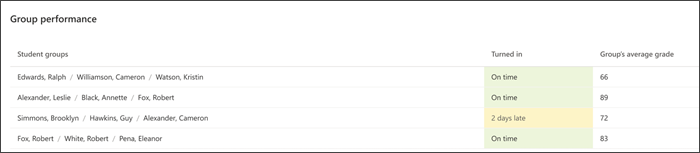
Kursteilnehmerliste
Sehen Sie sich die Leistung der Kursteilnehmer bei dieser Aufgabe in der Kursteilnehmerliste an. Gelb zeigt an, dass eine Aufgabe verspätet abgegeben wurde, während Rot anzeigt, dass die Aufgabe immer noch fehlt.
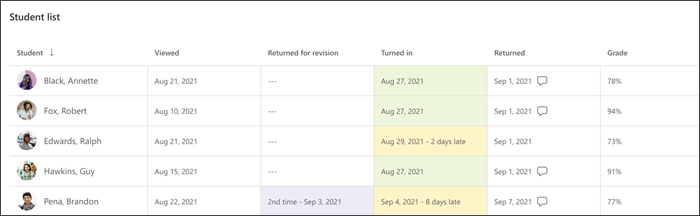
Wie berechnen wir die Daten?
Entdecken Sie die Besonderheiten der Definition von Begriffen im Bericht Zuweisungen.
Verpasste Einsendung: Zuordnungen im ausgewählten Datumsbereich, die bis zum Fälligkeitsdatum nicht übermittelt wurden und das Fälligkeitsdatum abgelaufen ist. Zuweisungen, die zur Revision zurückgegeben wurden, gelten als fehlend. Zurückgegebene Zuweisungen gelten nicht als fehlend.
Verspätete Einsendung: Zuordnungen, die nach Ablauf des Fälligkeitsdatums übermittelt wurden. Diese Daten basieren auf der letzten Übermittlung; Beispielsweise wird eine Zuordnung, die rechtzeitig aktiviert wurde, dann zur Überarbeitung zurückgegeben und über das Fälligkeitsdatum hinaus erneut übermittelt wurde, als verspätet betrachtet.
Durchschnittsnote:Basierend auf den benoteten Aufgaben im ausgewählten Zeitrahmen. Dies wird als empfangene Punkte dividiert durch verfügbare Punkte berechnet.










