Προσθήκη λογαριασμού ηλεκτρονικού ταχυδρομείου στο Outlook για Windows
Υπάρχουν πολλοί διαφορετικοί τύποι λογαριασμών ηλεκτρονικού ταχυδρομείου που μπορείτε να προσθέσετε σε Outlook, όπως ένας λογαριασμός Outlook.com ή Hotmail.com, ο εταιρικός ή σχολικός λογαριασμός που χρησιμοποιείτε με λογαριασμούςMicrosoft 365, Gmail, Yahoo, iCloud και Exchange.
Επιλέξτε μια επιλογή καρτέλας παρακάτω για την έκδοση του Outlook που χρησιμοποιείτε. Ποια έκδοση του Outlook έχω;
Σημείωση: Εάν τα βήματα κάτω από αυτή την καρτέλα Νέο Outlook δεν λειτουργούν, ενδέχεται να μην χρησιμοποιείτε ακόμη το νέο Outlook για Windows. Επιλέξτε την κλασική καρτέλα του Outlook και ακολουθήστε αυτά τα βήματα.
Προσθήκη νέου λογαριασμού ή διαχείριση υπαρχόντων λογαριασμών
-
Στην καρτέλα Προβολή , επιλέξτε Ρυθμίσεις προβολής.
-
Επιλέξτε Λογαριασμοί > Λογαριασμοί ηλεκτρονικού ταχυδρομείου.
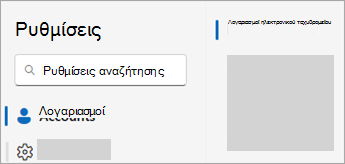
-
Τώρα μπορείτε να προσθέσετε έναν νέο λογαριασμό ή να διαχειριστείτε ή να διαγράψετε υπάρχοντες λογαριασμούς.
Σημείωση: Για ορισμένες υπηρεσίες παροχής ηλεκτρονικού ταχυδρομείου τρίτων, όπως Gmail, Yahoo και iCloud, απαιτείται η αλλαγή ορισμένων ρυθμίσεων στις τοποθεσίες Web προκειμένου να προσθέσετε αυτούς τους λογαριασμούς στο Outlook.
Για να προσθέσετε ένα λογαριασμό:
-
Επιλέξτε Προσθήκη λογαριασμού, επιλέξτε έναν προτεινόμενο λογαριασμό από το αναπτυσσόμενο μενού ή εισαγάγετε μια διαφορετική διεύθυνση ηλεκτρονικού ταχυδρομείου και επιλέξτε Συνέχεια.
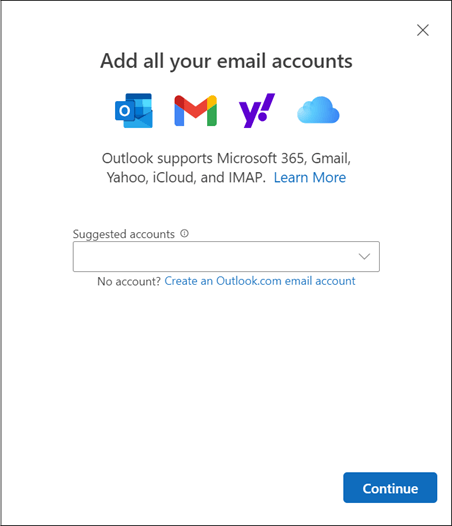
-
Εάν σας ζητηθεί, πληκτρολογήστε τον κωδικό πρόσβασής σας για το λογαριασμό και επιλέξτε Τέλος.
Για να διαγράψετε ή να διαχειριστείτε έναν λογαριασμό:
-
Στην ενότητα Λογαριασμοί ηλεκτρονικού ταχυδρομείου , βρείτε το λογαριασμό που θέλετε να διαγράψετε ή να διαχειριστείτε και, στη συνέχεια, δίπλα στο όνομα του λογαριασμού, επιλέξτε Διαχείριση.
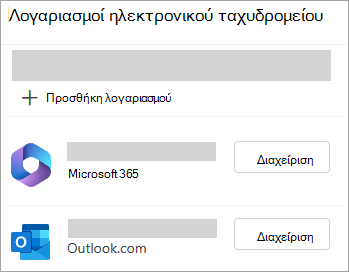
-
Στην περιοχή Λεπτομέρειες λογαριασμού, ενεργοποιήστε μια επιλογή όπως Κατάργηση ή Ορισμός ως πρωτεύοντα λογαριασμού.
-
Όταν τελειώσετε, επιλέξτε Επιστροφή στη σελίδα λογαριασμών ή κλείστε το παράθυρο Ρυθμίσεις.
-
Αντιμετώπιση προβλημάτων κωδικού πρόσβασης κατά την προσθήκη ενός λογαριασμού
Ξέχασες τον κωδικό πρόσβασης
Αν ξεχάσατε τον κωδικό πρόσβασης για έναν λογαριασμό Microsoft, χρησιμοποιήστε τον βοηθό εισόδου μας για να αποκτήσετε ξανά πρόσβαση στον λογαριασμό σας ή ανατρέξτε στο θέμα Επαναφορά κωδικού πρόσβασης λογαριασμού Microsoft που έχετε ξεχάσει.
Αν ξεχάσατε τον κωδικό πρόσβασής σας για έναν εταιρικό ή σχολικό λογαριασμό, ανατρέξτε στο θέμα Επαναφορά του εταιρικού ή σχολικού κωδικού πρόσβασης με χρήση πληροφοριών ασφάλειας.
Θα λάβετε ένα μήνυμα σχετικά με τους κωδικούς πρόσβασης εφαρμογών
Εάν γνωρίζετε ότι χρησιμοποιείτε τον σωστό κωδικό πρόσβασης για το λογαριασμό ηλεκτρονικού ταχυδρομείου σας και λάβετε ένα μήνυμα που αναφέρει κάτι σαν:
-
Δημιουργήστε έναν κωδικό πρόσβασης εφαρμογής για το Outlook στην τοποθεσία της υπηρεσίας παροχής ηλεκτρονικού ταχυδρομείου σας.
Οι κωδικοί πρόσβασης εφαρμογών δημιουργούνται τυχαία και χρησιμοποιούν κωδικούς πρόσβασης που παρέχουν προσωρινή πρόσβαση στους ηλεκτρονικούς λογαριασμούς σας. Οι προσωρινοί κωδικοί πρόσβασης λειτουργούν ως επίπεδο ασφάλειας, αποτρέποντας την ανάγκη κοινής χρήσης των διαπιστευτηρίων του κύριου λογαριασμού σας με ενδεχομένως λιγότερο ασφαλείς ή άγνωστες εφαρμογές.
Ανάλογα με την υπηρεσία παροχής, ενδέχεται να είναι απαραίτητος ένας κωδικός πρόσβασης εφαρμογής για την προσθήκη ορισμένων τύπων λογαριασμού στο Outlook, όπως λογαριασμούς IMAP ή iCloud.
Θα πρέπει να μεταβείτε στην υπηρεσία παροχής ηλεκτρονικού ταχυδρομείου για να λάβετε τον κωδικό πρόσβασης εφαρμογής. Η υπηρεσία παροχής ηλεκτρονικού ταχυδρομείου σας θα σας δώσει οδηγίες σχετικά με τον τρόπο δημιουργίας ενός κωδικού πρόσβασης εφαρμογής για το λογαριασμό ηλεκτρονικού ταχυδρομείου σας, ώστε να μπορείτε να τον χρησιμοποιήσετε σε εφαρμογές ηλεκτρονικού ταχυδρομείου όπως το Outlook.
Αφού λάβετε τον κωδικό πρόσβασης εφαρμογής από την υπηρεσία παροχής, αντιγράψτε τον και, στη συνέχεια, επικολλήστε τον όταν σας ζητηθεί ο κωδικός πρόσβασης του λογαριασμού σας στο Outlook.
Για συγκεκριμένη βοήθεια σχετικά με την προσθήκη ενός λογαριασμού Gmail ή iCloud, ανατρέξτε στο θέμα Προσθήκη λογαριασμού Gmail ή Προσθήκη ή διαχείριση λογαριασμού ηλεκτρονικού ταχυδρομείου iCloud.
|
Η καθοδηγούμενη υποστήριξη στο πρόγραμμα περιήγησής σας μπορεί να παρέχει ψηφιακές λύσεις για προβλήματα του Office |
Αυτά τα βήματα είναι τα ίδια ανεξαρτήτως εάν προσθέτετε τον πρώτο λογαριασμό ηλεκτρονικού ταχυδρομείου σας ή πρόσθετους λογαριασμούς ηλεκτρονικού ταχυδρομείου στο Outlook.
-
Επιλέξτε Αρχείο > Προσθήκη λογαριασμού.
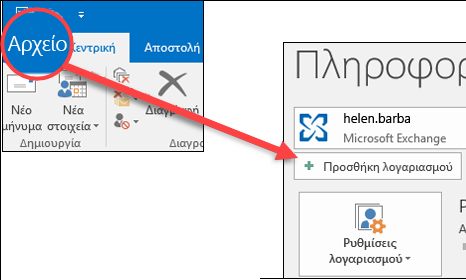
(Εάν δεν βλέπετε την καρτέλα Αρχείο , ίσως χρησιμοποιείτε το Νέο Outlook για Windows. Μεταβείτε στο Νέο Outlook για οδηγίες."
-
Εισαγάγετε τη διεύθυνση ηλεκτρονικού ταχυδρομείου σας και κάντε κλικ στην επιλογή Σύνδεση.
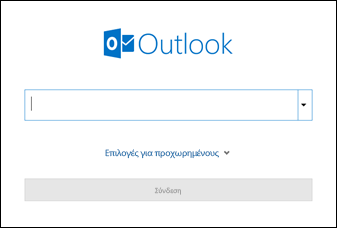
-
Εάν σας ζητηθεί, εισαγάγετε ξανά τον κωδικό πρόσβασής σας και, στη συνέχεια, επιλέξτε OK > Τέλος για να ξεκινήσετε να χρησιμοποιείτε τον λογαριασμό ηλεκτρονικού ταχυδρομείου σας στο Outlook.
Το Outlook δεν δέχεται τον κωδικό πρόσβασής μου
Αν έχετε ξεχάσει τον κωδικό πρόσβασης για έναν λογαριασμό Microsoft, χρήστης του βοηθού εισόδου μας για να αποκτήσετε ξανά πρόσβαση στον λογαριασμό σας.
Εάν γνωρίζετε ότι χρησιμοποιείτε τον σωστό κωδικό πρόσβασης για το λογαριασμό ηλεκτρονικού ταχυδρομείου σας, αλλά το Outlook δεν τον αποδέχεται, ενδέχεται να έχετε ένα λογαριασμό ηλεκτρονικού ταχυδρομείου που απαιτεί πρόσθετη ασφάλεια.
Οι λογαριασμοί Gmail, Yahoo, iCloud, Outlook.com και AOL χρησιμοποιούν τον έλεγχο ταυτότητας δύο παραγόντων για να επαληθεύσουν ότι εσείς είστε το άτομο που προσπαθεί να αποκτήσει πρόσβαση στον λογαριασμό ηλεκτρονικού ταχυδρομείου σας.
Για να προσθέσετε το λογαριασμό ηλεκτρονικού ταχυδρομείου σας στο Outlook, ανάλογα με την υπηρεσία παροχής, ίσως χρειαστείτε έναν κωδικό πρόσβασης εφαρμογής, γνωστό και ως κωδικός πρόσβασης εφαρμογής. Πρόκειται για έναν διαφορετικό κωδικό πρόσβασης από τον κανονικό κωδικό πρόσβασης του λογαριασμού ηλεκτρονικού ταχυδρομείου σας. Ένας τρόπος για να διαπιστώσετε αν χρειάζεστε έναν κωδικό πρόσβασης εφαρμογής είναι αν δείτε το παρακάτω μήνυμα: έχει οριστεί έλεγχος ταυτότητας δύο παραγόντων 2 για τον λογαριασμό σας. Πραγματοποιήστε είσοδο χρησιμοποιώντας τον κωδικό πρόσβασης της εφαρμογής σας.
Τα βήματα για τη λήψη ενός κωδικού πρόσβασης εφαρμογής είναι διαφορετικά για κάθε υπηρεσία παροχής ηλεκτρονικού ταχυδρομείου. Επιλέξτε την υπηρεσία παροχής ηλεκτρονικού ταχυδρομείου που χρησιμοποιείτε στην αναπτυσσόμενη λίστα ακριβώς παρακάτω για οδηγίες:
- Επιλογή λογαριασμού ηλεκτρονικού ταχυδρομείου
- Gmail
- Outlook.com
- Yahoo
- iCloud
Outlook 2019, Outlook 2021, Outlook για Microsoft 365
Με τις νεότερες εκδόσεις του Outlook, μπορείτε να προσθέσετε τον λογαριασμό σας Gmail ως λογαριασμό IMAP χωρίς να ρυθμίσετε τον έλεγχο ταυτότητας δύο παραγόντων και δεν χρειάζεστε κωδικό πρόσβασης εφαρμογής. Ωστόσο, για αυξημένη ασφάλεια λογαριασμού, συνιστάται να ενεργοποιήσετε τον έλεγχο ταυτότητας δύο παραγόντων για τον λογαριασμό σας Gmail. Αυτό προσθέτει ένα επιπλέον επίπεδο ασφάλειας μετά την εισαγωγή του κωδικού πρόσβασης, ζητώντας σας να εισαγάγετε έναν κωδικό από το τηλέφωνό σας για τον έλεγχο ταυτότητας.
Outlook 2016 και παλαιότερες εκδόσεις ή εάν χρησιμοποιείτε λογαριασμό POP
Εάν χρησιμοποιείτε το Outlook 2016 ή παλαιότερη έκδοση ή εάν θέλετε να προσθέσετε τον λογαριασμό σας Gmail ως λογαριασμό POP, θα πρέπει να ενεργοποιήσετε τον έλεγχο ταυτότητας δύο παραγόντων και να δημιουργήσετε έναν κωδικό πρόσβασης εφαρμογής. Θα χρησιμοποιήσετε τον κωδικό πρόσβασης εφαρμογής αντί για τον κανονικό κωδικό πρόσβασής σας για να προσθέσετε το λογαριασμό σας στο Outlook.
Για να ενεργοποιήσετε τον έλεγχο ταυτότητας δύο παραγόντων και να λάβετε έναν κωδικό πρόσβασης εφαρμογής, ακολουθήστε τα παρακάτω βήματα.
-
Μεταβείτε στο Gmail από το πρόγραμμα περιήγησης και, στη συνέχεια, επιλέξτε το εικονίδιο των εφαρμογών Google στην επάνω δεξιά γωνία της οθόνης.

-
Επιλέξτε Λογαριασμός. Στην περιοχή Είσοδος και ασφάλεια, επιλέξτε Είσοδος στο Google.
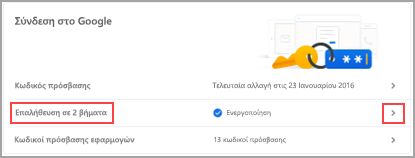
-
Στην περιοχή Κωδικός πρόσβασης,εάν η Επαλήθευση σε 2 βήματα είναι ΑΠΕΝΕΡΓΟΠΟΙΗΜΕΝΗ, κάντε κλικ στο > δίπλα στην επιλογή ΑΠΕΝΕΡΓΟΠΟΙΗΜΕΝΗ. Διαφορετικά, προχωρήστε στο βήμα 4.
-
Στην πρώτη οθόνη, κάντε κλικ Έναρξη.
-
Εάν σας ζητηθεί, εισαγάγετε τον κωδικό πρόσβασής σας για το Gmail και, στη συνέχεια, κάντε κλικ στην επιλογή ΕΠΟΜΕΝΟ.
-
Εισαγάγετε τον αριθμό τηλεφώνου σας και επιλέξτε εάν θέλετε να λαμβάνετε τους κωδικούς επαλήθευσης μέσω μηνύματος κειμένου ή τηλεφωνικής κλήσης. Στη συνέχεια, κάντε κλικ στην επιλογή ΕΠΟΜΕΝΟ.
-
Εισαγάγετε τον κωδικό που λάβατε και κάντε κλικ στην επιλογή ΕΠΌΜΕΝΟ.
-
Κάντε κλικ στην επιλογή ΕΝΕΡΓΟΠΟΊΗΣΗ για να ολοκληρώσετε τη ρύθμιση της επαλήθευσης σε 2 βήματα.
-
Επιστρέψτε στην προηγούμενη οθόνη κάνοντας κλικ στο αριστερό βέλος στο επάνω μέρος της οθόνης, δίπλα στο στοιχείο Επαλήθευση σε 2 βήματα.

-
-
Στην περιοχή Κωδικός πρόσβασης,επιλέξτε Κωδικοί πρόσβασης εφαρμογής.
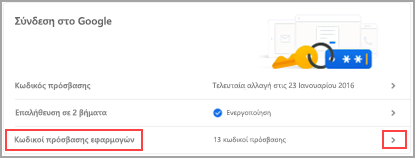
-
Πληκτρολογήστε τον κωδικό πρόσβασης για τον λογαριασμό σας Google και, στη συνέχεια, επιλέξτε Είσοδος. Στο κάτω μέρος της επόμενης οθόνης, επιλέξτε Αλληλογραφία και Υπολογιστής Windows από τις αναπτυσσόμενες λίστες και, στη συνέχεια, επιλέξτε Δημιουργία.
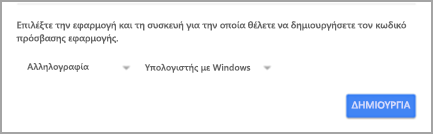
-
Το Google θα εμφανίσει έναν κωδικό πρόσβασης εφαρμογής για εσάς. Αντιγράψτε αυτόν τον κωδικό πρόσβασης (χωρίς κενά) και εισαγάγετε αυτόν τον κωδικό πρόσβασης όταν το Outlook σάς ζητήσει κωδικό πρόσβασης.
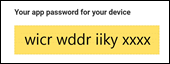
Εάν χρησιμοποιείτε έλεγχο ταυτότητας δύο παραγόντων για το Outlook.com, ακολουθήστε τα παρακάτω βήματα για να δημιουργήσετε έναν κωδικό πρόσβασης στην εφαρμογή.
-
Μεταβείτε στο https://οutlook.com, κάντε κλικ στα αρχικά σας στην επάνω δεξιά γωνία και, στη συνέχεια, επιλέξτε Προβολή λογαριασμού.
-
Στην περιοχή Ασφάλεια, επιλέξτε Ενημέρωση.
-
Στην περιοχή Περισσότερες επιλογές ασφαλείας, επιλέξτε Εξερεύνηση.
-
Κάντε κύλιση προς τα κάτω στην ενότητα κωδικών πρόσβασης εφαρμογής και, στη συνέχεια, επιλέξτε Δημιουργία κωδικού πρόσβασης εφαρμογής.
-
Ο κωδικός πρόσβασης εφαρμογής θα εμφανιστεί στην επόμενη οθόνη. Σημειώστε αυτόν τον κωδικό πρόσβασης, καθώς θα τον χρειαστείτε κατά την προσθήκη του λογαριασμού σας στο Outlook.
-
Χρησιμοποιήστε τις οδηγίες στην αρχή αυτού του άρθρου για να προσθέσετε τον λογαριασμό σας στο Outlook, αλλά όταν το Outlook σάς ζητά τον κωδικό πρόσβασής σας, εισαγάγετε τον κωδικό πρόσβασης της εφαρμογής.
Κατά την προσθήκη του λογαριασμού yahoo σας στην επιφάνεια εργασίας του Outlook, ενδέχεται να εμφανιστεί το μήνυμα Yahoo OAuth . Εάν εμφανιστεί αυτό το μήνυμα, απλώς πληκτρολογήστε τον κωδικό πρόσβασης που χρησιμοποιείτε συνήθως για να συνδεθείτε στο webmail. Μπορείτε να μάθετε περισσότερα εδώ.Εάν δεν βλέπετε αυτό το μήνυμα, πρέπει να δημιουργήσετε έναν κωδικό πρόσβασης εφαρμογής, όπως περιγράφεται παρακάτω.
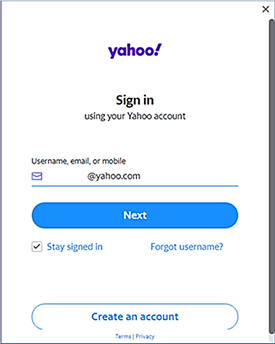
< > προτροπής του Yahoo OAuth
-
Μεταβείτε στην τοποθεσία web του Yahoo από το πρόγραμμα περιήγησής σας και επιλέξτε το εικονίδιο ρυθμίσεων στην επάνω δεξιά γωνία της οθόνης...

-
Επιλέξτε Πληροφορίες λογαριασμού > Ασφάλεια λογαριασμού. Ίσως χρειαστεί να συνδεθείτε ξανά.
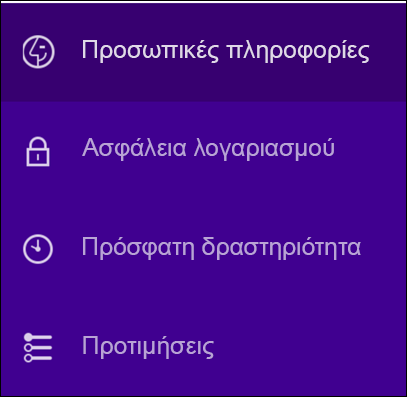
-
Εάν δεν είναι ενεργοποιημένος ο έλεγχος ταυτότητας σε δύο βήματα, θα πρέπει να τον ενεργοποιήσετε προτού συνεχίσετε. Διαφορετικά, επιλέξτε Διαχείριση κωδικών πρόσβασης εφαρμογής.

-
Επιλέξτε Outlook για υπολογιστή στην αναπτυσσόμενη λίστα και, στη συνέχεια, επιλέξτε Δημιουργία.
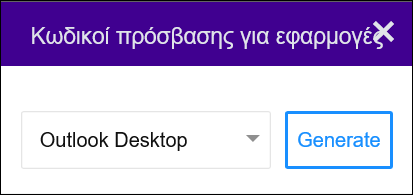
-
Το Yahoo θα εμφανίσει έναν κωδικό πρόσβασης εφαρμογής για εσάς. Αντιγράψτε αυτόν τον κωδικό πρόσβασης (χωρίς κενά) και εισαγάγετε αυτόν τον κωδικό πρόσβασης όταν το Outlook σάς ζητήσει κωδικό πρόσβασης.
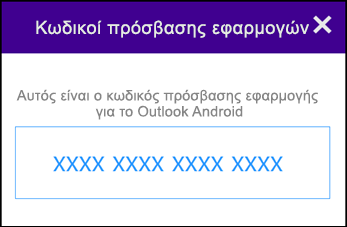
-
Μεταβείτε στην τοποθεσία web Apple ID από το πρόγραμμα περιήγησης και εισαγάγετε το Apple ID και τον κωδικό πρόσβασής σας.
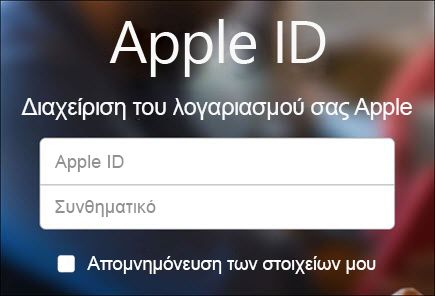
-
Εάν έχετε ενεργοποιήσει ήδη τον έλεγχο ταυτότητας δύο παραγόντων, θα λάβετε έναν κωδικό σε μία από τις συσκευές σας. Εισαγάγετε αυτόν τον κωδικό για να συνεχίσετε. Διαφορετικά, ενεργοποιήστε τον έλεγχο ταυτότητας δύο παραγόντων.
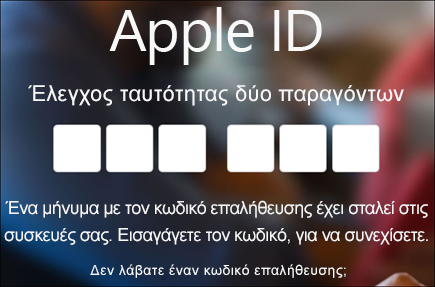
-
Στην ενότητα Ασφάλεια, στην περιοχή ΚΩΔΙΚΟΙ ΠΡΟΣΒΑΣΗΣ ΣΥΓΚΕΚΡΙΜΕΝΩΝ ΕΦΑΡΜΟΓΩΝ, επιλέξτε Δημιουργία κωδικού πρόσβασης...
-
Πληκτρολογήστε ένα όνομα για τον κωδικό πρόσβασής σας, όπως Outlook και επιλέξτε Δημιουργία.
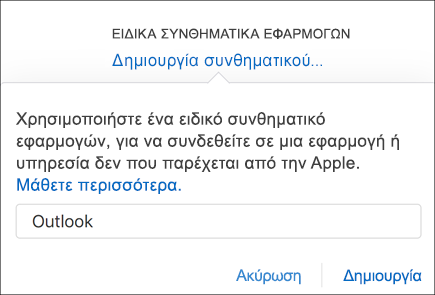
-
Η Apple θα εμφανίσει έναν κωδικό πρόσβασης εφαρμογής για εσάς. Αντιγράψτε αυτόν τον κωδικό πρόσβασης (χωρίς κενά) και εισαγάγετε αυτόν τον κωδικό πρόσβασης όταν το Outlook σάς ζητήσει κωδικό πρόσβασης.
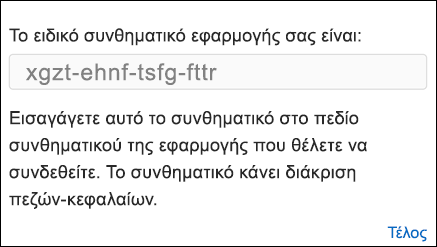
Αντιμετωπίζετε προβλήματα κατά την προσθήκη του λογαριασμού ηλεκτρονικού ταχυδρομείου σας; Χρησιμοποιήστε τη σύνθετη ρύθμιση.
Ίσως χρειαστεί να προσθέσετε το λογαριασμό ηλεκτρονικού ταχυδρομείου σας με μη αυτόματο τρόπο. Επιλέξτε μία από τις παρακάτω μεθόδους για προχωρημένους:
Χρήση ρυθμίσεων για προχωρημένους για την προσθήκη ενός λογαριασμού ηλεκτρονικού ταχυδρομείου POP ή IMAP στο Outlook για Windows
Εάν θέλετε να εισαγάγετε συγκεκριμένες τιμές για τα ονόματα των διακομιστών εισερχομένων και εξερχομένων, τους αριθμούς θύρας ή τις ρυθμίσεις SSL, μπορείτε να χρησιμοποιήσετε την επιλογή ρυθμίσεων για προχωρημένους του Outlook. Μπορείτε να χρησιμοποιήσετε αυτές τις οδηγίες για να προσθέσετε έναν λογαριασμό POP ή IMAP στο Outlook.
-
Ανοίξτε το Outlook και επιλέξτε Αρχείο > Προσθήκη λογαριασμού.
-
Στην επόμενη οθόνη, πληκτρολογήστε τη διεύθυνση ηλεκτρονικού ταχυδρομείου σας, επιλέξτε Επιλογές για προχωρημένους, στη συνέχεια, επιλέξτε το πλαίσιο ελέγχου Να έχω δυνατότητα μη αυτόματης ρύθμισης του λογαριασμού μου και τέλος, επιλέξτε Σύνδεση.
-
Επιλέξτε τον τύπο λογαριασμού που θέλετε: Τις περισσότερες φορές, όταν θέλετε να χρησιμοποιήσετε αυτή την επιλογή, θα πρέπει να επιλέξετε IMAP.
-
Η οθόνη Ρυθμίσεις λογαριασμού θα πρέπει να είναι ήδη συμπληρωμένη με τις περισσότερες από τις ρυθμίσεις του λογαριασμού που χρειάζεστε. Ωστόσο, εάν θέλετε να αναζητήσετε τις ρυθμίσεις σας, ανατρέξτε στο θέμα Ρυθμίσεις λογαριασμού POP και IMAP. Εισαγάγετε τις ρυθμίσεις διακομιστή εισερχόμενης και εξερχόμενης αλληλογραφίας και, στη συνέχεια, επιλέξτε Επόμενο.
-
Πληκτρολογήστε τον κωδικό πρόσβασής σας και, στη συνέχεια, επιλέξτε Σύνδεση.
Χρήση ρυθμίσεων για προχωρημένους για την προσθήκη ενός λογαριασμού ηλεκτρονικού ταχυδρομείου MAPI άλλου κατασκευαστή στο Outlook για Windows
Εάν χρησιμοποιείτε μια υπηρεσία παροχής MAPI άλλου κατασκευαστή, κάντε λήψη και ρυθμίστε τις παραμέτρους της εφαρμογής υπηρεσίας παροχής ηλεκτρονικού ταχυδρομείου MAPI, όπως προτείνεται από την εταιρεία παροχής.
-
Ανοίξτε το Outlook και επιλέξτε Αρχείο > Προσθήκη λογαριασμού.
-
Στην επόμενη οθόνη, πληκτρολογήστε τη διεύθυνση ηλεκτρονικού ταχυδρομείου σας, επιλέξτε Επιλογές για προχωρημένους και το πλαίσιο ελέγχου Να έχω δυνατότητα μη αυτόματης ρύθμισης του λογαριασμού μου και τέλος, επιλέξτε Σύνδεση.
-
Στην οθόνη Σύνθετη ρύθμιση, επιλέξτε Άλλα.
-
Στην οθόνη Άλλα , επιλέξτε τον τύπο του διακομιστή στον οποίο θα συνδεθείτε από τη λίστα.
Σημείωση: Η επιλογή Άλλο και ο τύπος λογαριασμού που παρατίθενται κάτω από αυτή θα εμφανίζονται μόνο εάν έχετε εγκαταστήσει και ρυθμίσει σωστά τις παραμέτρους της υπηρεσίας παροχής MAPI.
-
Επιλέξτε Σύνδεση.
-
Η εφαρμογή υπηρεσίας παροχής MAPI άλλου κατασκευαστή που είναι εγκατεστημένη στον υπολογιστή σας θα πρέπει να ξεκινήσει.
-
Ολοκληρώστε τη ρύθμιση του λογαριασμού, ακολουθώντας τις οδηγίες της υπηρεσίας παροχής MAPI.
Θέλετε να ενημερώσετε τις ρυθμίσεις για έναν υπάρχοντα λογαριασμό ηλεκτρονικού ταχυδρομείου στο Outlook;
Εάν έχετε ήδη δημιουργήσει ένα λογαριασμό ηλεκτρονικού ταχυδρομείου, αλλά πρέπει να ενημερώσετε τις υπάρχουσες ρυθμίσεις λόγω πρόσφατων προβλημάτων, μεταβείτε στο θέμα Αλλαγή ή ενημέρωση των ρυθμίσεων λογαριασμού ηλεκτρονικού ταχυδρομείου στο Outlook για Windows.
Σχετικά άρθρα
Αλλαγή ή ενημέρωση των ρυθμίσεων του λογαριασμού ηλεκτρονικού ταχυδρομείου στο Outlook για Windows
Προσθήκη λογαριασμού ηλεκτρονικού ταχυδρομείου στο Outlook για Mac
Ρύθμιση της εφαρμογής Outlook για iOS
Ρύθμιση ηλεκτρονικού ταχυδρομείου στην εφαρμογή Outlook για Android
Ρυθμίσεις ηλεκτρονικού ταχυδρομείου POP και IMAP για το Outlook
Συμβουλή: Εάν είστε κάτοχος μικρής επιχείρησης και αναζητάτε περισσότερες πληροφορίες σχετικά με τον τρόπο ρύθμισης του Microsoft 365, επισκεφτείτε τη Βοήθεια και εκμάθηση για μικρές επιχειρήσεις.











