Προσθήκη λογαριασμού Gmail στο Outlook για Windows
Applies To
Outlook για Microsoft 365 Outlook 2024 Outlook 2021 Outlook 2019 Outlook 2016 Νέο Outlook για WindowsΜπορείτε να προσθέσετε ένα λογαριασμό Gmail στο Microsoft Outlook, για να προβάλλετε και να διαχειρίζεστε τα μηνύματα ηλεκτρονικού ταχυδρομείου σας σε ένα σημείο.
Επιλέξτε μια επιλογή καρτέλας παρακάτω για την έκδοση του Outlook που χρησιμοποιείτε. Ποια έκδοση του Outlook έχω;
Σημείωση: Εάν τα βήματα κάτω από αυτή την καρτέλα Νέο Outlook δεν λειτουργούν, ενδέχεται να μην χρησιμοποιείτε ακόμη το νέο Outlook για Windows. Επιλέξτε Κλασικό Outlook και ακολουθήστε αυτά τα βήματα.
Τα παρακάτω βήματα θα σας βοηθήσουν να προσθέσετε έναν λογαριασμό Gmail στο νέο Outlook ή να διαχειριστείτε έναν υπάρχοντα λογαριασμό διαγράφοντάς τον ή καθιστώντας τον κύριο λογαριασμό σας.
Προσθήκη νέου λογαριασμού Gmail
-
Στην καρτέλα Προβολή , επιλέξτε Ρυθμίσεις προβολής.
-
Επιλέξτε Λογαριασμοί > Λογαριασμοί ηλεκτρονικού ταχυδρομείου.
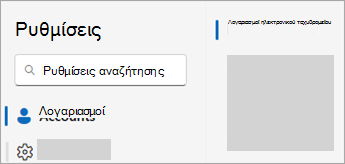
-
Από το παράθυρο λογαριασμών ηλεκτρονικού ταχυδρομείου, μπορείτε πλέον να επιλέξετε Προσθήκη λογαριασμού, Διαχείριση υπάρχοντος λογαριασμού.
-
Επιλέξτε Προσθήκη λογαριασμού, στη συνέχεια, στην αναπτυσσόμενη λίστα Προτεινόμενος λογαριασμός, προσθέστε το λογαριασμό Gmail που θέλετε να προσθέσετε και επιλέξτε Συνέχεια.
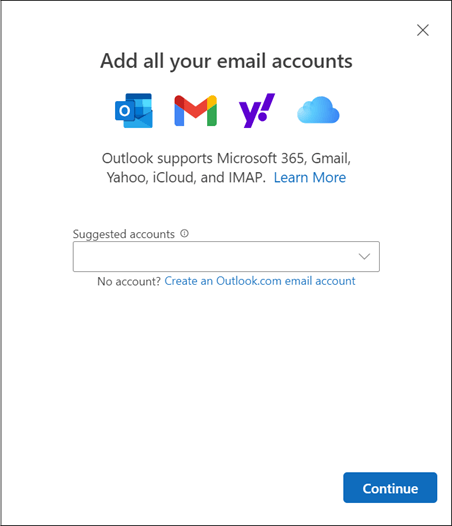
-
Ακολουθήστε τις οδηγίες για να ολοκληρώσετε τη διαδικασία. Στο παράθυρο δικαιωμάτων του λογαριασμού Google, επιλέξτε Αποδοχή.
-
Όταν ο λογαριασμός σας Gmail προστεθεί με επιτυχία στο Outlook, επιλέξτε Τέλος ή προσθέστε έναν άλλο λογαριασμό ηλεκτρονικού ταχυδρομείου.
Κατάργηση λογαριασμού ή ορισμός πρωτεύοντος λογαριασμού
-
Στην καρτέλα Προβολή , επιλέξτε Ρυθμίσεις προβολής.
-
Επιλέξτε Λογαριασμοί > Λογαριασμοί ηλεκτρονικού ταχυδρομείου.
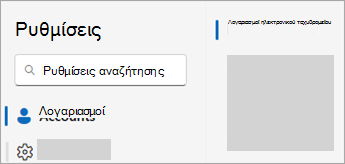
-
Επιλέξτε Διαχείριση δίπλα στον υπάρχοντα λογαριασμό που θέλετε να καταργήσετε ή να ορίσετε ως κύριο λογαριασμό.
-
Στην περιοχή Λεπτομέρειες λογαριασμού, ενεργοποιήστε την επιλογή είτε Κατάργηση είτε Ορισμός ως πρωτεύοντα λογαριασμού.
-
Όταν τελειώσετε, επιλέξτε Επιστροφή στη σελίδα λογαριασμών ή κλείστε το παράθυρο Ρυθμίσεις.
Αυτά τα βήματα είναι τα ίδια είτε προσθέτετε τον πρώτο σας λογαριασμό Gmail είτε πρόσθετους λογαριασμούς Gmail στο Outlook.
-
Επιλέξτε Αρχείο > Προσθήκη λογαριασμού.
-
Εισαγάγετε τη διεύθυνση ηλεκτρονικού ταχυδρομείου και επιλέξτε Σύνδεση.
-
Το Outlook θα ανοίξει το παράθυρο "Είσοδος στο Gmail". Επιβεβαιώστε το μήνυμα ηλεκτρονικού ταχυδρομείου που προσθέτετε και επιλέξτε Επόμενο.
Σημείωση: Εάν εμφανιστεί ένα μήνυμα σφάλματος Παρουσιάστηκε κάποιο πρόβλημα , επιλέξτε Επανάληψη και, εάν σας ζητηθεί, προσθέστε ξανά τις πληροφορίες του λογαριασμού σας Gmail.
-
Προσθέστε τον κωδικό πρόσβασής σας και ακολουθήστε τις οδηγίες.
-
Στο παράθυρο δικαιωμάτων του λογαριασμού Google, επιλέξτε Αποδοχή.
-
Μόλις το Outlook ολοκληρώσει την προσθήκη του λογαριασμού σας Gmail, μπορείτε να προσθέσετε έναν άλλο λογαριασμό ηλεκτρονικού ταχυδρομείου ή να επιλέξετε Τέλος.
Εάν χρειάζεστε οδηγίες για την προσθήκη ενός λογαριασμού ηλεκτρονικού ταχυδρομείου χρησιμοποιώντας τις ρυθμίσεις για προχωρημένους, ανατρέξτε στο θέμα Χρήση σύνθετης ρύθμισης για την προσθήκη ενός λογαριασμού ηλεκτρονικού ταχυδρομείου POP ή IMAP στο Outlook για PC.
Το Outlook δεν δέχεται τον κωδικό πρόσβασής μου
Εάν το Outlook δεν αποδέχεται τον κωδικό πρόσβασής σας και γνωρίζετε ότι χρησιμοποιείτε τον σωστό κωδικό πρόσβασης για το λογαριασμό σας Gmail, ενδέχεται να έχετε μια παλαιότερη έκδοση του Outlook που προς το παρόν δεν υποστηρίζει αυτήν την ταχύτερη επιλογή ρύθμισης του Gmail. Σε αυτή την περίπτωση, θα πρέπει να χρησιμοποιήσετε τον έλεγχο ταυτότητας δύο παραγόντων και έναν κωδικό πρόσβασης εφαρμογής για να επαληθεύσετε ότι είστε το άτομο που προσπαθεί να αποκτήσει πρόσβαση στο λογαριασμό σας Gmail.
Το Gmail σάς επιτρέπει να προσθέσετε τον λογαριασμό σας στο Outlook χωρίς να ρυθμίσετε τον έλεγχο ταυτότητας δύο παραγόντων και να χρησιμοποιήσετε έναν κωδικό πρόσβασης, αλλά πρέπει να ενεργοποιήσετε μια ρύθμιση που επιτρέπει τη σύνδεση στον λογαριασμό σας σε "λιγότερο ασφαλείς εφαρμογές". Αυτή η ρύθμιση δεν συνιστάται. Συνιστάται να ενεργοποιήσετε τον έλεγχο ταυτότητας δύο παραγόντων και να χρησιμοποιήσετε κωδικό πρόσβασης εφαρμογής.










