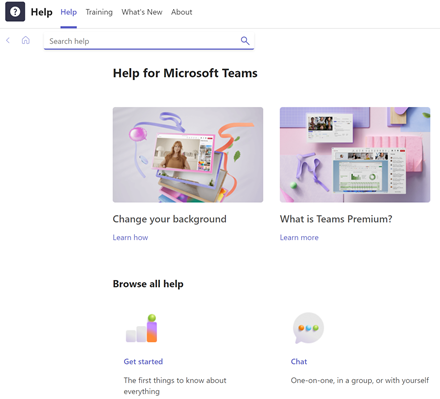Συνεργασία και συνάντηση με το Teams
Συνδεθείτε, επικοινωνήστε και συνεργαστείτε πιο αποτελεσματικά με το Microsoft Teams. Με το Microsoft Teams στο PC, τον Mac ή την κινητή συσκευή σας, μπορείτε να κάνετε τα εξής:
-
Συγκεντρώστε μια ομάδα.
-
Χρησιμοποιήστε τη συνομιλία αντί για το ηλεκτρονικό ταχυδρομείο.
-
Επεξεργαστείτε αρχεία με ασφάλεια ταυτόχρονα.
-
Δείτε επισημάνσεις "Μου αρέσει", @mentions και απαντήσεις με ένα μόνο πάτημα.
-
Προσαρμόστε το προσθέτοντας σημειώσεις, τοποθεσίες Web και εφαρμογές.

Κάντε μια επιλογή παρακάτω για να μάθετε περισσότερα σχετικά με τη ρύθμιση και την αξιοποίηση του Teams στο έπακρο.
Είσοδος στο Teams
-
Εκκινήστε το Teams.
-
Στα Windows, κάντε κλικ στην επιλογή Έναρξη

-
Σε Mac, μεταβείτε στο φάκελο Εφαρμογές και κάντε κλικ στην επιλογή Microsoft Teams.
-
Σε κινητή συσκευή, πατήστε το εικονίδιο Teams .
-
-
Εισέλθετε με το Microsoft 365 όνομα χρήστη και τον κωδικό πρόσβασής σας.
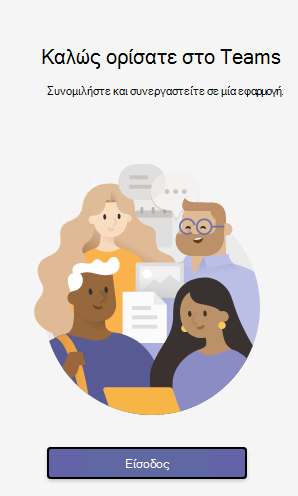
Επιλογή ομάδας και καναλιού
Μια ομάδα είναι μια συλλογή ατόμων, συνομιλιών, αρχείων και εργαλείων — όλα σε ένα σημείο. Ένα κανάλι είναι μια συζήτηση σε μια ομάδα, αφιερωμένη σε ένα τμήμα, έργο ή θέμα.
Ο καλύτερος τρόπος για να εξοικειωθείτε με τις ομάδες και τα κανάλια είναι να επιλέξετε μια ομάδα και ένα κανάλι και να ξεκινήσετε την εξερεύνηση!
-
Επιλέξτε Ομάδες

Εάν δεν είστε μέλος μιας ομάδας και θέλετε να δημιουργήσετε μία, ανατρέξτε στο θέμα Προσθήκη ομάδων.
-
Επιλέξτε ένα κανάλι και εξερευνήστε τις καρτέλες Συνομιλίες, Αρχεία και άλλες καρτέλες.
Για περισσότερες πληροφορίες, ανατρέξτε στο θέμα Ομάδες και κανάλια.
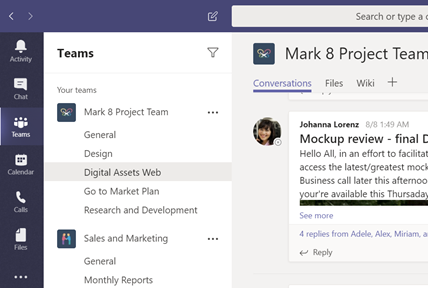
Έναρξη νέας συνομιλίας...
... με όλη την ομάδα
-
Επιλέξτε Ομάδες

-
Επιλέξτε Νέα συνομιλία.
-
Στο πλαίσιο όπου πληκτρολογείτε το μήνυμά σας, πείτε αυτό που σας απασχολεί και επιλέξτε Αποστολή

... με ένα άτομο ή μια ομάδα
-
Επιλέξτε Συνομιλία > Νέα συνομιλία .
-
Στο πεδίο Προς , πληκτρολογήστε το όνομα του ατόμου ή των ατόμων με τα οποία θέλετε να συνομιλήσετε.
-
Στο πλαίσιο όπου πληκτρολογείτε το μήνυμά σας, πείτε αυτό που σας απασχολεί και επιλέξτε Αποστολή

Απάντηση σε συνομιλία
Οι συνομιλίες καναλιού είναι οργανωμένες κατά ημερομηνία και, στη συνέχεια, με νήματα. Οι απαντήσεις στα νήματα είναι οργανωμένες κάτω από την αρχική δημοσίευση, ώστε να είναι πιο εύκολο να παρακολουθείτε πολλές συνομιλίες.
-
Βρείτε το νήμα συνομιλίας στο οποίο θέλετε να απαντήσετε.
-
Επιλέξτε Απάντηση, προσθέστε το μήνυμά σας και επιλέξτε Αποστολή

Διασκεδάστε με emoji, meme και GIF
Εκφραστείτε και εντυπωσιάστε τους συναδέλφους σας!
-
Επιλέξτε Αυτοκόλλητο

Ο κατάλογος με τα Αυτοκόλλητα 


Κοινή χρήση αρχείου
Ορισμένες φορές οι λέξεις δεν είναι αρκετές και πρέπει να δημοσιεύσετε ένα αρχείο σε μια συνομιλία καναλιού.
Συμβουλή
Το Teams λειτουργεί ιδιαίτερα καλά με έγγραφα του Microsoft Office.
-
Στη συνομιλία καναλιού, επιλέξτε
Επισύναψη
-
Ορίστε από αυτές τις επιλογές:
-
Πρόσφατα
-
Αναζήτηση ομάδων και καναλιών
-
OneDrive
-
Αποστολή από τον υπολογιστή μου
-
-
Επιλέξτε ένα αρχείο > Κοινή χρήση σύνδεσης.
Εάν στέλνετε ένα αρχείο από τον υπολογιστή σας, επιλέξτε ένα αρχείο, επιλέξτε Άνοιγμα και, στη συνέχεια, επιλέξτε Αποστολή

Μπορείτε πάντα να δείτε όλα τα αρχεία που δημοσιεύετε σε ένα κανάλι, μεταβαίνοντας στην καρτέλα Αρχεία .
@mention κάποιον
Ένα @mention είναι σαν ένα πάτημα στον ώμο— ένας τρόπος για να τραβήξετε την προσοχή κάποιου σε μια συνομιλία καναλιού ή σε μια συνομιλία.
-
Στο πλαίσιο όπου πληκτρολογείτε το μήνυμά σας, πληκτρολογήστε @και, στη συνέχεια, πληκτρολογήστε τα πρώτα γράμματα από το όνομα του ατόμου. Μπορείτε επίσης να @mention ολόκληρες ομάδες και κανάλια.
-
Επιλέξτε το άτομο. Επαναλάβετε τη διαδικασία για όσα άτομα θέλετε να @mention.
Κάθε άτομο που @mention λαμβάνει μια ειδοποίηση στην τροφοδοσία δραστηριότητάς του. Ελέγξτε αν υπάρχει κόκκινος κύκλος δίπλα στην επιλογή 
Παραμείνετε ενημερωμένοι
Οι ειδοποιήσεις σάς ενημερώνουν όταν κάποιος σας @mentions, όταν του αρέσει κάτι που έχετε δημοσιεύσει ή όταν απαντά σε ένα νήμα που ξεκινήσατε. Η τροφοδοσία δραστηριότητας σάς βοηθά να παραμένετε ενημερωμένοι για όλες τις ειδοποιήσεις σας.
-
Επιλέξτε Δραστηριότητα

-
Η τροφοδοσία εμφανίζει μια σύνοψη όλων όσων έχουν συμβεί στα κανάλια που παρακολουθείτε.
-
Επιλέξτε Φιλτράρισμα

-
Επιλέξτε Τροφοδοσία > Η δραστηριότητά μου για να δείτε μια λίστα με όλα όσα έχετε κάνει τον τελευταίο καιρό στο Teams.
-
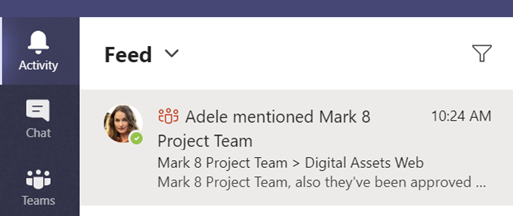
Αναζήτηση μηνυμάτων, ατόμων ή αρχείων
Οι αναζητήσεις καλύπτουν ολόκληρο τον οργανισμό σας— όλες τις ομάδες και τα κανάλια στα οποία συμμετέχετε.
-
Πληκτρολογήστε μια φράση στο πλαίσιο εντολών στο επάνω μέρος της εφαρμογής και πατήστε το πλήκτρο Enter.
-
Επιλέξτε την καρτέλα Μηνύματα, Άτομα ή Αρχεία.
-
Επιλέξτε ένα στοιχείο στα αποτελέσματα αναζήτησης για να το αναπτύξετε και να μάθετε περισσότερα για αυτό.
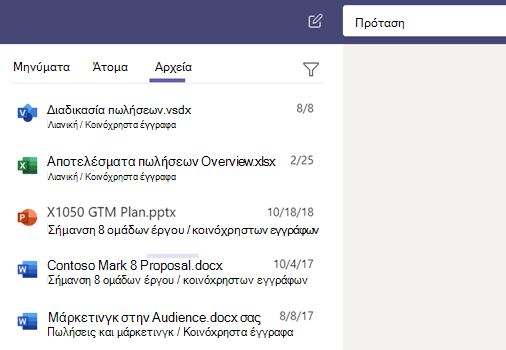
Αποκτήστε πρόσβαση στα αρχεία σας από οπουδήποτε, από το γραφείο, το σπίτι ή εν κινήσει.
Ρυθμίστε τις εφαρμογές του Office στην κινητή συσκευή σας.
Για περισσότερες πληροφορίες, ανατρέξτε στο θέμα Ρύθμιση των εφαρμογών και του ηλεκτρονικού ταχυδρομείου του Office σε κινητή συσκευή.
Επιλογή της κινητής συσκευής σας
Λήψη βοήθειας
Έχετε κάποια ερώτηση σχετικά με το Teams; Σας καλύπτουμε!
Κάντε κλικ στην επιλογή Βοήθεια 
-
Θέματα για να δείτε τι υπάρχει ήδη εκεί έξω.
-
Τι νέο υπάρχει για να δείτε τις πιο πρόσφατες και καλύτερες.
Βοήθεια και εκπαίδευση για το Teams