Agregar una cuenta de correo electrónico a Outlook para Windows
Hay muchos tipos diferentes de cuentas de correo electrónico que puede agregar a Outlook, como una cuenta de Outlook.com o Hotmail.com, la cuenta profesional o educativa que usa con cuentas deMicrosoft 365, Gmail, Yahoo, iCloud y Exchange.
Seleccione una de las siguientes opciones de pestaña para la versión de Outlook que está usando. ¿Qué versión de Outlook tengo?
Nota: Si los pasos descritos en esta pestaña Nuevo Outlook no funcionan, es posible que todavía no esté usando el nuevo Outlook para Windows. Seleccione la pestaña Clásica de Outlook y siga estos pasos en su lugar.
Agregar una nueva cuenta o administrar cuentas existentes
-
En la pestaña Vista , seleccione Configuración de vista.
-
Seleccione Cuentas > Cuentas de correo electrónico.
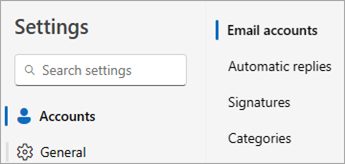
-
Ahora puedes agregar una nueva cuenta o administrar o eliminar cuentas existentes.
Nota: Antes de agregar cuentas a Outlook, algunos proveedores de correo electrónico de terceros (como Gmail, Yahoo y iCloud) necesitan que cambie la configuración en sus sitios web.
Para agregar una cuenta:
-
Selecciona Agregar cuenta, selecciona una cuenta sugerida en el menú desplegable o escribe una dirección de correo electrónico diferente y selecciona Continuar.
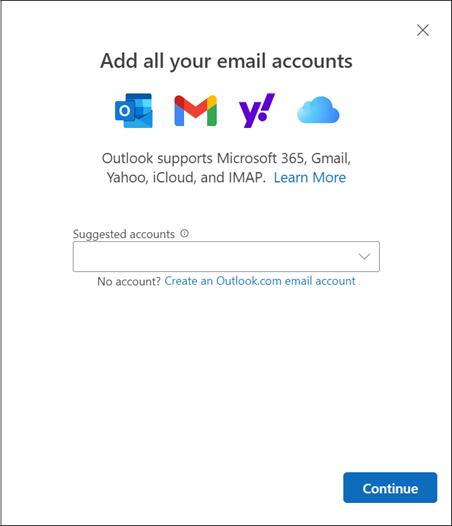
-
Si se te pide, escribe la contraseña de la cuenta y selecciona Listo.
Para eliminar o administrar una cuenta:
-
En la sección Cuentas de correo electrónico , busca la cuenta que quieras eliminar o administrar y, a continuación, junto al nombre de la cuenta, selecciona Administrar.

-
En Detalles de la cuenta, seleccione una opción como Quitar o Establecer como cuenta principal.
-
Cuando hayas terminado, selecciona Volver a la página de cuentas o cierra la ventana Configuración .
-
Solucionar problemas de contraseña al agregar una cuenta
Olvidó su contraseña
Si has olvidado la contraseña de una cuenta de Microsoft, usa la aplicación auxiliar de inicio de sesión para volver a entrar en tu cuenta o consulta Restablecer una contraseña olvidada de una cuenta de Microsoft.
Si has olvidado la contraseña de una cuenta profesional o educativa, consulta Restablecer la contraseña del trabajo o la escuela con la información de seguridad.
Recibes un mensaje sobre las contraseñas de aplicación
Si sabe que está usando la contraseña correcta para su cuenta de correo electrónico y recibe un mensaje que dice algo como:
-
Cree una contraseña de aplicación para Outlook en el sitio de su proveedor de correo electrónico.
Las contraseñas de aplicación se generan aleatoriamente contraseñas de uso único que proporcionan acceso temporal a tus cuentas en línea. Las contraseñas temporales actúan como una capa de seguridad, lo que impide la necesidad de compartir las credenciales de su cuenta principal con aplicaciones potencialmente menos seguras o desconocidas.
Según el proveedor, puede que sea necesaria una contraseña de aplicación para agregar determinados tipos de cuenta a Outlook, como cuentas IMAP o iCloud.
Tendrá que ir a su proveedor de correo electrónico para obtener la contraseña de aplicación. Su proveedor de correo electrónico le proporcionará instrucciones sobre cómo generar una contraseña de aplicación para su cuenta de correo electrónico para que pueda usarla en aplicaciones de correo electrónico como Outlook.
Después de obtener la contraseña de aplicación de su proveedor, cópiela y péguela cuando se le pida la contraseña de cuenta en Outlook.
Para obtener ayuda específica para agregar una cuenta de Gmail o iCloud, consulte Agregar una cuenta de Gmail o Agregar o administrar una cuenta de correo electrónico de iCloud.
|
El soporte guiado en el explorador puede proporcionar soluciones digitales para problemas de Office |
Estos pasos son los mismos en Outlook, tanto si agrega la primera cuenta de correo electrónico como si agrega cuentas de correo electrónico adicionales.
-
Seleccione Archivo > Agregar cuenta.
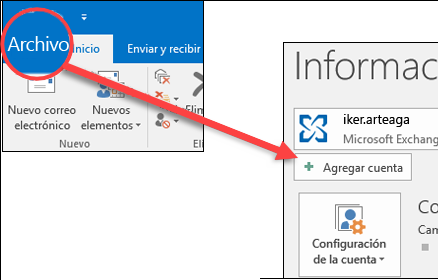
(Si no ve la pestaña Archivo , es posible que esté usando Nuevo Outlook para Windows. Vaya al nuevo Outlook para obtener instrucciones".
-
Escriba su dirección de correo electrónico y haga clic en Conectar.
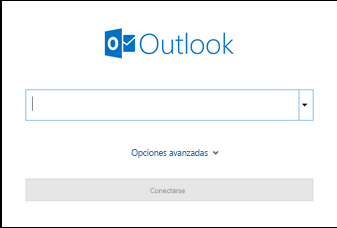
-
Si se le pide, vuelva a escribir la contraseña y, después, seleccione Aceptar > Finalizar para empezar a usar su cuenta de correo electrónico en Outlook.
Outlook no acepta mi contraseña
Si has olvidado la contraseña de una cuenta de Microsoft, usa nuestra aplicación auxiliar de inicio de sesión para volver a entrar en tu cuenta.
Si sabe que está usando la contraseña correcta para su cuenta de correo electrónico pero Outlook no la acepta, es posible que tenga una cuenta de correo electrónico que requiera seguridad adicional.
Todas las cuentas de Gmail, Yahoo, iCloud, Outlook.com y AOL usan la autenticación en dos fases para ayudarle a verificar que usted es la persona que intenta obtener acceso a su cuenta de correo electrónico.
Para agregar su cuenta de correo electrónico a Outlook, según su proveedor, podría necesitar una contraseña de aplicación. Se trata de una contraseña distinta de la contraseña normal de su cuenta de correo electrónico. Una forma de saber si necesita una contraseña de aplicación es si ve el siguiente mensaje: Su cuenta está configurada para autenticación de dos fases. Inicie sesión con su contraseña de aplicación.
Los pasos para obtener una contraseña de aplicación son distintos para cada proveedor de correo electrónico. Seleccione su proveedor de correo electrónico en la lista desplegable inmediatamente a continuación para obtener instrucciones:
- Seleccionar la cuenta de correo electrónico
- Gmail
- Outlook.com
- Yahoo
- iCloud
Outlook 2019, Outlook 2021, Outlook para Microsoft 365
Con las versiones más recientes de Outlook, puede agregar su cuenta de Gmail como una cuenta IMAP sin configurar la autenticación en dos fases, y no necesita una contraseña de aplicación. Sin embargo, para aumentar la seguridad de las cuentas, se recomienda habilitar la autenticación en dos fases para su cuenta de Gmail. Esto agrega una capa adicional de seguridad después de escribir la contraseña, solicitándole que escriba un código en el teléfono para autenticarse.
Outlook 2016 y versiones anteriores, o si se usa una cuenta POP
Si usa Outlook 2016 o una versión anterior, o si desea agregar su cuenta de Gmail como una cuenta POP, deberá habilitar la autenticación en dos fases y crear una contraseña de aplicación. Usará la contraseña de la aplicación en lugar de la contraseña normal para agregar su cuenta a Outlook.
Para activar la autenticación en dos fases y obtener una contraseña de aplicación, siga este procedimiento.
-
Vaya a Gmail desde el explorador y después seleccione el icono de aplicaciones de Google situado en la esquina superior derecha de la pantalla.

-
Seleccione Cuenta. En Seguridad, seleccione Inicio de sesión en Google.
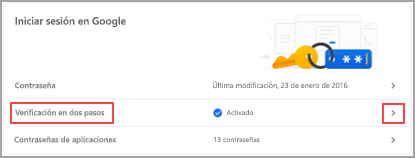
-
En Contraseña, si la verificación en dos pasos está DESACTIVADA, haga clic en el > junto a DESACTIVADO. De lo contrario, continúe con el paso 4.
-
En la primera pantalla, haga clic en Comenzar.
-
Si se le pide, escriba la contraseña de Gmail y, después, haga clic en SIGUIENTE.
-
Escriba su número de teléfono y seleccione si quiere recibir los códigos de verificación en un mensaje de texto o con una llamada de teléfono. Después, haga clic en SIGUIENTE.
-
Escriba el código que recibió y haga clic en SIGUIENTE.
-
Haga clic en ACTIVAR para terminar de configurar la verificación en dos pasos.
-
Para volver a la pantalla anterior, haga clic en la flecha izquierda de la parte superior de la pantalla, junto a Verificación en dos pasos.

-
-
En Contraseña, seleccione Contraseñas de aplicación.
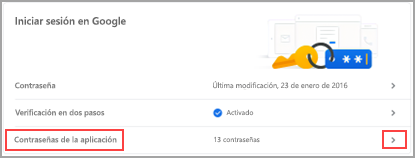
-
Escriba la contraseña de su cuenta de Google y, a continuación, seleccione Iniciar sesión. En la parte inferior de la pantalla siguiente, seleccione Correo y Equipo Windows en las listas desplegables y, a continuación, seleccione Generar.
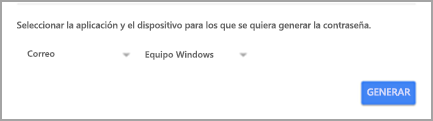
-
Google le mostrará una contraseña de aplicación. Copie esa contraseña (sin los espacios) y escríbala cuando Outlook le pida una contraseña.
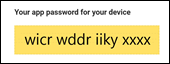
Si usa la autenticación de dos factores para Outlook.com, siga los pasos que se indican a continuación para crear una contraseña de aplicación.
-
Vaya a https://outlook.com, haga clic en sus iniciales en la esquina superior derecha y después, seleccione Ver cuenta.
-
En Seguridad, seleccione Actualizar.
-
En Más opciones de seguridad, seleccione Explorar.
-
Desplácese hacia abajo hasta la sección contraseñas de aplicaciones y, a continuación, elija Crear una nueva contraseña de aplicación.
-
La contraseña de aplicación se mostrará en la pantalla siguiente. Tome nota de esta contraseña, ya que la necesitará al agregar su cuenta a Outlook.
-
Siga las instrucciones que se indican al principio de este artículo para agregar su cuenta a Outlook, pero cuando Outlook le pida la contraseña, escriba la contraseña de aplicación.
Al agregar su cuenta de Yahoo a La versión de escritorio de Outlook, es posible que vea el aviso de Yahoo OAuth . Si ve este mensaje, simplemente escriba la contraseña que usa normalmente para iniciar sesión en webmail. Puedes obtener más información aquí.Si no ve este mensaje, debe crear una contraseña de aplicación como se explica a continuación.
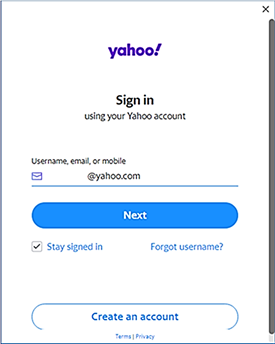
< mensaje de Yahoo OAuth >
-
Vaya al sitio web de Yahoo desde el explorador y seleccione el icono de configuración en la esquina superior derecha de la pantalla...

-
Seleccione Información de la cuenta > Seguridad de la cuenta. Es posible que deba iniciar sesión de nuevo.
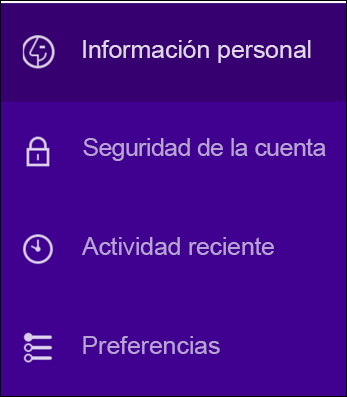
-
Si la verificación en dos pasos no está activada, actívela antes de continuar. A continuación, seleccione Administrar contraseñas de aplicaciones.
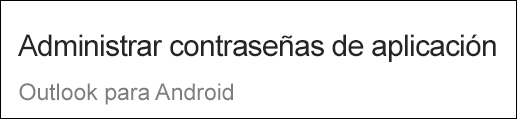
-
Seleccione Escritorio de Outlook en la lista desplegable y, después, seleccione Generar.
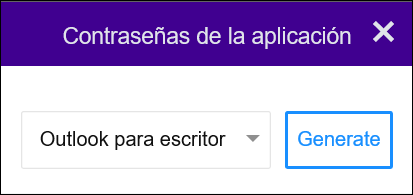
-
Yahoo le mostrará una contraseña de aplicación. Copie esa contraseña (sin los espacios) y escríbala cuando Outlook le pida una contraseña.
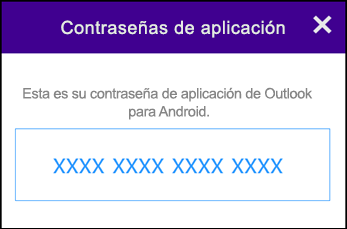
-
Vaya al sitio web ID de Apple en su explorador e indique su ID de Apple y contraseña.
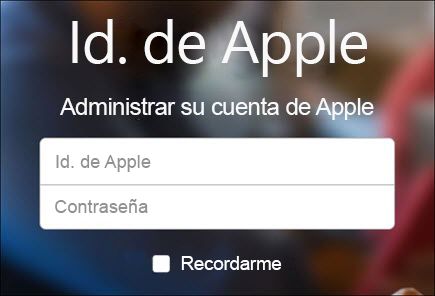
-
Si ya ha activado la autenticación de dos factores, recibirá un código en uno de sus dispositivos. Escriba el código para continuar. En caso contrario, active la autenticación de dos factores
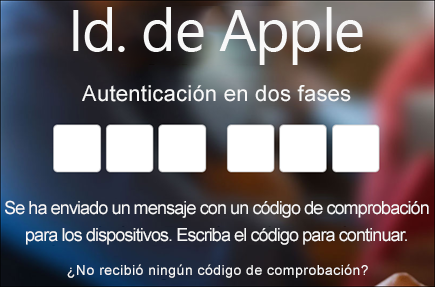
-
En la sección Seguridad, en CONTRASEÑAS ESPECÍFICAS DE APLICACIONES, seleccione Generar contraseña...
-
Escriba un nombre para su contraseña, como Outlook y seleccione Crear.
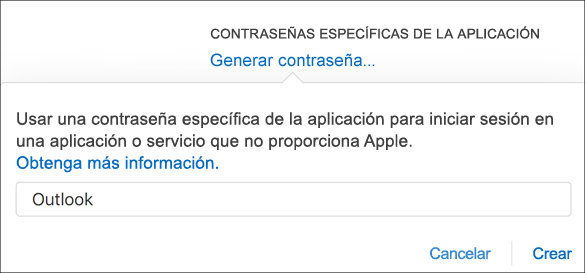
-
Apple le mostrará una contraseña de aplicación. Copie esa contraseña (sin los espacios) y escríbala cuando Outlook le pida una contraseña.
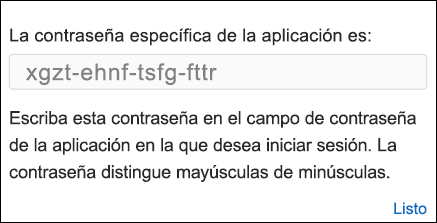
¿Tiene problemas para agregar su cuenta de correo electrónico? Use la configuración avanzada.
Es posible que tenga que agregar su cuenta de correo electrónico manualmente. Elija uno de los métodos avanzados siguientes:
Usar la configuración avanzada para agregar una cuenta de correo POP o IMAP en Outlook para Windows
Si necesita escribir valores específicos en los nombres de los servidores de entrada y salida, en los números de puerto o en la configuración de SSL, puede usar la opción de configuración avanzada de Outlook. Puede usar estas instrucciones para agregar una cuenta POP o IMAP a Outlook.
-
Abra Outlook y seleccione Archivo > Agregar cuenta.
-
En la pantalla siguiente, escriba su dirección de correo electrónico, seleccione Opciones avanzadas. Después, active la casilla Permíteme configurar mi cuenta manualmente y seleccione Conectar.
-
Seleccione el tipo de cuenta. Cuando necesite usar esta opción, normalmente seleccionará IMAP.
-
La pantalla Configuración de la cuenta debería rellenarse automáticamente con la mayoría de las opciones de cuenta necesarias. Sin embargo, si necesita consultar su configuración, vea el tema Configuración de cuenta IMAP y POP. Escriba las opciones de configuración del servidor de entrada y de salida y, después, seleccione Siguiente.
-
Escriba la contraseña y luego seleccione Conectar.
Usar la configuración avanzada para agregar una cuenta de correo electrónico MAPI de terceros a Outlook para Windows
Si usa un proveedor MAPI de terceros, descargue y configure la aplicación del proveedor de correo electrónico MAPI como sugiere la empresa proveedora.
-
Abra Outlook y seleccione Archivo > Agregar cuenta.
-
En la pantalla siguiente, escriba su dirección de correo electrónico, seleccione Opciones avanzadas, active la casilla Permitirme configurar mi cuenta manualmente y seleccione Conectar.
-
En la pantalla Configuración avanzada, seleccione Otros.
-
En la pantalla Otros , elija el tipo de servidor al que desea conectarse en la lista.
Nota: La opción Otros y el tipo de cuenta que aparece debajo solo aparecerán si ha instalado y configurado correctamente el proveedor MAPI.
-
Haga clic en Conectar.
-
Se debe iniciar la aplicación de proveedor MAPI de terceros instalada en su máquina.
-
Para finalizar la configuración de la cuenta, siga las instrucciones del proveedor MAPI.
¿Necesita actualizar la configuración de una cuenta de correo electrónico existente de Outlook?
Si ya creó una cuenta de correo electrónico pero necesita actualizar la configuración existente por problemas recientes, vaya a Cambiar o actualizar la configuración de la cuenta de correo electrónico en Outlook para Windows.
Artículos relacionados
Cambiar o actualizar la configuración de la cuenta de correo electrónico en Outlook para Windows
Agregair una cuenta de correo electrónico de Outlook para Mac
Configurar la aplicación de Outlook para iOS
Configurar el correo electrónico en la aplicación de Outlook para Android
Configuración de correo electrónico POP e IMAP para Outlook
Sugerencia: Si es propietario de una pequeña empresa y desea obtener más información sobre cómo configurar Microsoft 365, visite Ayuda y aprendizaje para pequeñas empresas.








