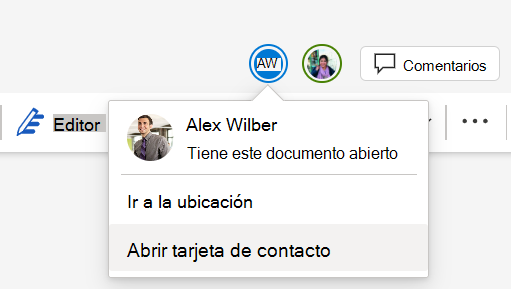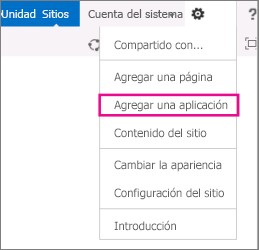Al iniciar sesión en Microsoft 365 o en el sitio de SharePoint Server corporativo de su organización, seleccione SharePoint o Sitios en la navegación del iniciador de aplicaciones o en la barra superior. Estos son los puntos de entrada para SharePoint.
SharePoint en Microsoft 365
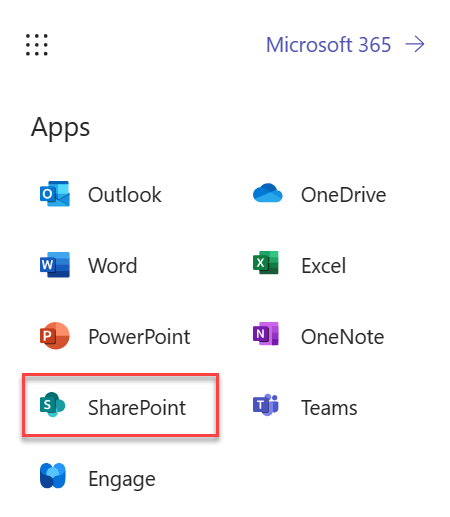
SharePoint Server 2016
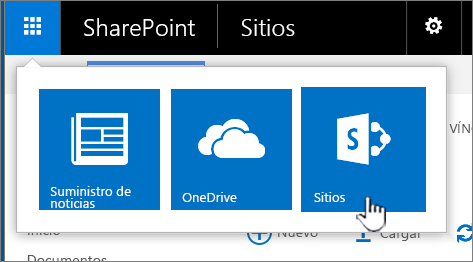
Qué hay en un sitio de SharePoint
Las organizaciones usan SharePoint para crear sitios web. En Microsoft 365, puede crear un sitio desde la página de inicio de SharePoint. También obtendrá un sitio de grupo de SharePoint siempre que cree un grupo de Microsoft 365 en Outlook Online o en Microsoft 365. Si está en SharePoint Server, puede crear un equipo o una serie de sitios de otros tipos. Puede usar los sitios como lugar seguro para almacenar, organizar y compartir información, además de acceder a ella, en cualquier dispositivo. Todo lo que necesita es un explorador web, como Microsoft Edge, Internet Explorer, Google Chrome o Mozilla Firefox. Obtenga la aplicación móvil de SharePoint para mantenerse conectado desde sus dispositivos móviles.
10 cosas que puedes hacer con SharePoint
|
Para hacer esto… |
Pruebe a hacer lo siguiente… |
|---|---|
|
Cargar archivos en la biblioteca de documentos de SharePoint para poder tener acceso a ellos desde cualquier lugar |
Puede arrastrar archivos desde el equipo a la biblioteca de documentos. En SharePoint en Microsoft 365 y SharePoint Server 2016, selecciona Cargar en la barra de comandos. Si usa Microsoft Edge, puede cargar archivos o carpetas. Para obtener más información, vea Cargar archivos en una biblioteca. |
|
Abrir un documento en una biblioteca de documentos |
Seleccione para abrir el documento en el que desea trabajar y se abrirá en Microsoft 365 para la Web. Si tiene la aplicación instalada en el equipo y desea usarla, seleccione Editar documento > Editar en <nombre de la aplicación>. Para obtener más información sobre las bibliotecas de documentos, vea ¿Qué es una biblioteca de documentos?
|
|
Trabajar con otras personas en el mismo documento y al mismo tiempo |
En una biblioteca de documentos, seleccione para abrir el documento en el que desea trabajar. Se abrirá en Microsoft 365 para la Web. El número de personas que están editando el documento en estos momentos aparecerá en la página inferior de este.
Consulte Colaboración y coautoría de documentos. |
|
Compartir documentos |
Seleccione el documento que desea compartir, seleccione los puntos suspensivos (...) para abrir el menú y, a continuación, seleccione Compartir. SharePoint Online 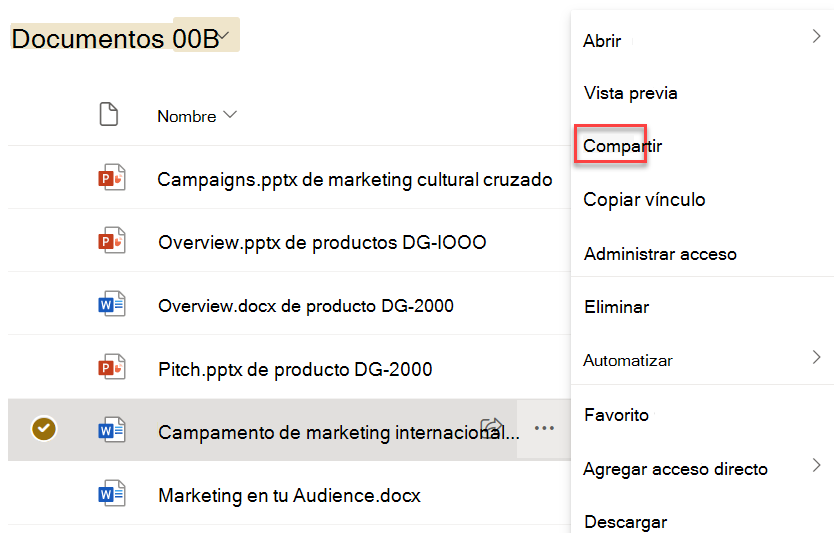 SharePoint Server 2016 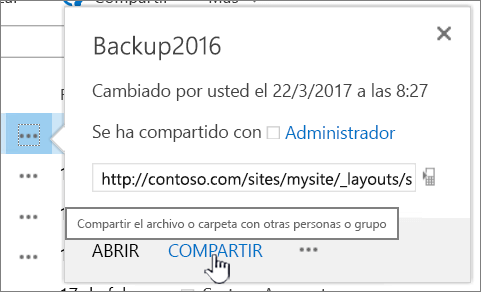 Consulte Compartir archivos o carpetas de SharePoint en Microsoft 365 o vídeo: Compartir documentos en SharePoint Server. |
|
Compartir sitios |
Si tiene permisos de propietario del sitio, seleccione |
|
Crear un sitio de grupo |
Si usa Microsoft 365, puede crear un sitio desde la página de inicio de SharePoint y este creará automáticamente un grupo de Microsoft 365. Si crea un grupo deMicrosoft 365 en Outlook o Personas, obtendrá automáticamente un sitio de grupo en SharePoint en Microsoft 365. Para obtener más información sobre la creación de sitios de grupo, vea Crear un sitio de grupo en SharePoint Online. Si tienes permisos de propietario del sitio con SharePoint Server 2016 selecciona Sitios y, a continuación, + nuevo sitio o + nuevo.
|
|
Agregar una lista o biblioteca al sitio de grupo |
Para agregar una lista o biblioteca a SharePoint en Microsoft 365, seleccione + Nuevo desde dentro de un sitio y, después, elija Lista o Biblioteca en la lista. 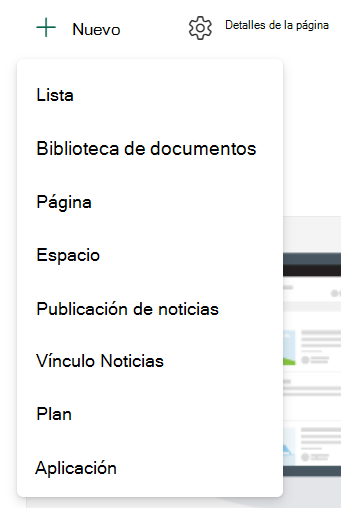 Para agregar una lista o biblioteca para SharePoint Server versiones de SharePoint seleccione Configuración
Para obtener más información, vea Crear una lista en SharePoint o Crear una biblioteca de documentos en SharePoint. |
|
Conservar las versiones anteriores de un documento mientras lo modifica |
En SharePoint en Microsoft 365, haz clic con el botón derecho en un documento de una biblioteca y, a continuación, selecciona Mostrar más opciones > Historial de versiones (es posible que tengas que desplazarte por el menú), 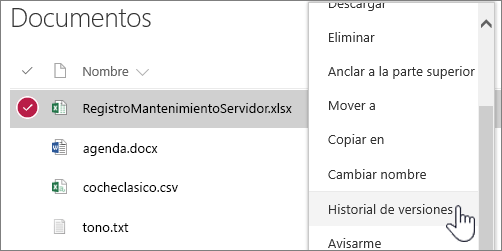 Para SharePoint Server versiones, seleccione los puntos suspensivos (...) junto al archivo y, a continuación, vuelva a seleccionar los puntos suspensivos (...) en el cuadro de diálogo para ir al menú, o bien seleccione el documento y seleccione Historial de versiones en la pestaña Archivos . 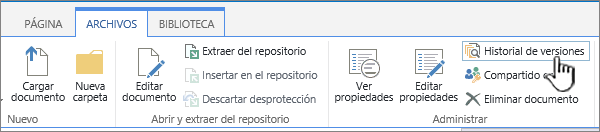 Pestaña Archivos y cinta de SharePoint Server Para obtener más información, vea Habilitar y configurar el control de versiones para una lista o biblioteca. |
|
Buscar algo |
Escribe una palabra clave de búsqueda en el cuadro Búsqueda y, a continuación, selecciona el icono Búsqueda SharePoint Online  SharePoint Server 2016 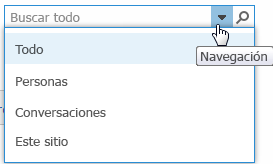 |
|
Compartir información con su organización |
En Microsoft 365, SharePoint en Microsoft 365, seleccione Crear publicación de noticias y escriba el mensaje. A continuación, seleccione Publicar noticias. |
Copiar y mover archivos y carpetas entre bibliotecas
Hay diferentes formas de copiar o mover archivos, según la versión de SharePoint que use. En SharePoint en Microsoft 365, puede usar el comando Copiar a o Mover a para copiar o mover entre bibliotecas. Para obtener más información, vea Mover o copiar una carpeta, un archivo o un vínculo en una biblioteca de documentos.
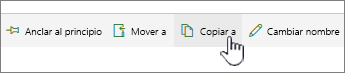
Botones Mover a y Copiar a en SharePoint en Microsoft 365
Mostrar la biblioteca de SharePoint en una vista del Explorador puede ser una forma rápida de realizar todas las operaciones con archivos. Básicamente, hay dos formas de hacerlo: puede sincronizar las carpetas o puede abrirlas en el Explorador. La diferencia es que las carpetas sincronizadas se mantienen y se pueden usar en cualquier momento desde cualquier aplicación, mientras que la opción Abrir del Explorador es una operación de una sola vez.
Al sincronizar una biblioteca, realiza una copia local en el equipo de escritorio. Si sincroniza dos bibliotecas, puede copiar o mover archivos y carpetas, crear carpetas y eliminar una o más carpetas o archivos. La biblioteca sincronizada se sincronizará automáticamente con la biblioteca de SharePoint. Para sincronizar bibliotecas con SharePoint en Microsoft 365, vea Sincronizar archivos con el equipo desde una biblioteca de documentos. Para obtener SharePoint Server 2016, vea Configurar el equipo para sincronizar archivos locales de SharePoint Server.
Otra forma de usar el Explorador de Windows para manipular archivos es abrir una biblioteca en el Explorador. Al igual que las carpetas sincronizadas, esto le permite copiar, mover y editar archivos y carpetas tal y como lo haría en el escritorio. Los archivos se actualizan automáticamente en su biblioteca de SharePoint. Para ver más información, consulta Abrir una biblioteca en el explorador de archivos.
¿Desea controlar el acceso a su contenido?
En SharePoint se necesitan permisos. Comprenda mejor cómo funcionan los permisos y sabrá cómo controlar el acceso al contenido de los sitios. Vea el vídeo de descripción de los permisos de SharePoint.
Una vez que comprenda cómo funcionan los permisos, vea cómo hacerlo en Editar y administrar los permisos de una lista o biblioteca de SharePoint.
¿Listo para ir más allá de los conceptos básicos?
Eche un vistazo al curso para usuarios principiantes y de nivel intermedio para obtener más información sobre los siguientes aspectos: