Microsoft Clipchamp es una aplicación de edición de vídeo que está disponible para cuentas personales y para cuentas de trabajo. Puede usarlo en Windows, Mac, Linux y Chromebook.
Se puede acceder a Clip clips para cuentas personales a través de su aplicación de Windows instalable o yendo a app.clipchamp.comen una Ventana del explorador Edge o Chrome.
Vea nuestro vídeo tutorial de 2 minutos para una rápida demostración de cómo funciona Clipchamp o desplácese hacia abajo para obtener instrucciones paso a paso que le ayudarán a empezar a utilizar sus funciones de edición.
Para la mejor experiencia
Antes de empezar a usar Clipchamp, te recomendamos seguir estos pasos para asegurarte de que la configuración del explorador sea óptima para la mejor experiencia de edición.
Familiarícese con Clipchamp
La interfaz de Clipchamp es fácil de usar para principiantes, lo que le ayuda a localizar rápidamente todas las funciones de edición profesionales, incluidas las siguientes:
-
Escala de tiempo
-
Barra de herramientas
-
Barra de herramientas flotante
-
Barra de herramientas de edición
-
Panel de propiedades
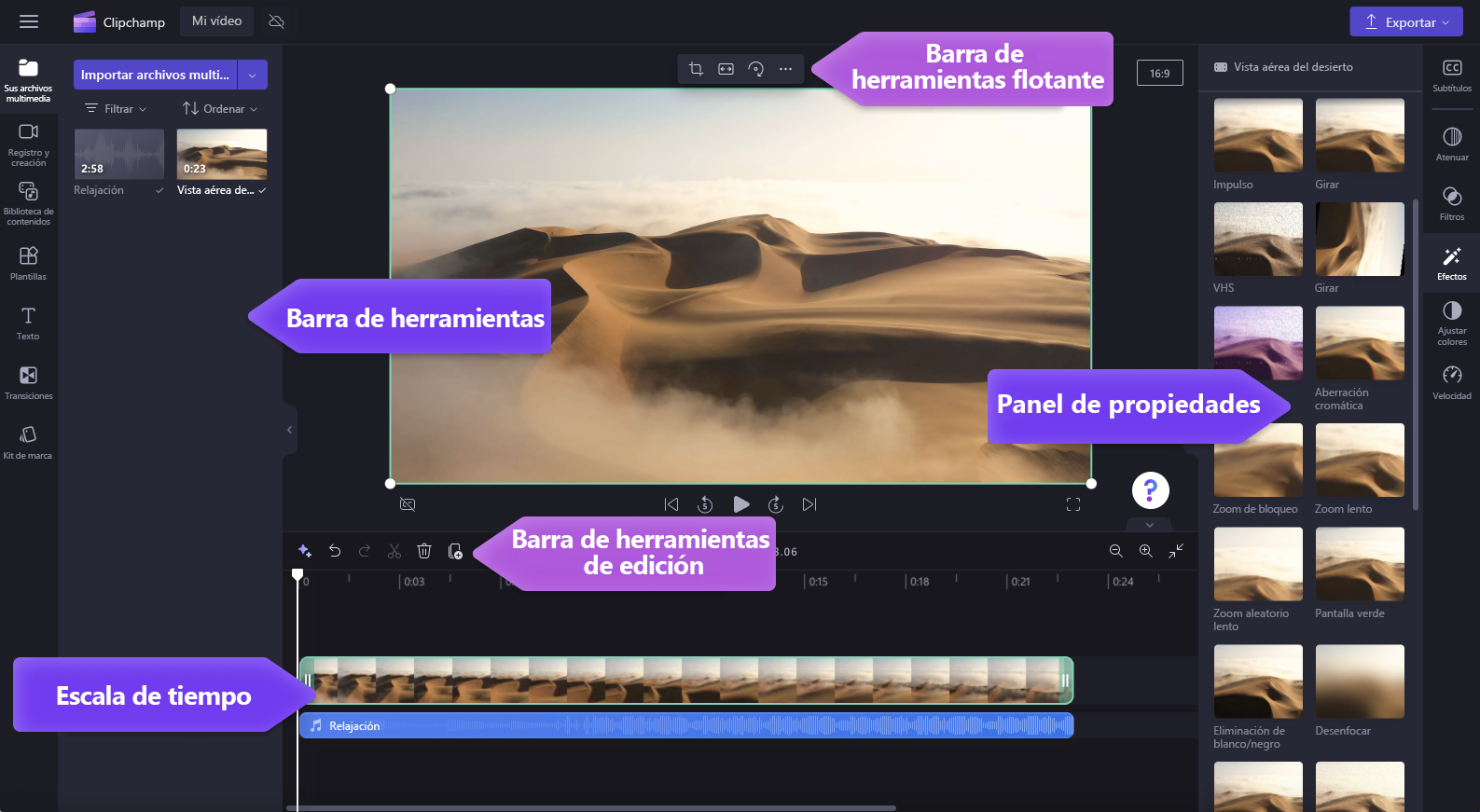
Cómo crear un nuevo vídeo
Una forma rápida de empezar a crear un vídeo en Clipchamp es hacer clic con el botón derecho en un archivo multimedia en el Explorador de Windows y hacer clic en el botón editar con Clipchamp o hacer clic en la opción crear un vídeo en un archivo multimedia en la aplicación Fotos de Windows. Esto iniciará un nuevo vídeo en Clipchamp con el archivo multimedia ya cargado en la biblioteca multimedia y en la línea de tiempo.
Como alternativa, inicie Clipchamp a través de una de nuestras aplicaciones o en el explorador y en la página principal del editor que se abre al iniciar.
Para crear un vídeo, haga clic en el botón crear un vídeo nuevo. También puede crear un nuevo vídeo con nuestro editor de vídeo de inteligencia artificial al hacer clic en el botón Crear un vídeo con IA. Como alternativa, haga clic en el botón + para crear un nuevo vídeo.
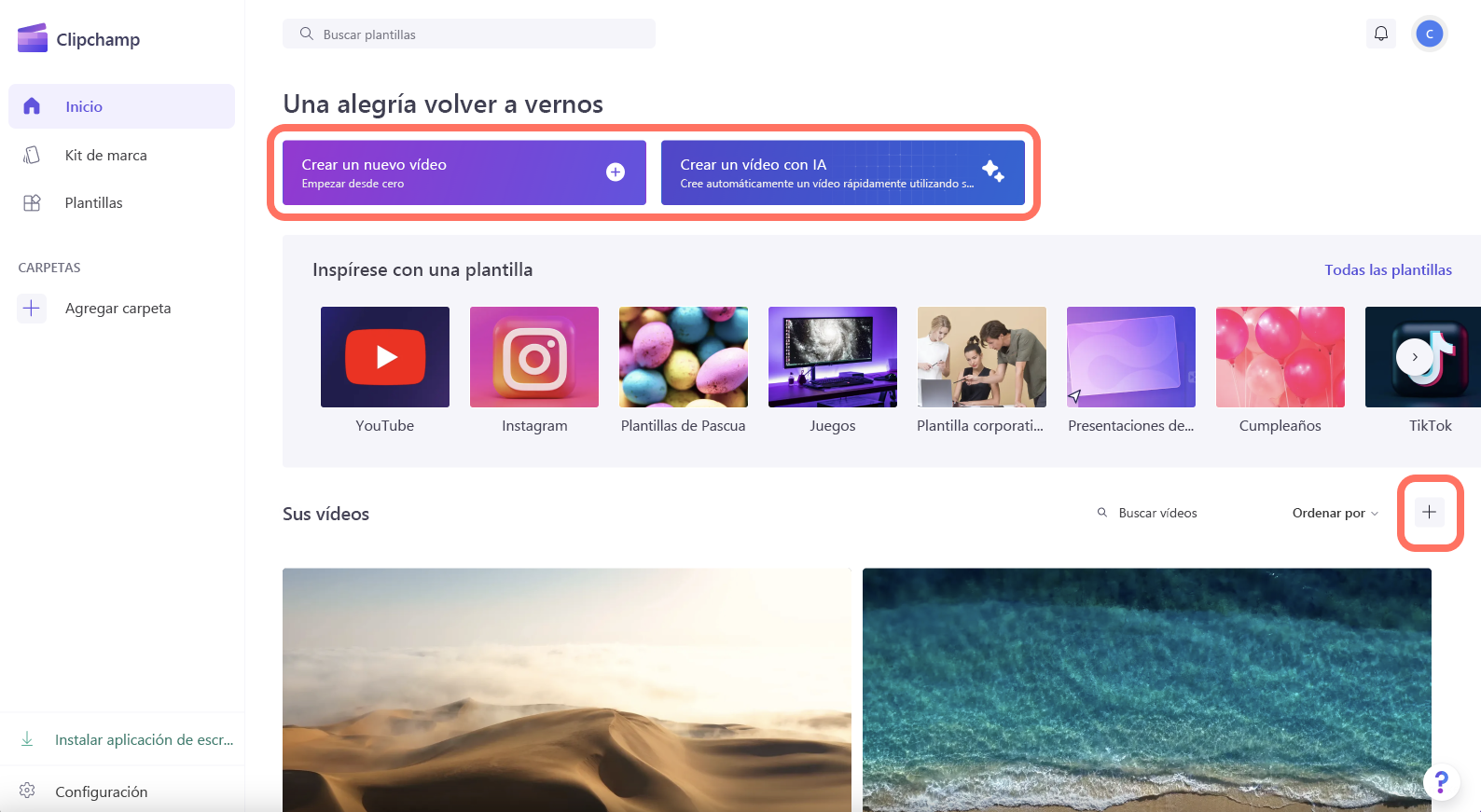
Cómo agregar vídeos personales a la pestaña multimedia
Antes de iniciar a editar los vídeos, deberá agregar archivos de vídeo a la biblioteca multimedia.
Importe recursos multimedia con las siguientes opciones:
-
Arrastre y coloque archivos multimedia del equipo en la pestaña multimedia
-
Haga clic en el botón importar multimedia para importar elementos multimedia desde los archivos del equipo
-
Haga clic en el botón de la flecha para importar elementos multimedia utilizando una de nuestras integraciones como OneDrive, Google Drive, Dropbox y Xbox.
Puede agregar archivos de vídeo, imágenes y archivos de audio.
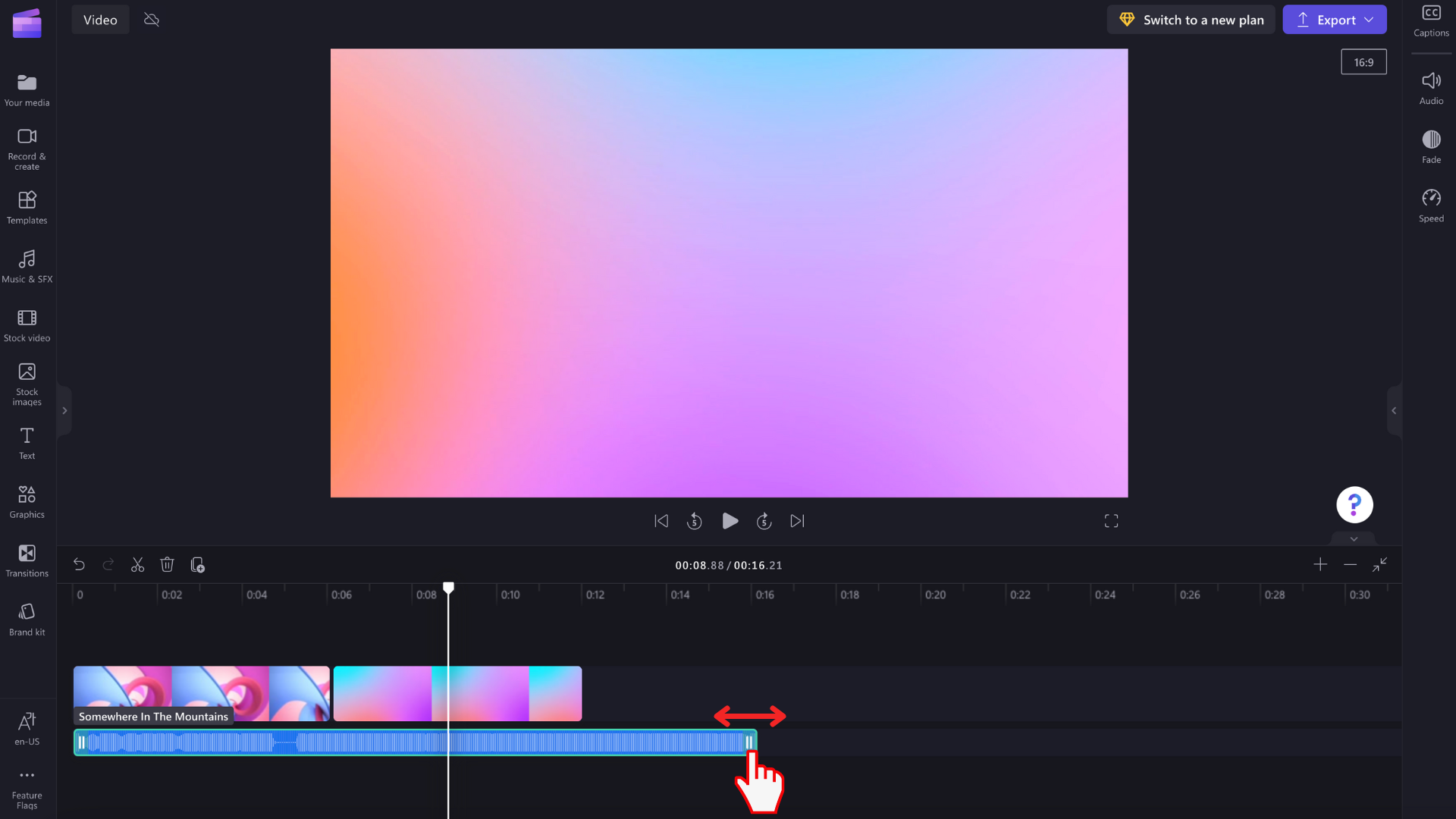
Sus activos multimedia aparecerán en la pestaña multimedia de la barra de herramientas.
Cómo agregar vídeos a la línea de tiempo
Agregue el vídeo a la escala de tiempo haciendo clic en el botón verde + o arrastrando y colocando el vídeo en la línea de tiempo. Si desea agregarle varios recursos, simplemente repita el paso o resalte todos los recursos para arrastrarlos y colocarlos en la línea de tiempo.
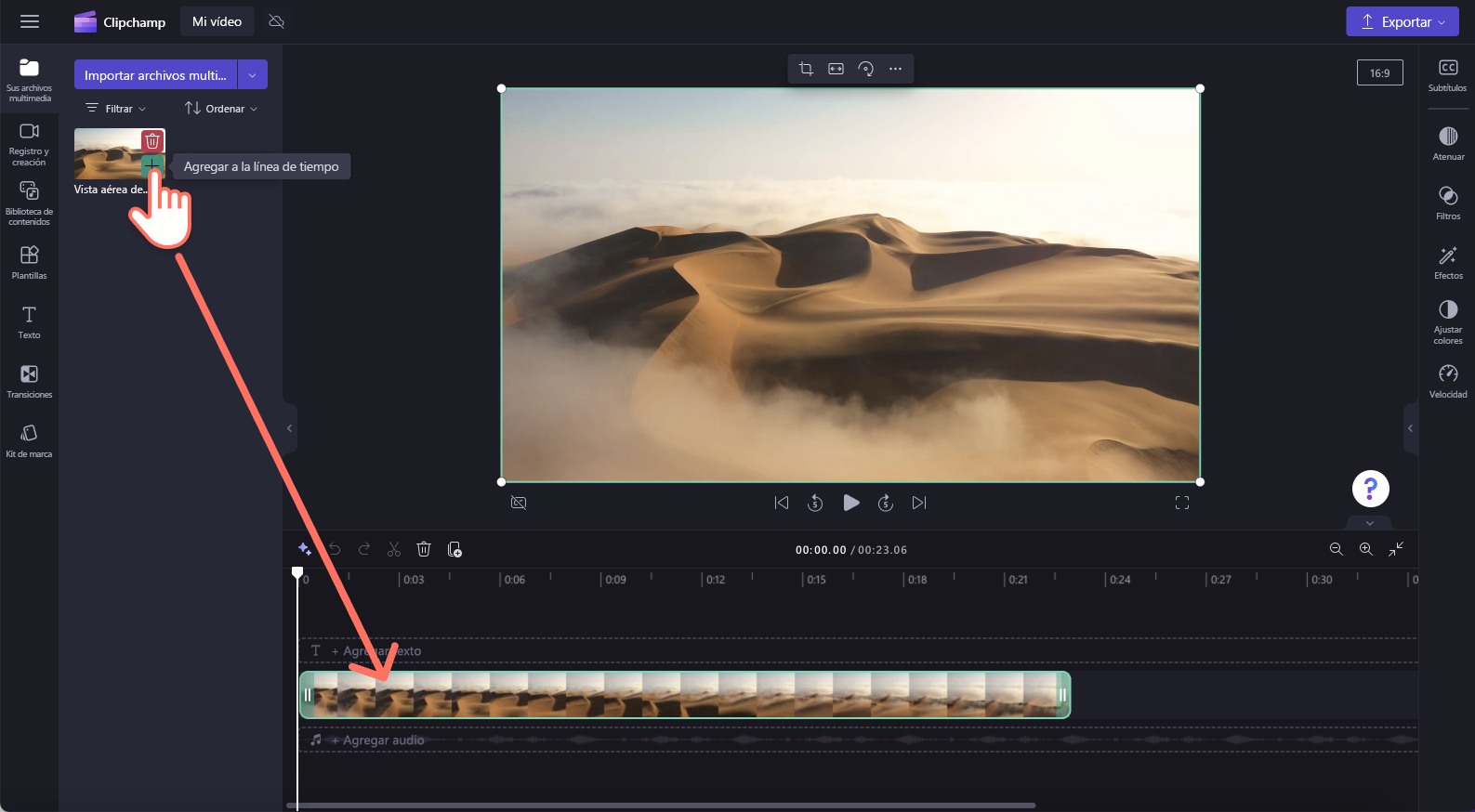
Cómo editar un vídeo en Clipchamp
Esta es una lista de algunas de las herramientas de edición fáciles de usar que ofrecemos actualmente.
Para obtener instrucciones más detalladas, capturas de pantalla y sugerencias para una herramienta determinada, sigue los vínculos que se indican a continuación.
-
Para recortar un recurso, haga clic sobre él en la línea de tiempo (es decir, haga clic en él para resaltarlo) y, a continuación, haga clic y arrastre según necesite.
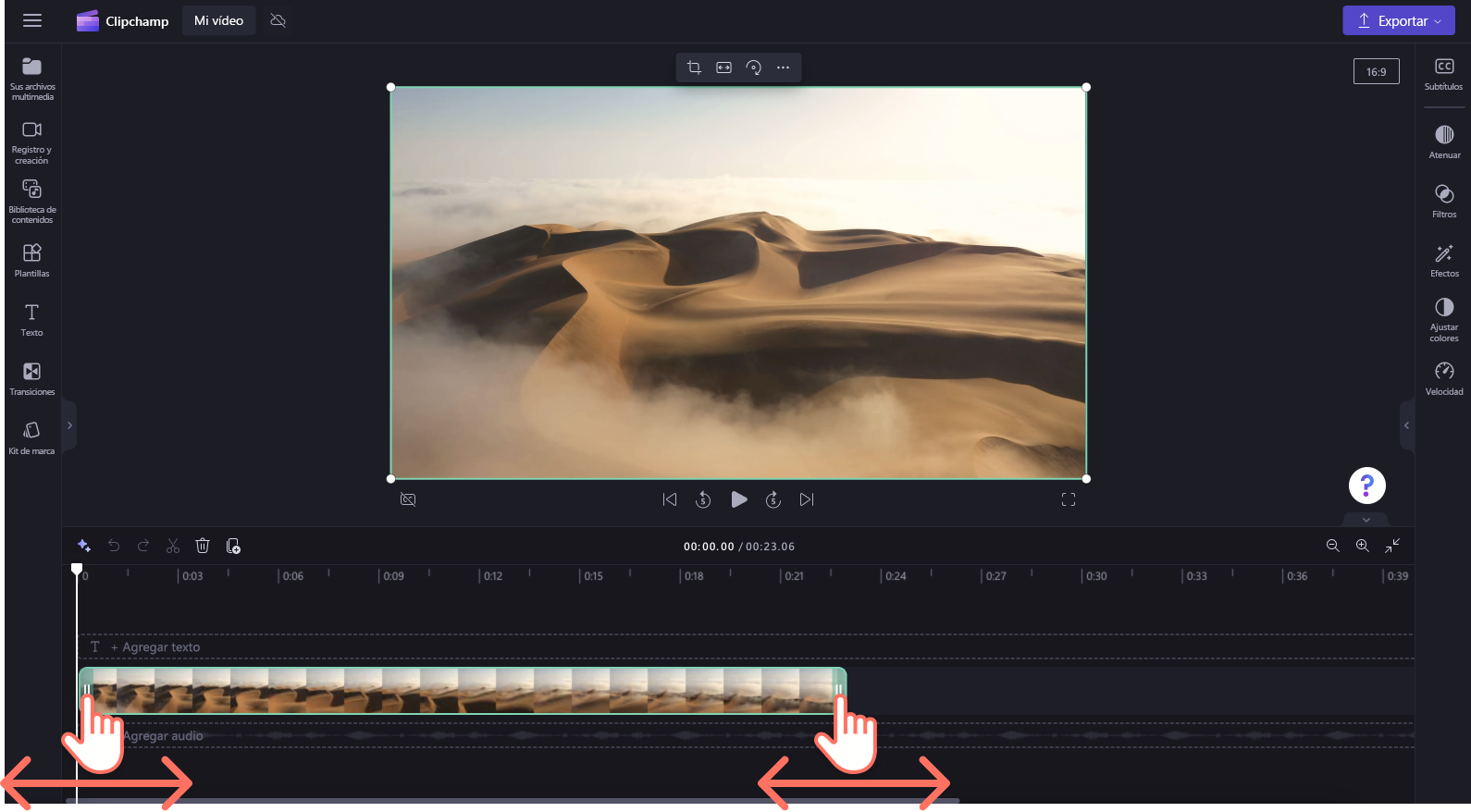
-
Para dividir un recurso en dos, haga clic en el clip en la línea de tiempo y, a continuación, mueva el buscador (la línea vertical blanca con el círculo en la parte superior) para colocarlo donde quiera cortar el clip. A continuación, haga clic en el botón de expansión de la barra de herramientas de edición.
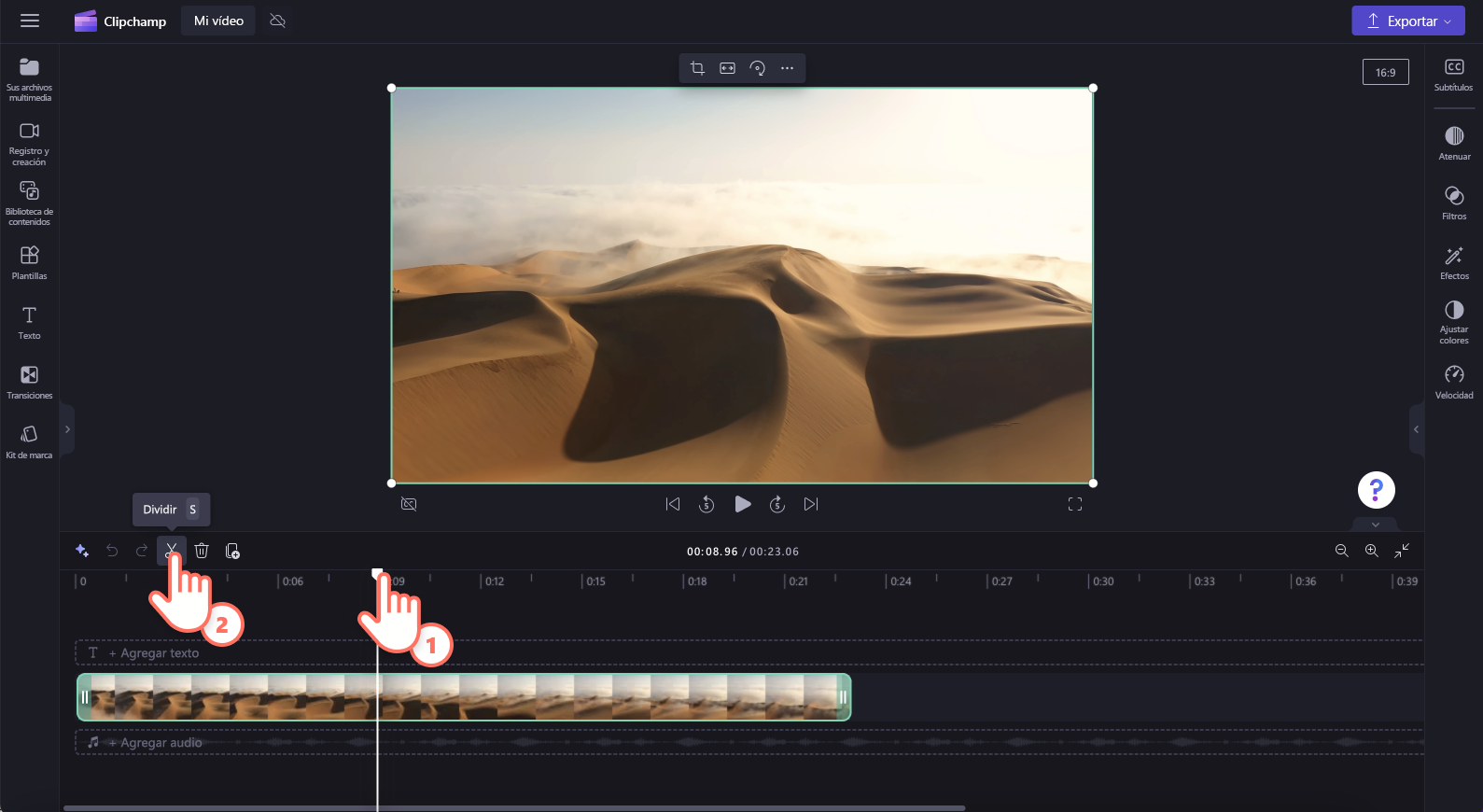
-
Para eliminar elementos multimedia de la línea de tiempo, haga clic en el recurso en la línea de tiempo y, después, haga clic en el botón eliminar (icono de papelera) o presione la tecla eliminar del teclado.
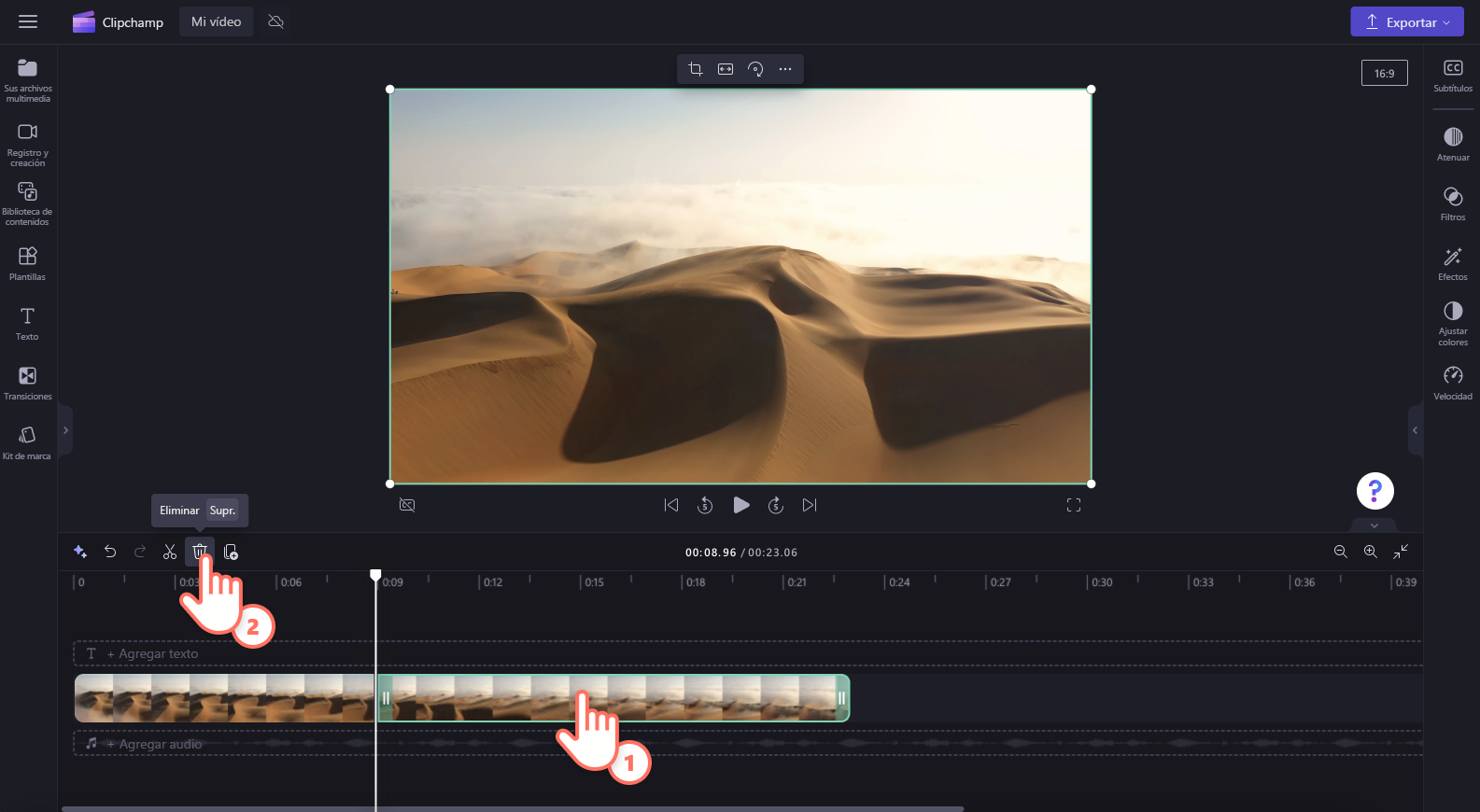
-
Para acercar y alejar la línea de tiempo, use los botones de zoom de la barra de herramientas de edición (+ para acercar y - para alejar). O bien, utilice el botón de ajustar a ventana (-><-) para ajustar todo lo que hay en la línea de tiempo al área visible.
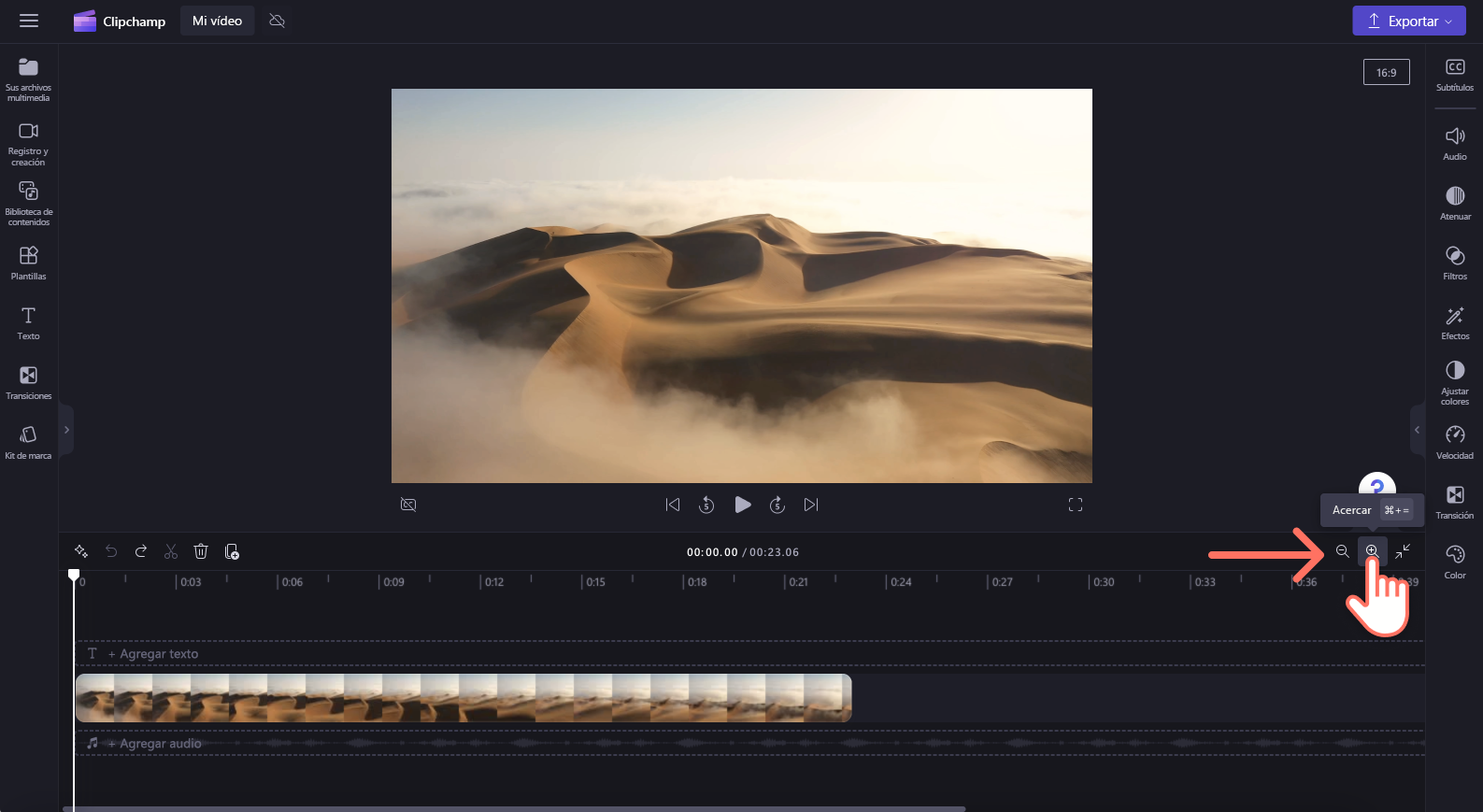
-
Para recortar, rellenar, girar, voltear o lograr un efecto de imagen en imagen, use las opciones de la barra de herramientas flotante.
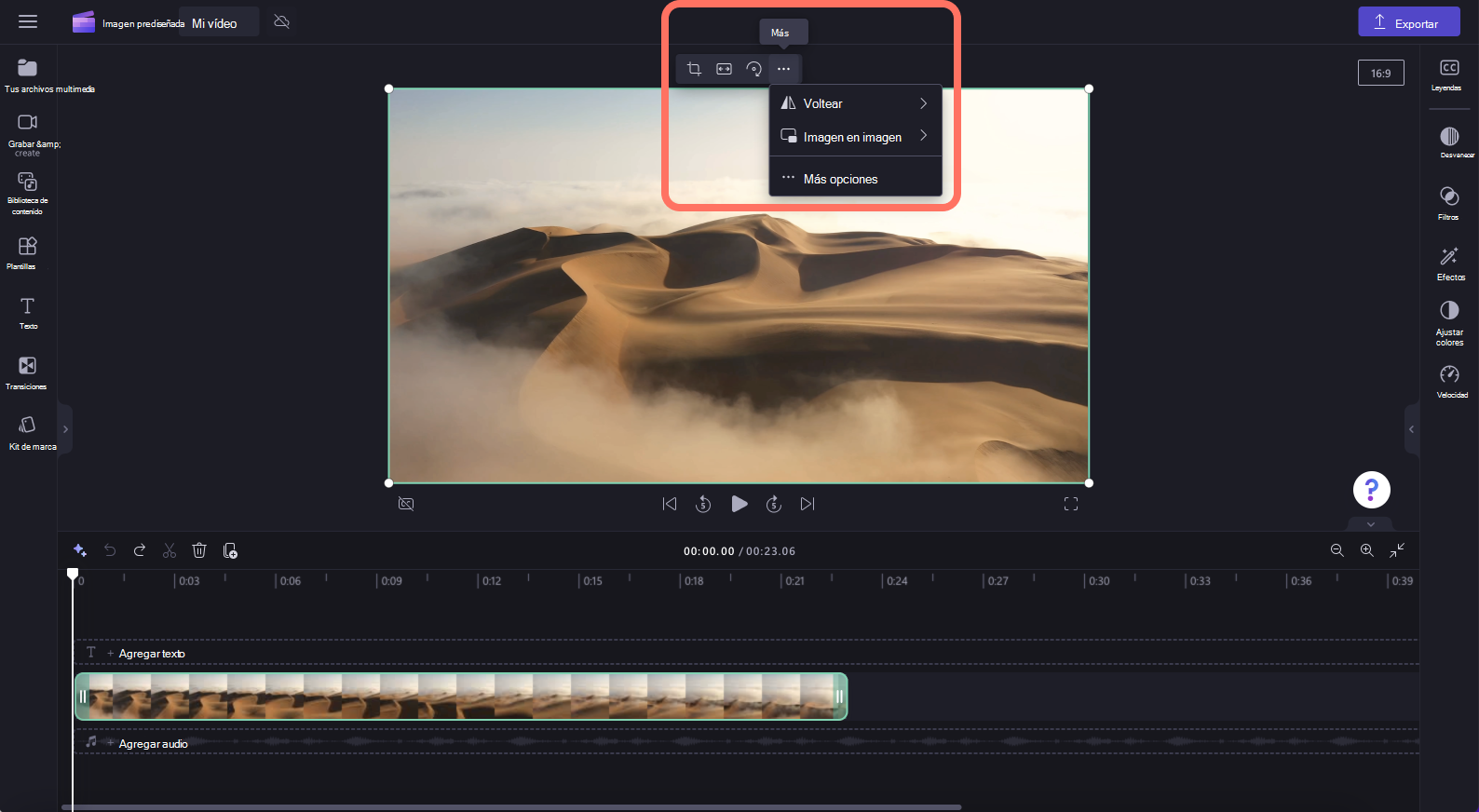
-
Para agregar fundidos, agregar filtros,efectos, ajustar los colores, cambiar el volumen o editar la velocidad, utilice las características del panel de propiedades.
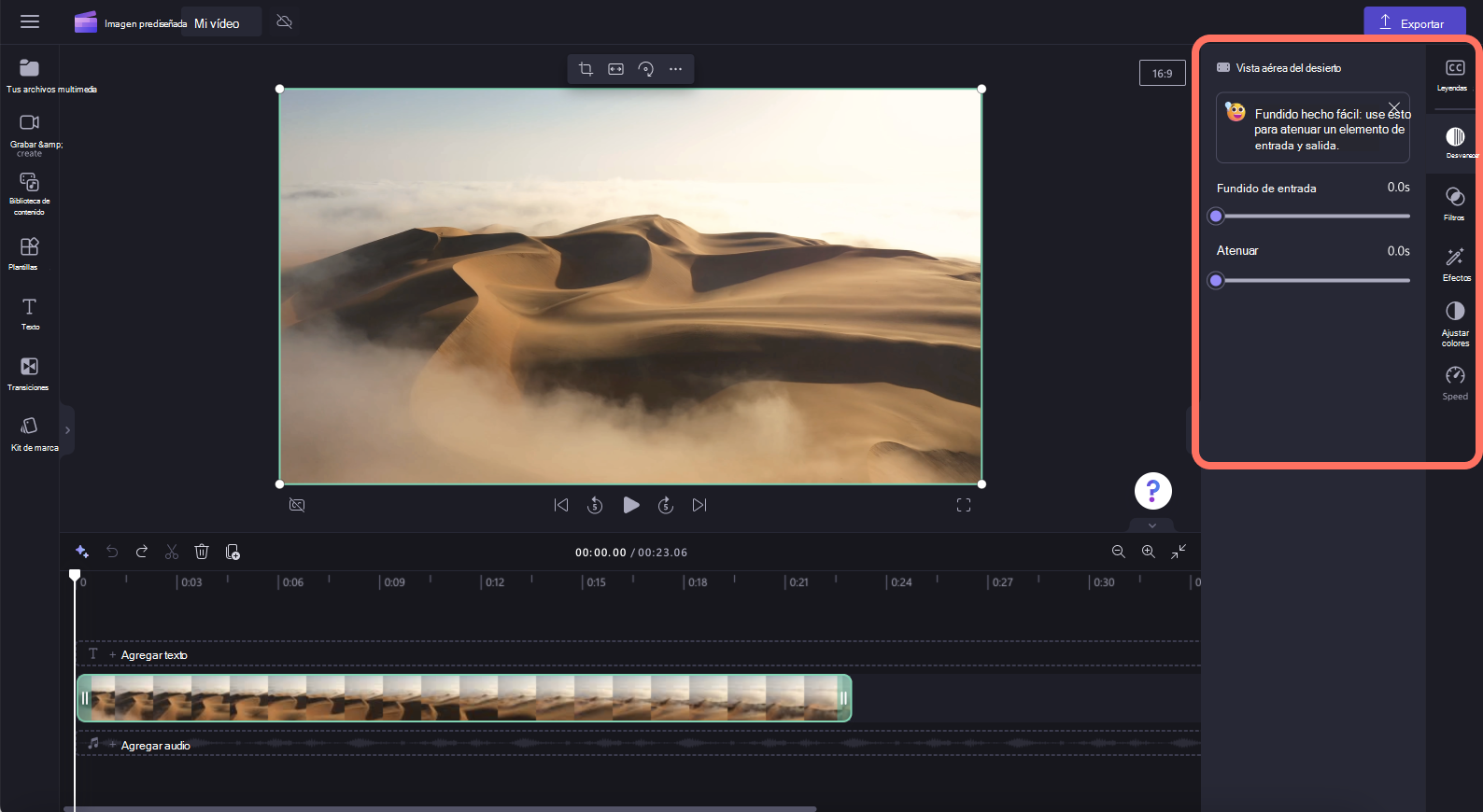
-
Para agregar música de archivo al vídeo, haga clic en la pestaña de biblioteca de contenido de la barra de herramientas y, a continuación, haga clic en la categoría de audio. Aquí puede encontrar música de archivo para agregarla al vídeo. Arrastre y coloque el recurso en la línea de tiempo o haga clic en el botón +.
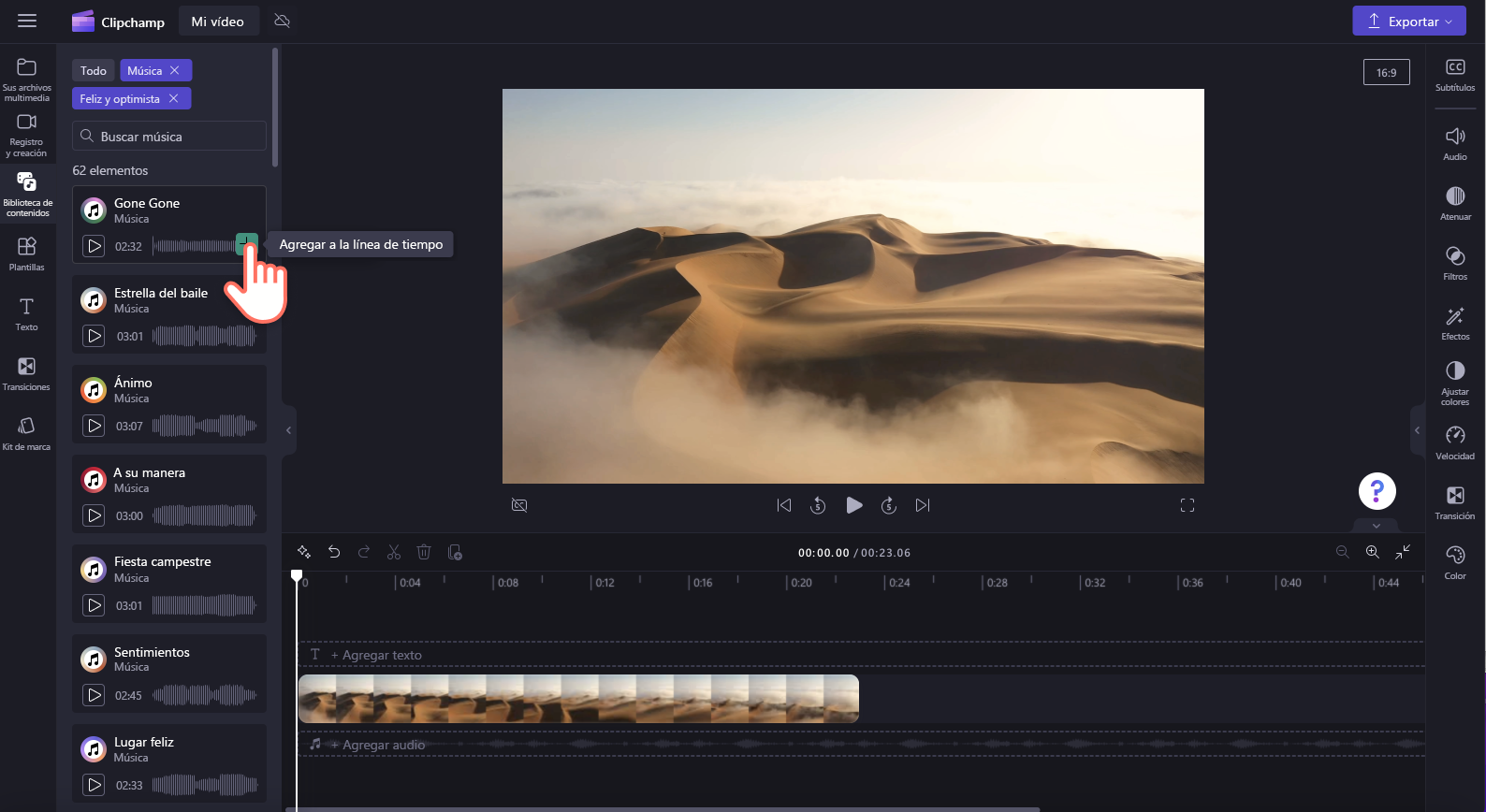
-
Para cambiar el nivel de audio del archivo de audio o música, haga clic en el audio en la línea de tiempo y, a continuación, haga clic en la pestaña de audio del panel de propiedades. Arrastra el control deslizante del volumen a la izquierda para bajar el volumen y a la derecha para que el volumen sea más alto.
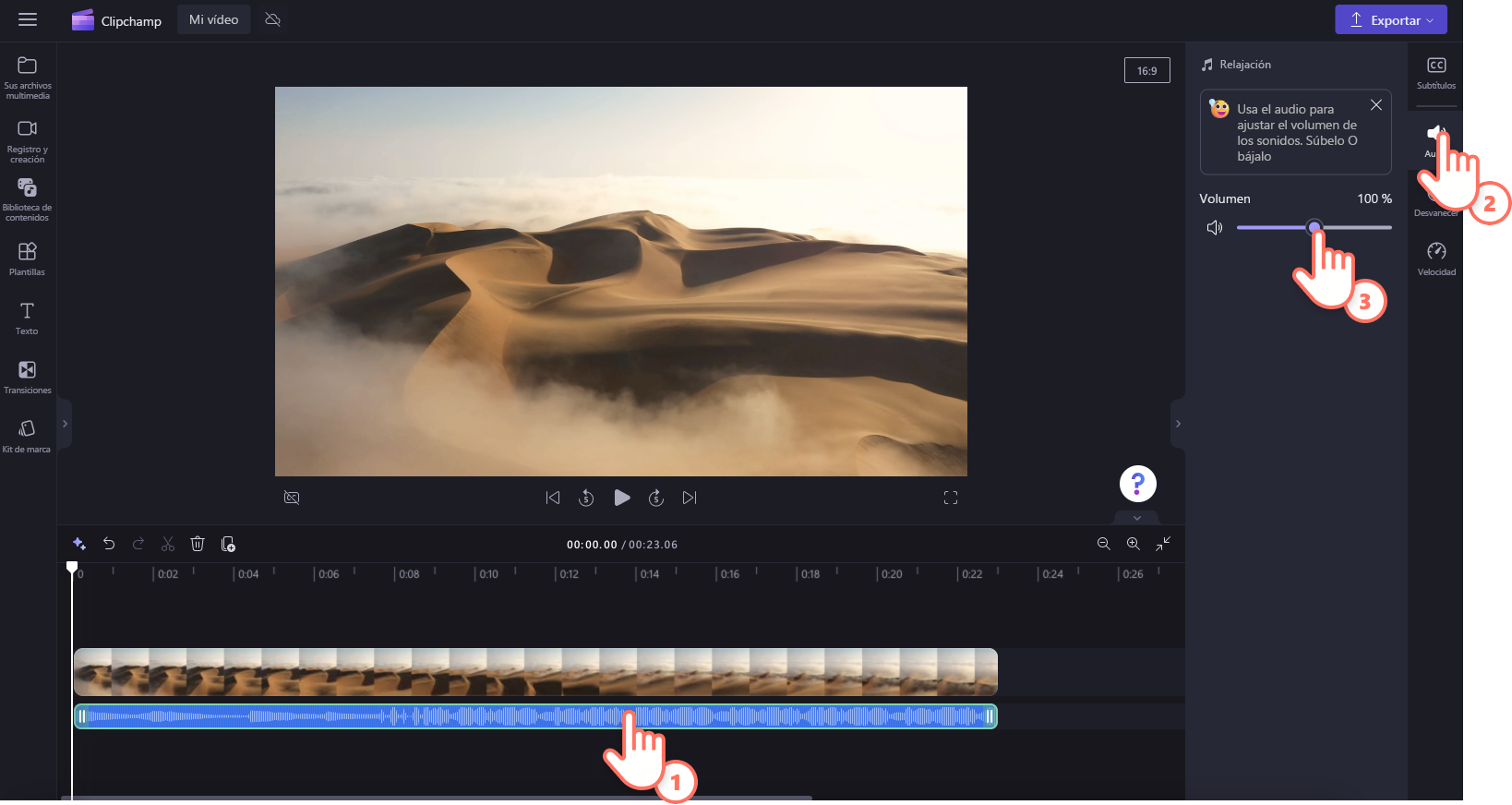
-
Para agregar un título o texto al vídeo, haga clic en la pestaña texto de la barra de herramientas. Desplázate por nuestras opciones de texto para encontrar el título perfecto para el vídeo. Arrastre y coloque el título en la línea de tiempo situada encima del recurso de vídeo o haga clic en el botón + para agregarlo.
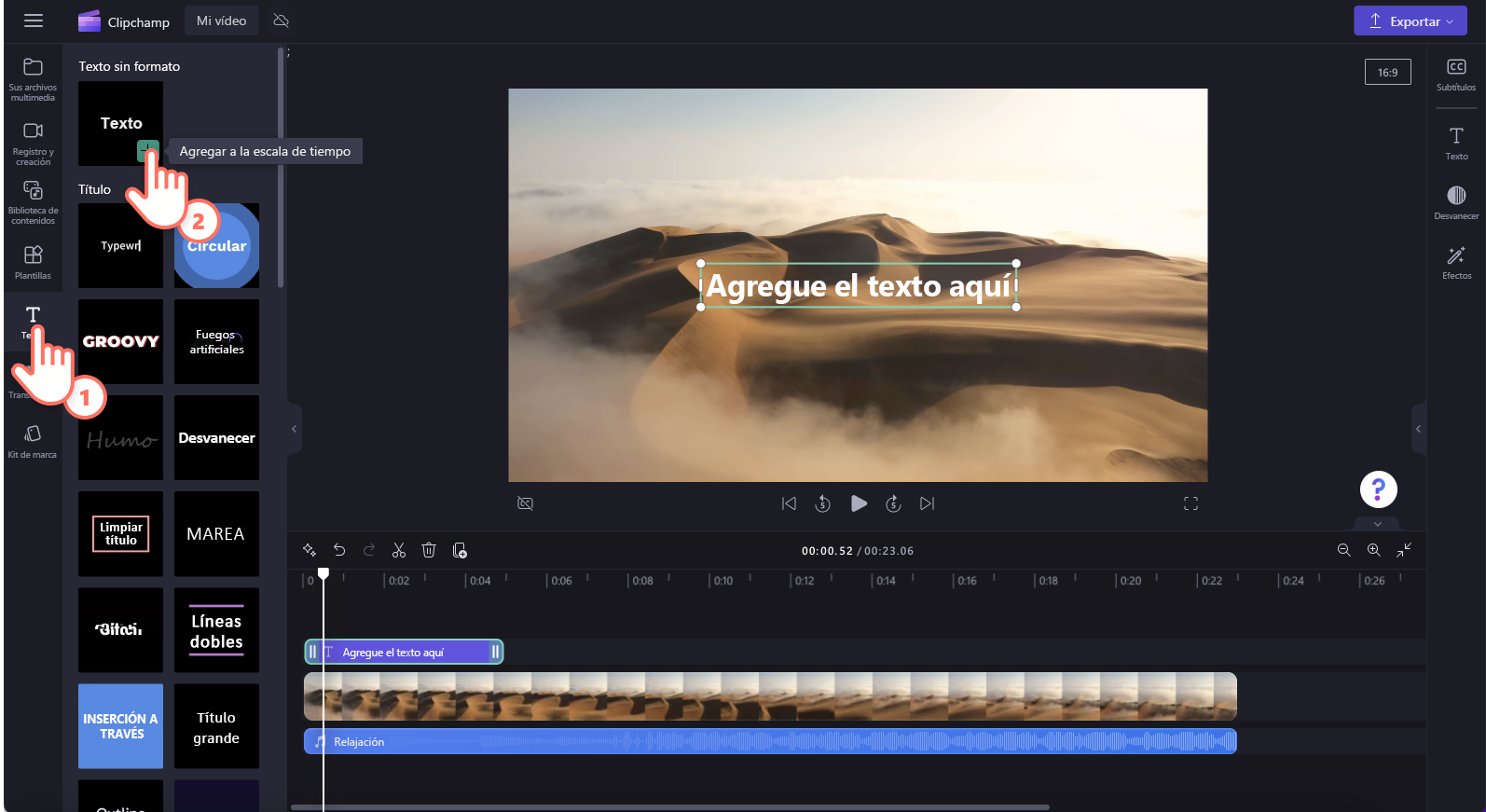
-
Para agregar una superposición como adhesivos, fondos, marcos, formas, anotaciones y GIF, haga clic en la pestaña de biblioteca de contenido en la barra de herramientas. Después, haga clic en la pestaña de objetos visuales y, a continuación, en adhesivos. Arrastre y coloque un adhesivo en la escala de tiempo o haga clic en el botón +.
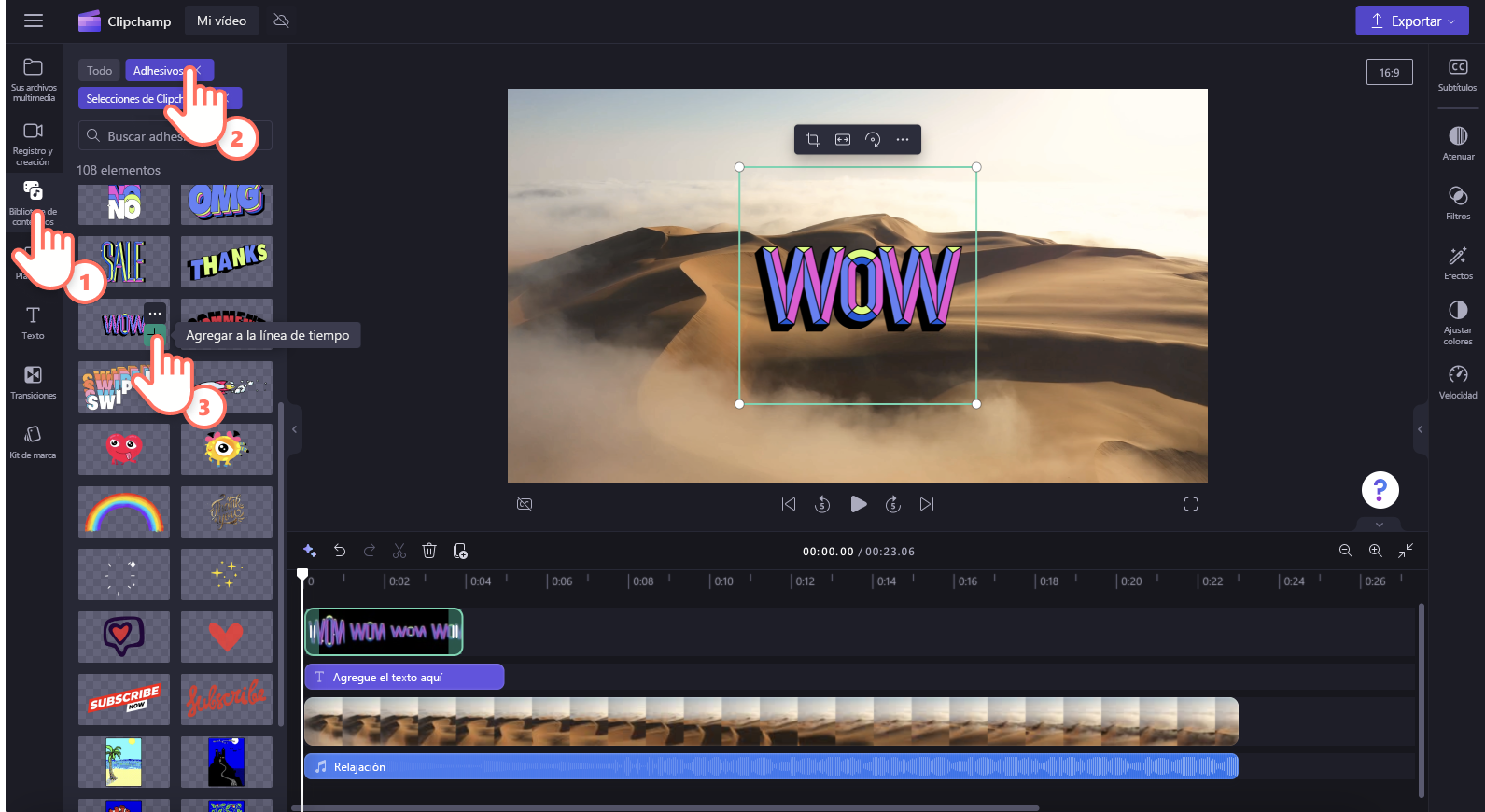
-
Para exportar el vídeo, haga clic en el botón de exportación en la esquina superior derecha del editor. Seleccione una calidad de vídeo para guardar su vídeo. Nota: Los suscriptores prémium pueden exportar vídeos en resolución de vídeo 4K.
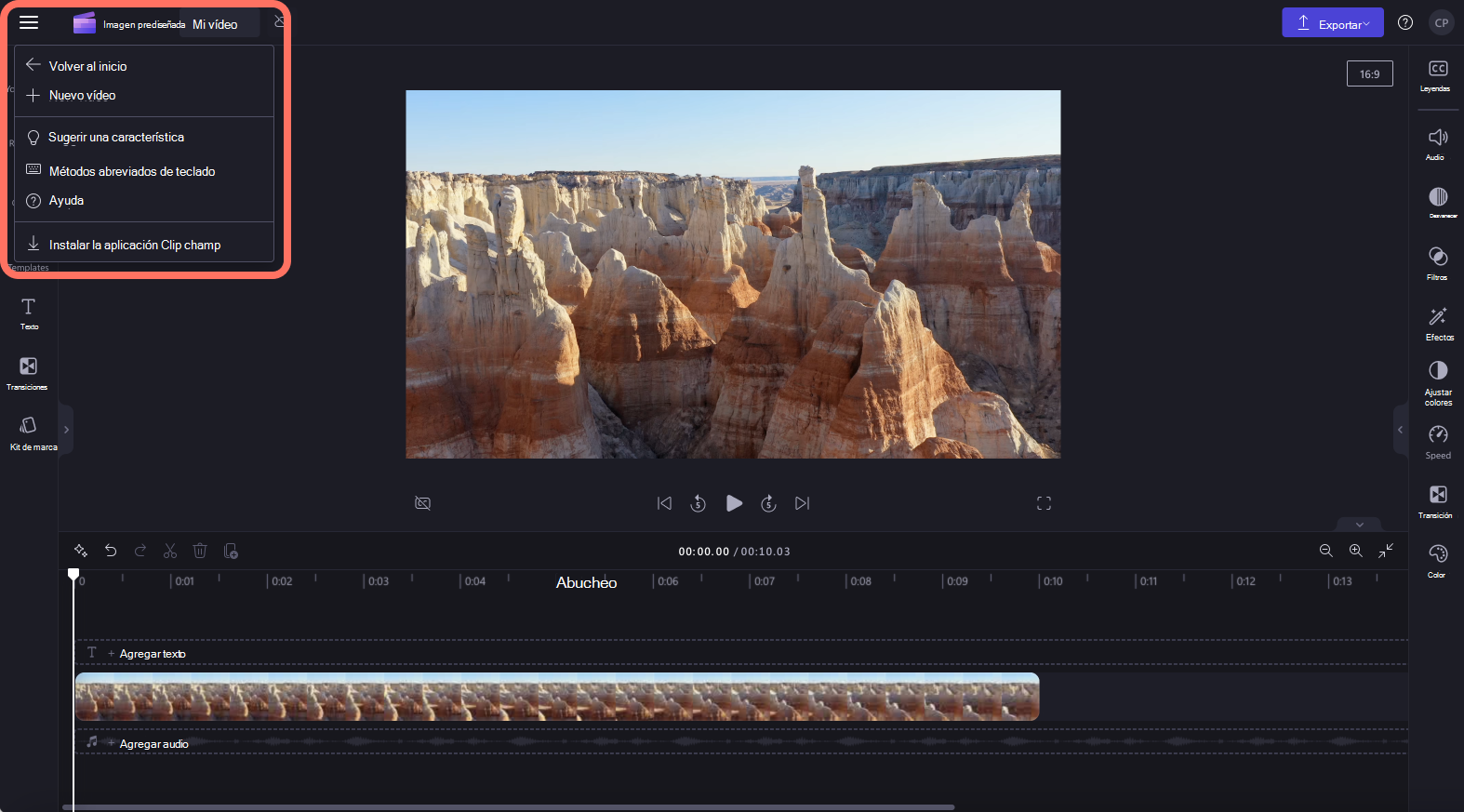
-
Para salir del vídeo y volver a la página principal, haga clic en el icono de tres líneas horizontales y, a continuación, haga clic en el botón volver al inicio. Aquí también puede crear un nuevo vídeo, actualizar el plan, sugerir una característica, explorar métodos abreviados de teclado o acceder a nuestros artículos de ayuda.
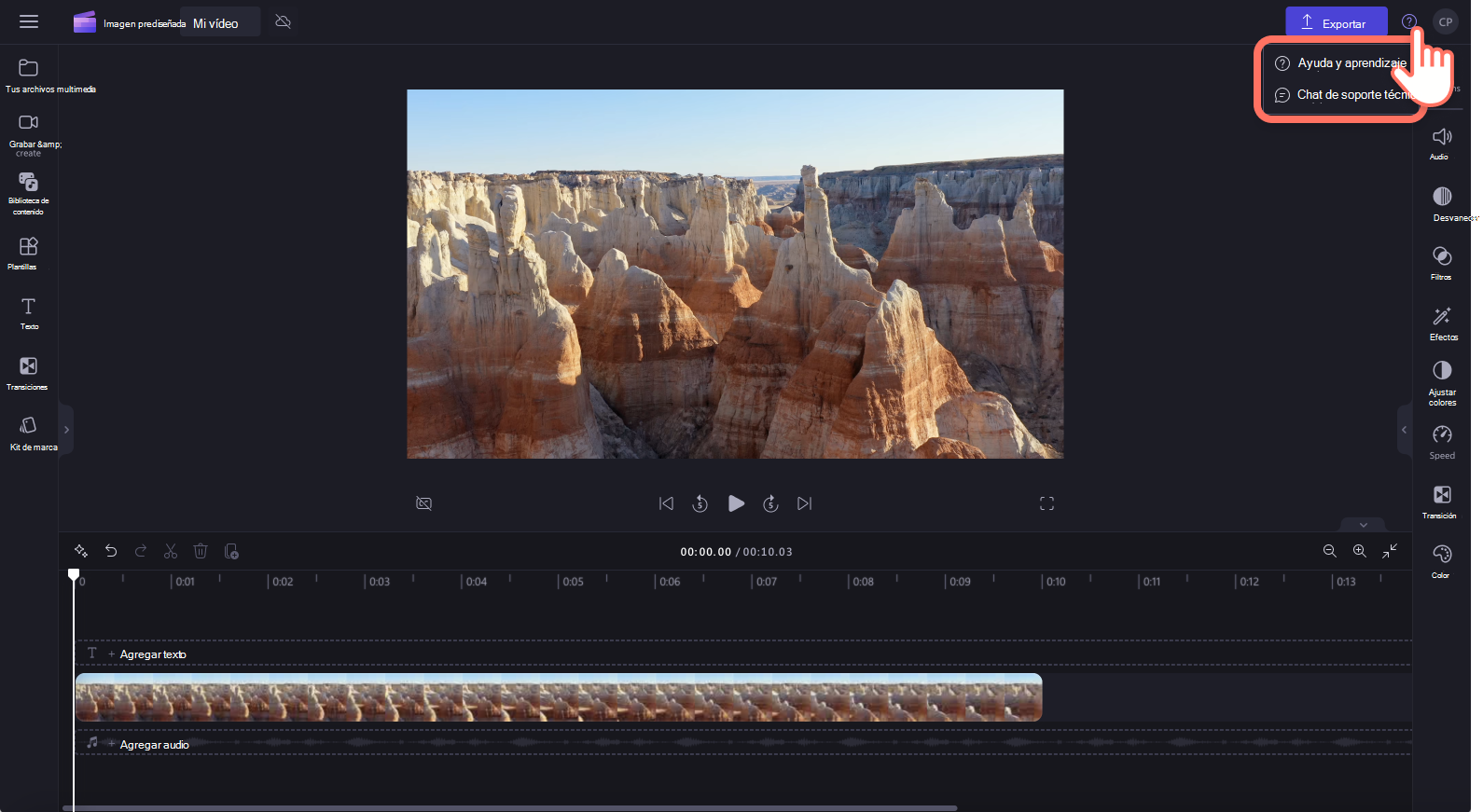
-
Para volver a abrir un vídeo, haga clic en un vídeo en la página principal. El vídeo se abrirá automáticamente donde lo dejaste. Los vídeos que edites se guardan automáticamente mientras trabajas, por lo que no es necesario guardarlos antes de salir.
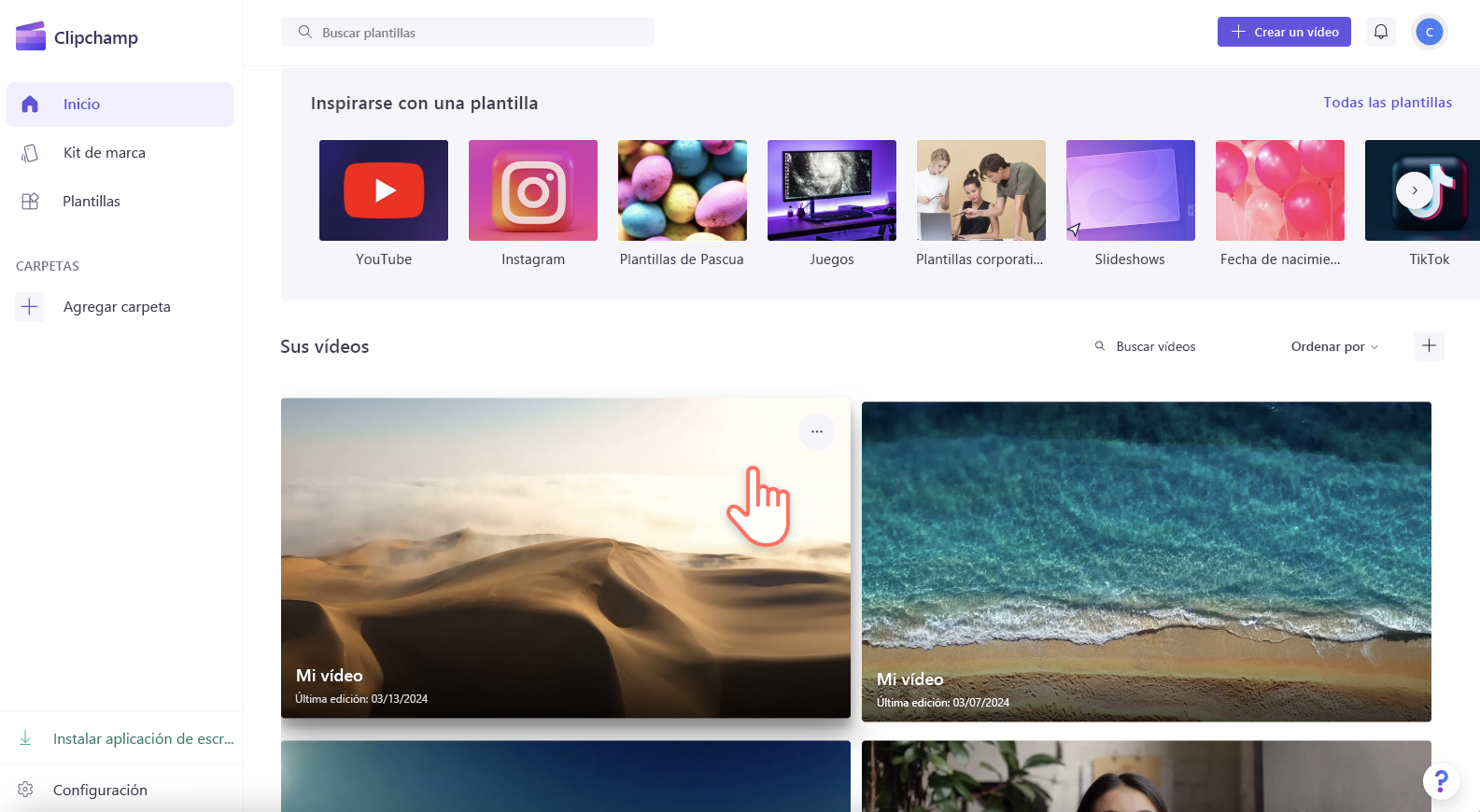
Nota: Es muy IMPORTANTE mantener los archivos de audio, imagen y vídeo de origen (es decir, los archivos originales que agregó en el dispositivo) o habilitar la característica de copia de seguridad de contenido en ese vídeo. Clipchamp no carga los vídeos en un servidor para su procesamiento. En su lugar, los procesa localmente en el equipo. Para lograrlo, usa tecnologías modernas que le permiten ejecutarse un poco como un híbrido entre una aplicación en línea y una aplicación de escritorio.
Esta tecnología única hace que Clipchamp sea rápido y privado. Sin embargo, de vez en cuando, es posible que se le pida que vuelva a vincular sus archivos, así que ¡no borre los originales!
Habilitar la copia de seguridad de contenido tiene varias ventajas, entre las que se incluyen:
-
No corres el riesgo de perder tus archivos o proyectos. Si los archivos multimedia originales del equipo se pierden, editan o eliminan, podrás seguir teniendo acceso a los vídeos y trabajar con ellos si tienes habilitada la copia de seguridad de contenido.
-
Sin necesidad de volver a vincular. Al trabajar con proyectos de Clipchamp donde la copia de seguridad de contenido está desactivada, a veces se te pedirá que vuelvas a vincular los archivos multimedia originales del equipo. Con los archivos multimedia de copia de seguridad, nunca tendrás que preocuparse por volver a vincular.
-
Accede a los vídeos que estás editando desde cualquier equipo. En lugar de tener que mover manualmente los archivos multimedia y volver a vincularlos en un equipo nuevo, podrás iniciar sesión en tu cuenta de Clipchamp en cualquier equipo y seguir editando inmediatamente.
Empezar a usar Clipchamp
Vaya al editor de vídeo en línea de Clipchamp para empezar a trabajar en un vídeo nuevo.

Puede usar Clip clips para las cuentas profesionales si está habilitada en su organización de Microsoft 365. Para obtener más información, consulte estas preguntas frecuentes.
Desplácese hacia abajo para ver las instrucciones paso a paso que le ayudarán a empezar a utilizar sus funciones de edición.
Aún no se han lanzado todas las funciones que se encuentran en Clipchamp para cuentas personales para aquellos que acceden a Clipchamp con una cuenta de trabajo, sin embargo estamos trabajando continuamente en actualizaciones.
Para la mejor experiencia
Antes de empezar a utilizar Clipchamp, le recomendamos que siga estos pasos para asegurarse de que la configuración de su navegador es óptima para disfrutar de la mejor experiencia de edición.
Familiarícese con las funciones de edición de Clipchamp
La interfaz sencilla para principiantes de Clipchamp te ayuda a localizar rápidamente todas las funciones de edición profesionales, incluidas la fase, la línea de tiempo, las barras laterales y la barra lateral flotante.
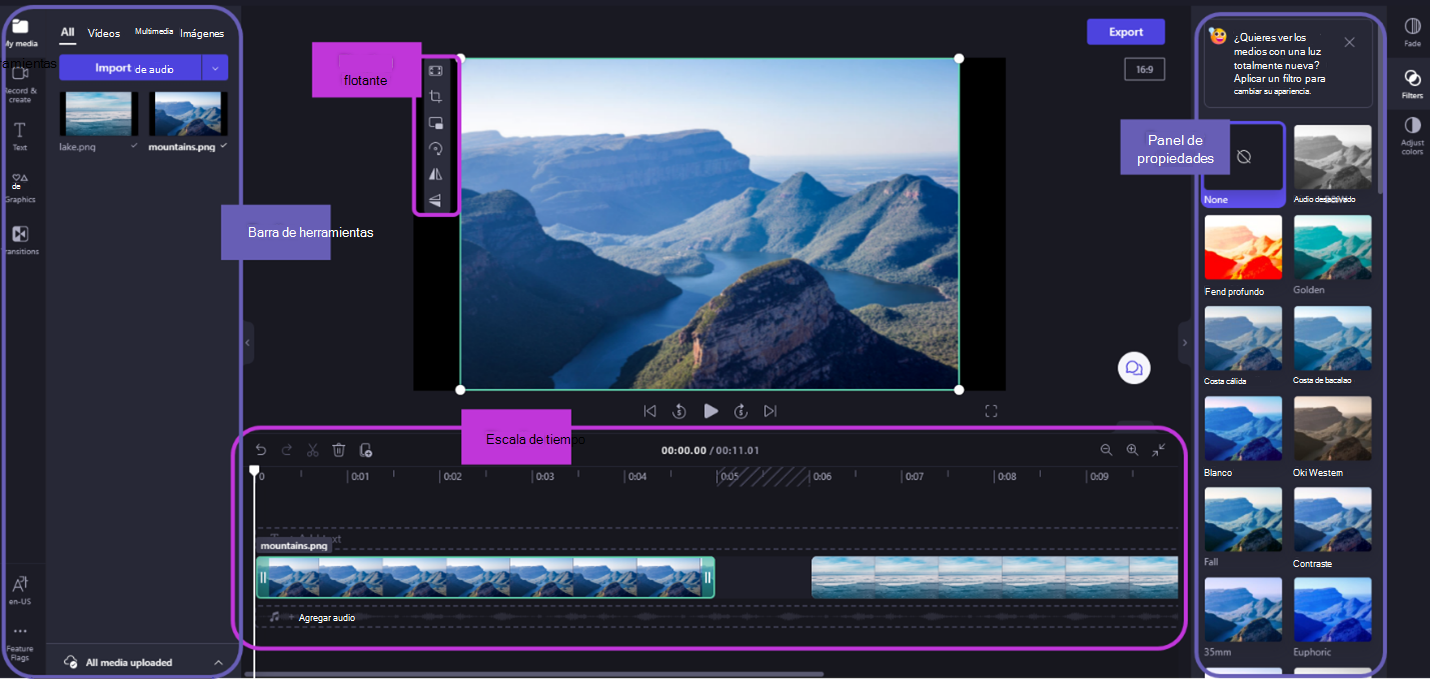
Introducción
Como requisito previo, su administrador de Microsoft 365 debe haber habilitado Clipchamp en su organización. En ese caso, se puede acceder a Clipchamp a través de varios puntos de entrada*.
Algunos están disponibles ahora; otros se irán añadiendo con el tiempo.
-
Iniciador de aplicaciones de Microsoft 365
-
Página de inicio de Clipchamp en Microsoft 365 para la web (haga clic en Vídeo en blanco para iniciar un nuevo proyecto de edición).
-
En la web dentro de OneDrive y SharePoint haciendo clic en Nuevo, luego seleccionando Clipchamp video.
-
En la aplicación de escritorio Clipchamp para Windows de la versión 3.x.
*Asegúrese de que ha iniciado sesión con su cuenta de trabajo de Microsoft.
En OneDrive y SharePoint, también puede iniciar un proyecto de Clipchamp con un vídeo existente. Para ello, vaya al archivo en Mis archivos, haga clic con el botón derecho en él y seleccione Abrir > Editar en Climpchamp.
Otra posibilidad es abrir un archivo de vídeo en Stream y, a continuación, seleccionar el elemento de menú Clipchamp en la parte superior. Esto creará un nuevo proyecto de edición con el archivo multimedia que se está cargando en la biblioteca multimedia y en la línea de tiempo del proyecto. Debe tener los derechos de acceso adecuados en el vídeo en Stream para ver la opción Clipchamp.
Tras iniciar un proyecto, se abrirá la interfaz del editor de vídeo. Ahora puede importar archivos yendo a Mis multimedia, seleccionando Importar elementos multimedia o arrastrando y soltando archivos en el panel izquierdo. También puede seleccionar Grabar y crear.
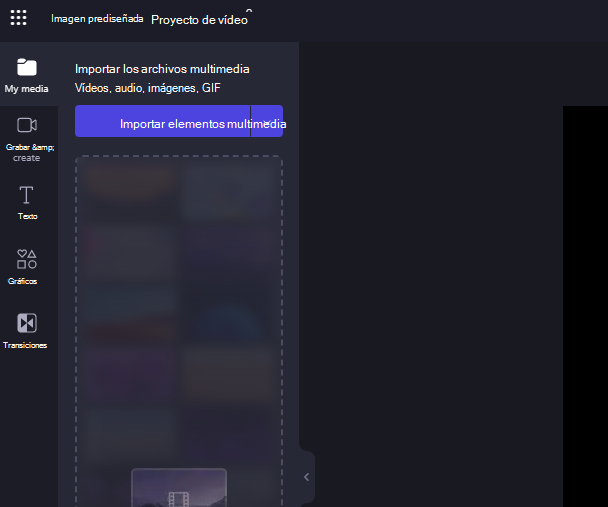
Cómo agregar vídeos a la biblioteca multimedia
Antes de empezar a editar los vídeos, deberá agregar los archivos de vídeo a la biblioteca multimedia.
Las opciones disponibles son para
-
arrastrar y colocar archivos multimedia desde el dispositivo,
-
seleccione Importar medios, o
-
selecciona el botón de flecha para importar medios utilizando una de las integraciones disponibles, como OneDrive.
Puede añadir archivos de vídeo, imágenes y archivos de audio.
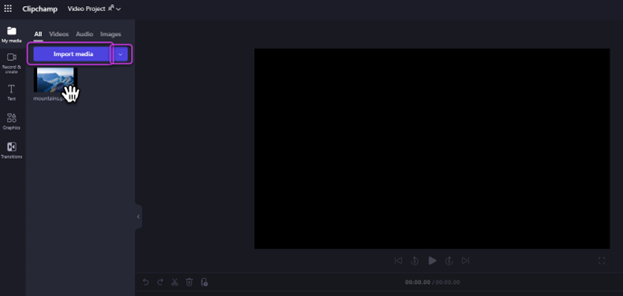
Cómo agregar vídeos a la línea de tiempo
Para editar su vídeo, arrastre y suelte los elementos multimedia en la línea de tiempo situada en la parte inferior del editor. También puede seleccionar el símbolo "+ (más)" para añadir elementos multimedia directamente a la línea de tiempo.
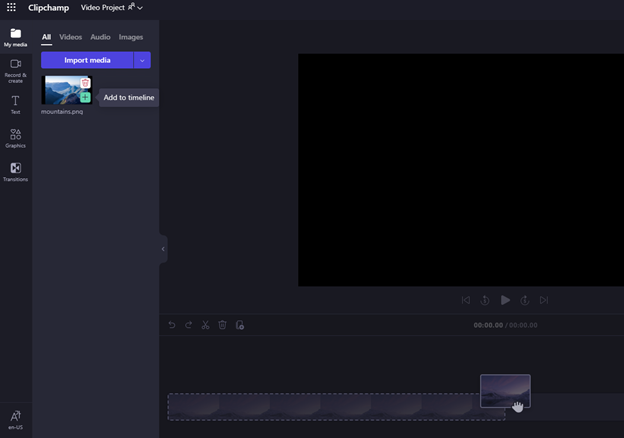
La línea de tiempo debería tener este aspecto.
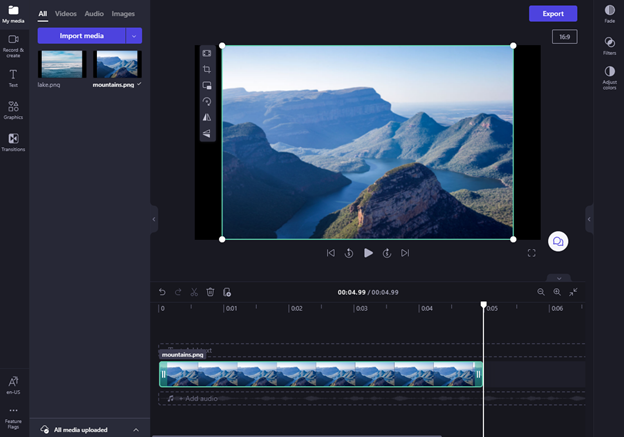
Si deseas agregarle varios recursos, simplemente repite el paso anterior. Arrastra y coloca activos multimedia como vídeo, imágenes, audio y gráficos en la línea de tiempo.
Cómo editar en Clipchamp
Esta es una lista de algunas de las herramientas de edición fáciles de usar que ofrecemos.
Para obtener instrucciones más detalladas, capturas de pantalla y consejos sobre una herramienta concreta, siga los enlaces que hemos incluido a continuación.
-
Para recortar un activo, selecciónelo (de modo que quede resaltado) y, a continuación, seleccione y arrastre las barras verdes hacia delante y hacia atrás.
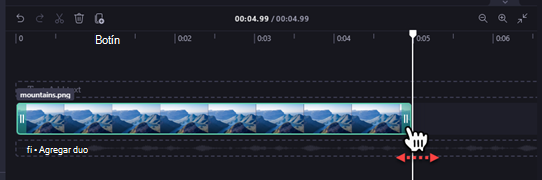
-
Para dividir un activo en dos, seleccione el clip, luego mueva la herramienta de limpieza (la línea vertical blanca con el círculo en la parte superior) para que se sitúe en el lugar donde desea cortar el clip y, a continuación, seleccione el icono de la tijera en el grupo de iconos.
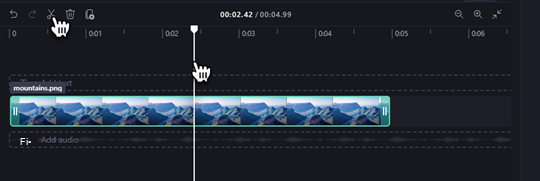
-
Para eliminar elementos multimedia de la línea de tiempo de su proyecto, seleccione el activo y, a continuación, seleccione el icono de la papelera (o pulse la tecla suprimir del teclado).
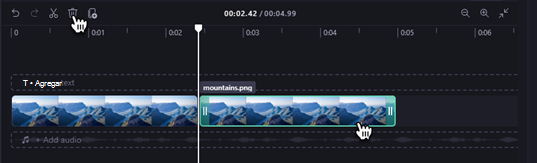
-
Para acercar y alejar la línea de tiempo, utilice los botones de la esquina superior derecha: ("+" para acercar y "-" para alejar). Alternativamente, utilice el botón de ajuste a pantalla (-><-) para ajustar todo lo que hay en la línea de tiempo al área visible.
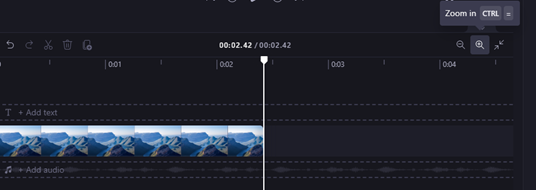
-
Para rellenar, recortar, crear una imagen dentro de una imagen, girar, voltear horizontalmente o voltear verticalmente, seleccione el clip (para que quede resaltado) y elija entre las opciones de la barra de herramientas flotante.
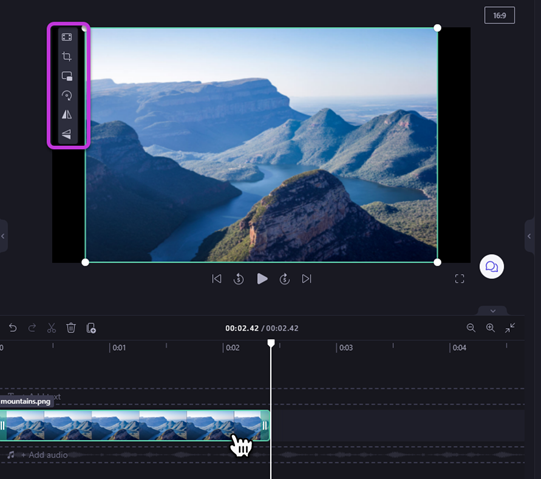
-
Para añadir fundidos, añadir filtros, ajustar los colores, cambiar el volumen o editar la velocidad, utilice las pestañas del panel de propiedades de la derecha.
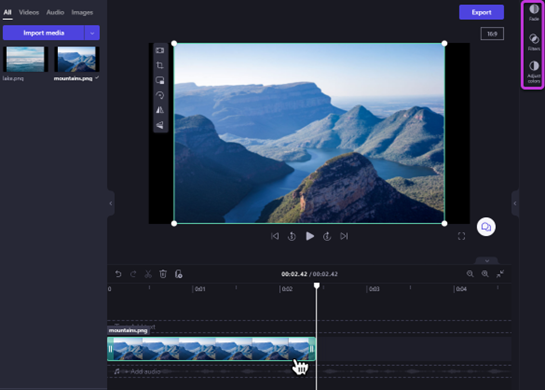
-
Para cambiar el nivel de audio de su archivo de música/audio, seleccione su archivo y, a continuación, seleccione Audio en el panel de propiedades de la derecha. Arrastre el control deslizante de volumen hacia la izquierda para bajar el volumen y hacia la derecha para hacerlo más alto.
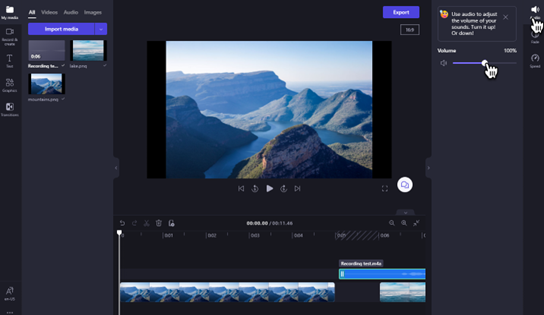
-
Para añadir un título (texto) a su vídeo, seleccione "Texto" en la barra de herramientas. Arrastre y suelte el campo de texto en la línea de tiempo encima de su activo de vídeo o seleccione el botón "+" para añadirlo.
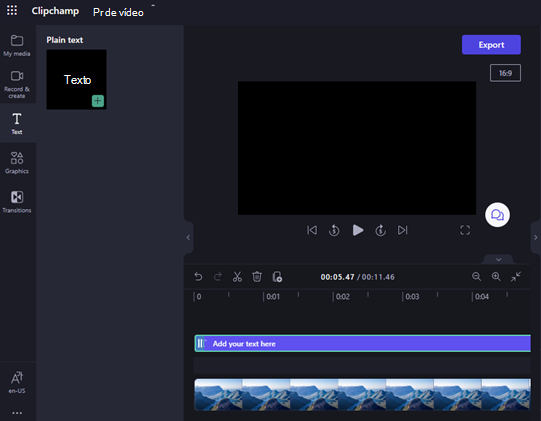
-
Para añadir fondos, seleccione "Gráficos" en la barra de herramientas de la izquierda. Arrastre y suelte un fondo en la línea de tiempo.
-
Para exportar su vídeo, seleccione el botón morado "Exportar" en la esquina superior derecha del editor. Seleccione una calidad de vídeo para guardar su vídeo.
-
Para volver a abrir un vídeo, seleccione su proyecto en la página de inicio. El vídeo se abrirá automáticamente donde lo dejaste. Los vídeos que edita se guardan automáticamente mientras trabaja, por lo que no es necesario guardarlos antes de salir.
Tenga en cuenta que es IMPORTANTE mantener los archivos de audio, imagen y vídeo de origen, es decir, los archivos originales que agregó.
¿Por qué? Como Clipchamp no carga los vídeos en un servidor para su procesamiento. En su lugar, los procesa localmente en el equipo. Para lograrlo, usa tecnologías modernas que le permiten ejecutarse un poco como un híbrido entre una aplicación en línea y una aplicación de escritorio.
Esta tecnología única hace que Clipchamp sea rápido y privado. Sin embargo, tendrá que asegurarse de que los archivos no se eliminan de la carpeta Activos del proyecto en su OneDrive o SharePoint. De lo contrario, es posible que se le pida que vuelva a vincular sus archivos - por lo tanto, ¡no borre los originales!







