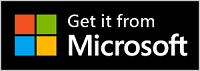Use los auriculares Microsoft Modern USB-C Headset en Microsoft Teams
Applies To
Microsoft accessoriesLos auriculares Microsoft Modern USB-C Headset son unos auriculares certificados para Teams que puedes usar en tu PC con Windows 10 u 11. Son unos cómodos auriculares con cable que aportan una excelente calidad de audio durante las reuniones de Microsoft Teams y las llamadas. Para empezar, basta con conectar los auriculares al puerto USB-C del PC con Windows 10 u 11.
Conoce tus auriculares
Consulta este diagrama para ver dónde están los botones que puedes usar en los auriculares Microsoft Modern USB-C Headset durante las reuniones de Microsoft Teams y las llamadas.

-
Conector USB-C
-
Silenciar
-
Responder o finalizar llamada
-
Subir volumen (+)
-
Bajar volumen (-)
-
Microsoft Teams
-
Micrófono
Configurar los auriculares Microsoft Modern USB-C Headset en Teams
Después de conectar los auriculares, puede abrir Microsoft Teams y configurarlos desde ahí. El botón de Microsoft Teams aparece de color blanco sólido cuando los auriculares están conectados a Teams.
-
En Microsoft Teams, selecciona Configuración y mucho más

-
En Configuración, seleccione Dispositivos.
-
En Dispositivos de audio, selecciona Microsoft Modern USB-C Headset. Después de seleccionar los auriculares, deberían estar seleccionados para el Altavoz y el Micrófono en la sección Dispositivos de audio.
Usa los auriculares en una llamada o reunión de Teams
Después de abrir Microsoft Teams en el PC con Windows 10 u 11, aquí explicamos cómo usar los botones de los auriculares de Microsoft Modern USB Headset durante las llamadas y reuniones de Teams.
|
Para |
Haga esto en los auriculares |
|---|---|
|
Realizar una llamada |
Presione el botón de Microsoft Teams, seleccione Llamadas en Teams, marque el número de la persona a la que quiere llamar y seleccione Llamar Si tiene llamadas perdidas o nuevos correos de voz, irá a la pantalla de Llamadas de Teams. |
|
Responder a una llamada |
Presiona el botón Responder o finalizar llamada. El botón parpadea en blanco cuando hay una llamada entrante y aparece de color blanco sólido durante una llamada. |
|
Rechazar una llamada |
Mantenga presionado el botón Responder o finalizar llamada. |
|
Unirse a una reunión |
Presiona el botón de Microsoft Teams para abrir la ventana de Teams. Selecciona Calendario> la reunión > Unirse. Selecciona Unirse ahora en Teams para unirte a la reunión. El botón de Microsoft Teams se atenuará intermitentemente cuando recibas una notificación de que se ha iniciado una reunión. |
|
Silenciarse durante una llamada o reunión |
Presiona el botón silenciador durante una llamada o reunión. El botón silenciador se volverá de color rojo. Para reactivar el audio, vuelve a presionar el botón silenciador. |
|
Hablar brevemente cuando estés silenciado |
Si quieres decir algo cuando está silenciado, mantén presionado el botón silenciador, di lo que quieras y suelta el botón. Volverás a estar silenciado cuando sueltes el botón silenciador y se volverá de color rojo sólido de nuevo. |
|
Ajustar el volumen durante una llamada o reunión |
Presiona el botón de subir volumen (+) o de bajar volumen (-). |
|
Finalizar una llamada o salir de una reunión |
Presiona el botón de responder o finalizar llamada durante una llamada o reunión. |
Obtener la aplicación del Centro de accesorios de Microsoft
La aplicación Centro de accesorios de Microsoft te permite personalizar la configuración de tus auriculares Microsoft Modern USB-C Headset para sacarles el máximo partido. Puedesdescargar la aplicación Centro de accesorios de Microsoft desde Microsoft Store e instalarla en el PC con Windows 10 u 11.
Nota: El Centro de accesorios de Microsoft no está disponible para macOS.