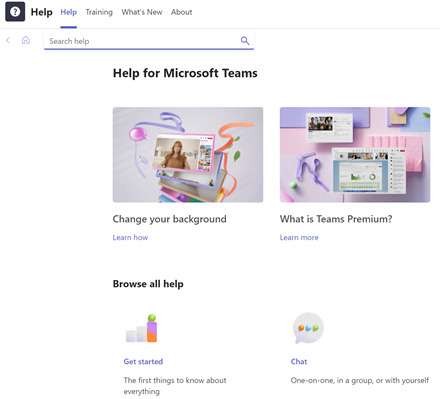Koostöö ja kohtumine Teamsiga
Microsoft Teamsiga saate tõhusamalt suhelda, suhelda ja koostööd teha. Kui teie PC- või Mac-arvutis või mobiilsideseadmes töötab Microsoft Teams, saate teha järgmist.
-
Ühenda töörühm.
-
Kasutage meilisõnumite asemel tekstvestlust.
-
Saate faile turvaliselt korraga redigeerida.
-
Saate meeldimisi, @mentions ja vastuseid vaadata vaid ühe puudutusega.
-
Selle kohandamiseks saate lisada märkmeid, veebisaite ja rakendusi.

Teamsi häälestamise ja kõigi võimaluste kohta lisateabe saamiseks valige allpool sobiv suvand.
Teamsi sisselogimine
-
Käivita Teams.
-
Klõpsake Windowsis nuppu Start

-
Mac-arvutis avage kaust Rakendused ja klõpsake valikut Microsoft Teams.
-
Puudutage mobiilsideseadmes ikooni Teams .
-
-
Logige sisse oma Microsoft 365 kasutajanime ja parooliga.
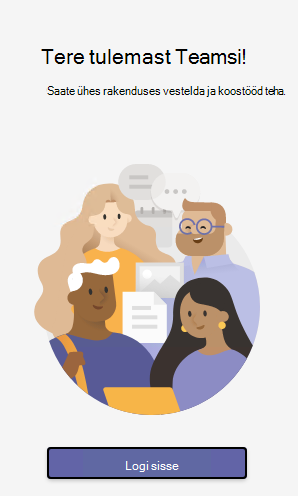
Vali töörühm ja kanal
Töörühm on inimeste, vestluste, failide ja tööriistade kogum – kõik ühes kohas. Kanal on osakonnale, projektile või teemale pühendatud arutelu töörühmas.
Parim viis töörühmade ja kanalitega tutvumiseks on valida töörühm ja kanal ning alustada uurimist!
-
Valige rakenduse vasakus servas

Kui te pole töörühmas ja soovite selle luua, lugege teemat Töörühmade juhendamine.
-
Valige kanal ja uurige vahekaarte Vestlused, Failid ja muud.
Lisateavet leiate teemast Töörühmad ja kanalid.
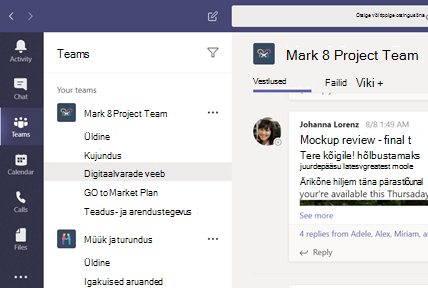
Alusta uut vestlust...
... kogu töörühmaga
-
Vali Teams

-
Valige Uus vestlus.
-
Öelge sõnumi tippimise väljale, mis teil mõttes on, ja valige Saada

... koos isiku või rühmaga
-
Valige Vestlus > Uus vestlus .
-
Tippige väljale Adressaat selle isiku või nende inimeste nimed, kellega soovite vestelda.
-
Öelge sõnumi tippimise väljale, mis teil mõttes on, ja valige Saada

Vestlusele vastamine
Kanalivestlused korraldatakse kuupäeva järgi ja seejärel lõimena. Lõimedes olevad vastused korraldatakse algse postituse alla, nii et mitme vestluse jälgimine on lihtsam.
-
Otsige üles vestluslõim, millele soovite vastata.
-
Valige Vasta, lisage sõnum ja valige Saada

Lõbusad emotikonid, meemid ja GIF-pildid
Väljendage ennast ja avaldage kolleegidle muljet!
-
Valige

Kleebis



Faili ühiskasutusse andmine
Mõnikord sõnadest ei piisa ja peate postitada faili kanalivestlusse.
Näpunäide.
Teams töötab eriti hästi Microsoft Office'i dokumentidega.
-
Valige kanalivestluses sõnumi tippimise välja all manusta

-
Valige üks järgmistest suvanditest.
-
Viimased
-
Töörühmade ja kanalite sirvimine
-
OneDrive
-
Arvutist üleslaadimine
-
-
Valige fail > Jaga linki.
Kui laadite faili üles oma arvutist, valige fail, valige Ava ja seejärel käsk Saada

Kõik kanalisse postitatavad failid kuvatakse alati vahekaardil Failid .
kellegi @mention
@mention on nagu õlgade puudutamine – viis, kuidas kanali- või tekstvestluses kellegi tähelepanu püüda.
-
Tippige väljale, kuhu te oma sõnumi tipite, @, seejärel tippige isiku nime paar esimest tähte. Samuti saate @mention terveid töörühmi ja kanaleid.
-
Valige isik. Korrake sama palju inimesi, kui soovite @mention.
Iga inimene, kelle @mention, saab oma kanalis Tegevus teatise. Kontrollige, kas jaotise Tegevus 
Olge asjadega kursis
Teatised teavitavad teid, kui keegi @mentions teile meeldivaks märkinud või vastab teie alustatud lõimele. Tegevuste kanal aitab teil kõigi teatistega kursis püsida.
-
Valige Tegevus

-
Kanalis kuvatakse kokkuvõte kõigest, mis on teie jälgitavates kanalites toimunud.
-
Ainult teatud tüüpi teatiste (nt @mentions või reaktsioonid) kuvamiseks valige Filtreeri

-
Valige Kanal > Minu tegevus , et kuvada loend kõigest, millega oled viimasel ajal Teamsis tegelenud.
-
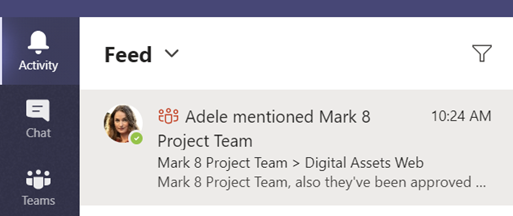
Sõnumite, inimeste või failide otsimine
Otsingud hõlmavad kogu teie ettevõtet – kõiki töörühmi ja kanaleid, mille liige te olete.
-
Tippige rakenduse ülaservas asuvale käsuväljale fraas ja vajutage sisestusklahvi (Enter).
-
Valige vahekaart Sõnumid, Inimesed või Failid.
-
Laiendamiseks ja selle kohta lisateabe saamiseks valige otsingutulemitest üksus.
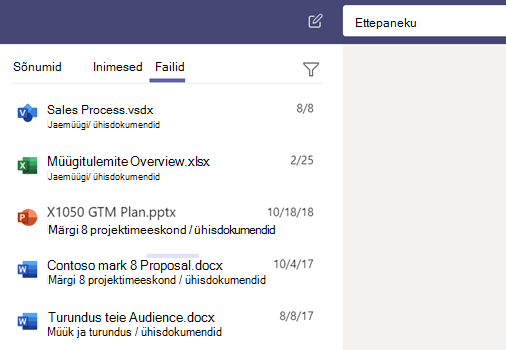
Pääsete oma failidele juurde igalt poolt – tööl, kodus või teel olles.
Häälestage Office'i rakendused mobiilsideseadmes.
Lisateavet leiate teemast Office'i rakenduste ja meilikonto häälestamine mobiilsideseadmes.
Mobiilsideseadme valimine
Spikker
Kas sul on Teamsi kohta küsimusi? Me aitame teid!
Klõpsake rakenduse vasakus servas nuppu Spikker 
-
Teemad , mis on juba olemas.
-
Mis on uut , et näha uusimat ja parimat.
Teamsi spikker ja koolitus