September 2024
Töörühma üldkanali ümbernimetamine
Nimetage ümber oma töörühma üldine kanal, et paremini kajastada oma töörühma vajadusi ning hõlbustada selle leidmist töörühmade ja kanalite loendis. Töörühma omanikud ja vastavate õigustega liikmed saavad üldise kanali ümber nimetada. Lisateavet leiate teemast Kanali redigeerimine Microsoft Teamsis.
Soovitatavad kanalid töörühmaga liitumisel
Kui liitute uue töörühmaga, näete töörühma omaniku soovitatud kanaleid. Saate hõlpsalt korraldada ja prioriseerida kanaleid, millest hoolite.
Vestluse vahekaart "Failid" on nüüd "Ühiskasutuses"
Vestluses ühiskasutusse antud sisu vaatamiseks valige Teamsi vestluses Ühiskasutuses, varem nimega Failid. Saate sirvida faile, salvestisi ja veebilinke, mis on saadetud teile või teie poolt selles vestluses.
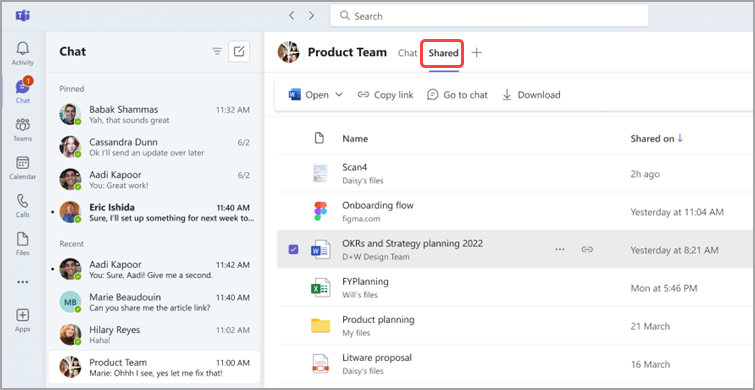
Saage Teamsis suur pilt
Kui keegi saadab Teamsi vestluses või kanalis mitu pilti, kuvatakse ta samal real üksteise kõrval. Navigeerige ühelt nooleklahvilt või eemaldage see, libistades hiirekursoriga üle nooleklahvide ja valides X-i.

Copilot kaalub nüüd vastustes koosolekuvestlust
Kui küsite Copilot'i koosolekul, põhinevad selle vastused nii koosoleku transkriptsioonil kui ka vestlusel. Lisateavet leiate teemast Copilot'i kasutamine Microsoft Teamsi koosolekutel.
Rohkem Copilot-juhtelemente Teamsi koosolekute jaoks
Koosoleku korraldajad saavad nüüd otsustada, kas lubada Copilot koosolekul ja kui kaua. Teamsi koosoleku plaanimisel valige Suvandid 

Koosoleku tagasivaate kuvamine Microsoft Outlookis
Pärast koosoleku lõppu saate nüüd vaadata koosoleku kokkuvõtet Outlookis. Kokkuvõte sisaldab tagasivõetud, transkriptsiooni, salvestamise, märkmete, ühisfailide ja palju muud linki. Lisateavet leiate teemast Koosoleku kokkuvõte Outlookis.

Kahes keeles edasi-tagasi tõlkimine
Nüüd saavad tõlkijad Teamsi koosoleku ajal tõlkesuunda vahetada. Tõlgid saavad tõlkida kahes keeles, valides ekraani allservas kõneldava keele. Lisateavet leiate teemast Microsoft Teamsi koosolekutel keele tõlgendamise kasutamine.

Tutvuge uute ruumidega võrgus
Tutvuge Meshi uue töötoakeskkonnaga, kus on esitlusala ja neli rühmaruumi rühmaarutelude jaoks. Lisateavet leiate teemast Microsoft Teamsis süvalugerite kasutamise alustamine.
Q&V täiustused koosolekutel ja sündmustel
Teamsi K&V täiustused muudavad Q&V seansid turvalisemaks ja köitevamaks.
-
Saate lubada esinejatel K&V modereerimine ja avaldada küsimusi koosoleku või sündmuse ajal.
-
Andke omahääl K&V postitustele, et näidata, millal te seda toetate või sellega nõustute.
-
K&A seansid on asjakohased, filtreerides ja sortides küsimusi poolthäälte või võtmesõnade järgi. Kanali värskena hoidmiseks arhiivige korduvatel koosolekutel vanad postitused.
Lisateavet leiate teemast K&V Microsoft Teamsi koosolekutel.
Veebiseminarid on nüüd saadaval GCC-High
Teamsi veebiseminarid on nüüd saadaval riigiasutuste kogukonnapilvedele (GCC). Lisateavet leiate teemast Microsoft Teamsi veebiseminaride kasutamise alustamine.
August 2024
Time detection in Copilot chats
Kas vajate värskendusi või esiletõstu kindla ajavahemiku põhjal? Copilot saab sellega aidata. Proovige järele, küsides "Millised olid eelmise kuu esiletõstmised?" Lisateavet leiate teemast Copilot'i kasutamine Microsoft Teamsi vestluses ja kanalites.
Ühiskanaliga liitumise taotlus
Kui teil on ettevõtte ühiskanali link, saate taotleda selle kanaliga liitumist. Kanali omanikud saavad teie taotlust vaadata ja sellele vastata. Lisateavet leiate teemast Microsoft Teamsis töörühmaga liitumine lingi või koodi abil.
Väljendage end linnahallis reaalajas reaktsioonidega
Kasutage reaalajas reaktsioone linnavalitsuse ajal, et väljendada oma emotsioone selle suhtes, mida jagatakse. Valige koosoleku juhtelementide hulgast React 
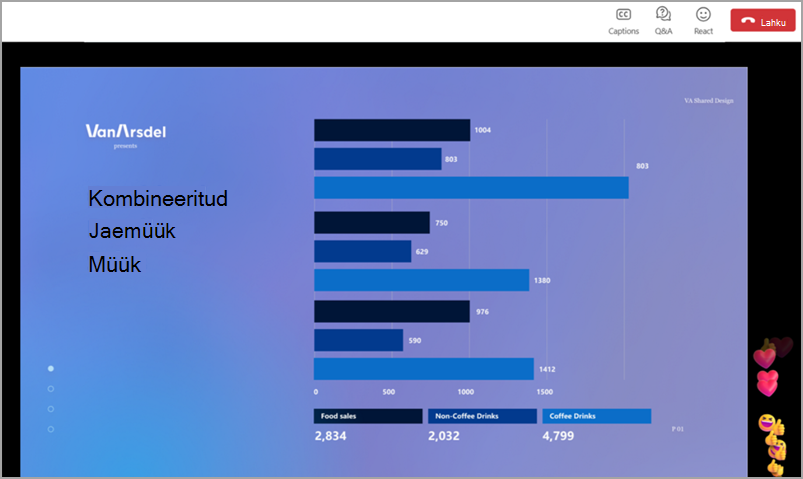
Laadige K&V küsimused linnavalitsuse järel alla
Pärast linnahalli lõppu saavad korraldajad K-&V küsimused alla laadida .CSV failina. See aitab korraldajatel mõista esitatud küsimuste tüüpe, dokumenteerida need, millele on vastatud, ja saada paremat ülevaadet linnavalitsusest. Lisateavet leiate teemast K&V Microsoft Teamsi koosolekutel.
Kogu kanali teave ühes kohas
Kanali kirjelduse, liikmete teabe ja palju muud vaatamiseks libistage kursoriga üle kanali nime. Kanalikaardid pakuvad otsetee teavitussätetele, omaniku kanalihaldusele ja kanali nimekirjale. Lisateavet leiate teemast Microsoft Teamsis kanalikaartide vaatamine.
Väliskasutajatega rühmavestlustes toetatud rakendused
Suurendage tööviljakust ja koostööd rühmavestlustes rakendustega, mis on nüüd saadaval vestlustes inimestega väljastpoolt teie asutust. Rühmavestluse liikmed saavad installida, eemaldada või värskendada rakendusi, mida saavad kasutada kõik liikmed. Lisateavet leiate teemast Rakenduse lisamine Microsoft Teamsi.
Juurdluskanali kuvamine või peitmine
Kanalituvastuskanali kuvamiseks või peitmiseks kanalite loendis valige Sätted ja muu 

Võrksündmusel erinevate tubade reaktsioonide vaatamine
Teams Premium saavad Meshi sündmuse korraldajad nüüd mitmetoaliste sündmuste korral näha osalejate tõstetud käsi ja reaktsioone mitmes toas. Lisateavet leiate teemast Microsoft Teamsis süvalugerite kasutamise alustamine.
Juuli 2024
Ümberkujundatud koosolekugalerii Teamsis
Teamsi koosolekugalerii täiustused pakuvad ühtsemat ja isikupärasemat koosolekukogemust.
-
Kõik kuvatakse võrdse suurusega paanidel olenemata sellest, kas nende kaamera on sisse või välja lülitatud.
-
Galerii optimeerib automaatselt aktiivsete kõlarite nähtavust ja tõstab käed.
-
Microsoft Teamsi koosolekuruumid, millega liituvad, videopaanid laienevad automaatselt, pakkudes võrgus liituvatele osalejatele rohkem kaasatuse võimalusi.
-
Saate kohandada osalejate kuvamist ekraanil, seada osalejatele esikohale kaamerad ja peita end põhigaleriis (nähtavad ainult teile).
Lisateavet leiate teemast Microsoft Teamsis koosolekuvaate kohandamine.
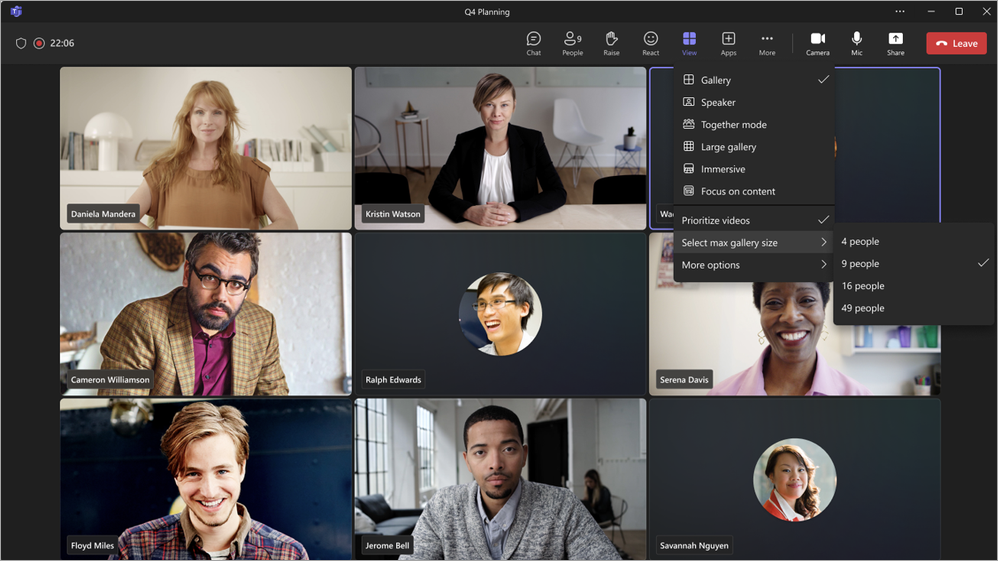
Emotikon muutus just isiklikuks
Oma kordumatuid emodžisid saad Teamsis kohandada ja üles laadida, et nendega vestelda või tekstvestlusse saata. Kohandatud emodži üleslaadimiseks valige sõnumi koosteväljal 


Teatiste helide kohandamine
Fookuse aitamiseks saate nüüd reguleerida Teamsi teavitushelide helisid. Kasutage erinevate teatiste (nt kiireloomuliste sõnumite) jaoks erinevaid helisid või vaigistage teatised, kui olete hõivatud või koosolekul. Kohandatud teavitussuvandite vaatamiseks avage Teamsis Sätted ja muud 


Otsingutulemid sisaldavad nüüd vestlussõnumeid
Teamsis otsimisel sisaldavad tulemid nüüd sõnumeid. Filtreerige tulemid nii, et kuvataks ainult sõnumid, vajutades sisestusklahvi (Enter) ja valides otsinguriba all Sõnumid. Lisateavet leiate teemast Sõnumite ja muude sõnumite otsimine Microsoft Teamsis.
Kanaliteatiste asjakohasuse säilitamine
Kanaliteatiste haldamise kaudu saate end kursis hoida teie jaoks oluliste teemadega. Libistage lihtsalt kursoriga üle kanalipostituse ja valige Rohkem suvandeid 
Teamsi sündmustes osalejate kuvamisvaatuse haldamine
Ürituste korraldajad saavad nüüd hõlpsalt hallata seda, mida osalejad linnavalitsuse sündmustel ja veebiseminaridel näevad. Korraldajad saavad esinejad paanil Kuva haldamine sisse ja välja lülitada. Uued reaalajas näidikud näitavad, kui esineja on ekraanil. Korraga saab hallata kuni seitset esinejat. See funktsioon sisaldub kõigis Teamsi linnahallide litsentsides ja nõuab veebiseminaride jaoks Teams Premium litsentsi. Lisateavet leiate teemast Teamsi koosolekutel osalejate kuvatud sisu haldamine.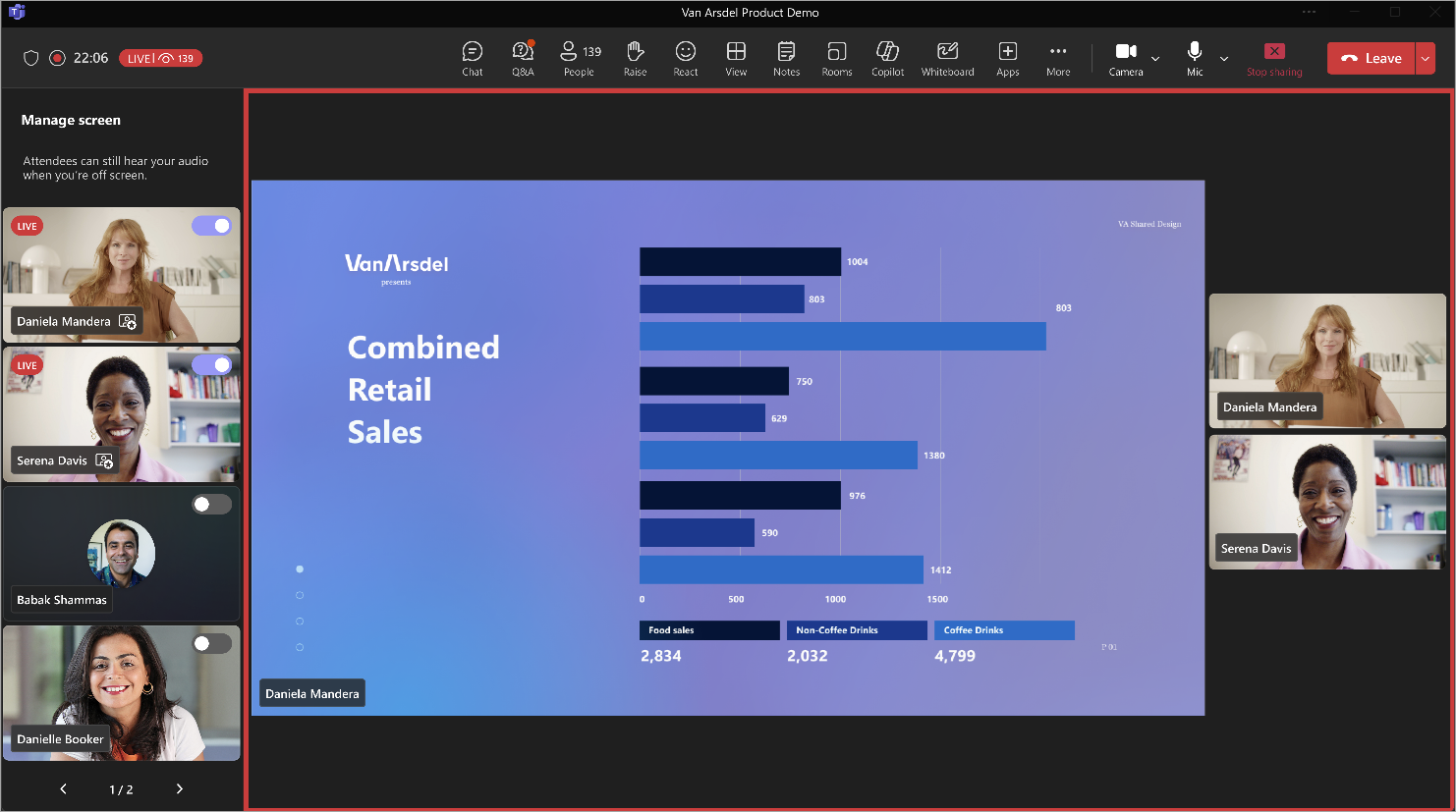
Esineja järjestus veebiseminaride jaoks
Saate kohandada veebiseminari esinejate sündmuselehel kuvamise järjestust. Avage lihtsalt Teamsi kalendrist sündmuse üksikasjad ja valige Häälesta> Esineja bios. Seejärel lohistage nimed soovitud järjestuses. Lisateavet leiate teemast Veebiseminari kohandamine Microsoft Teamsis.
Mesh event templates in Teams Premium
Mallide abil saate võrgusündmusi kiiresti korraldada, kasutades juba konfigureeritud funktsioone. Esimesed saadaolevad mallid on Niidu ja Oasise keskkonnad, kus kuvatõmmise objekt on mõlemas. Mõlemas keskkonnas on ekraaniseansipaneel juba paigutatud ja sisu kuvamiseks valmis. Lisateavet leiate teemast Mallide loomine Microsoft Meshis.
Taasesita mestimissündmuse lingid Teams Premium
Teams Premium saate varasemad sündmused uuesti liituda ja ühiskasutusse anda, kasutades teie loodud sündmuste varasemaid sündmuselinke. Rakenduse Mesh avamiseks ja uuesti liitumiseks lihtsalt valige link. Lisateavet leiate teemast Sündmusega liitumine.
Väljendage end uute avatari reaktsioonidega
Isiklikuma kogemuse saamiseks kasutage Võrgusündmustes ja Teamsi koosolekutes uusi avatari reaktsioone. Lisateavet leiate teemast Microsoft Teamsis avatariga emotikonide, žestide ja palju muud kasutamine.
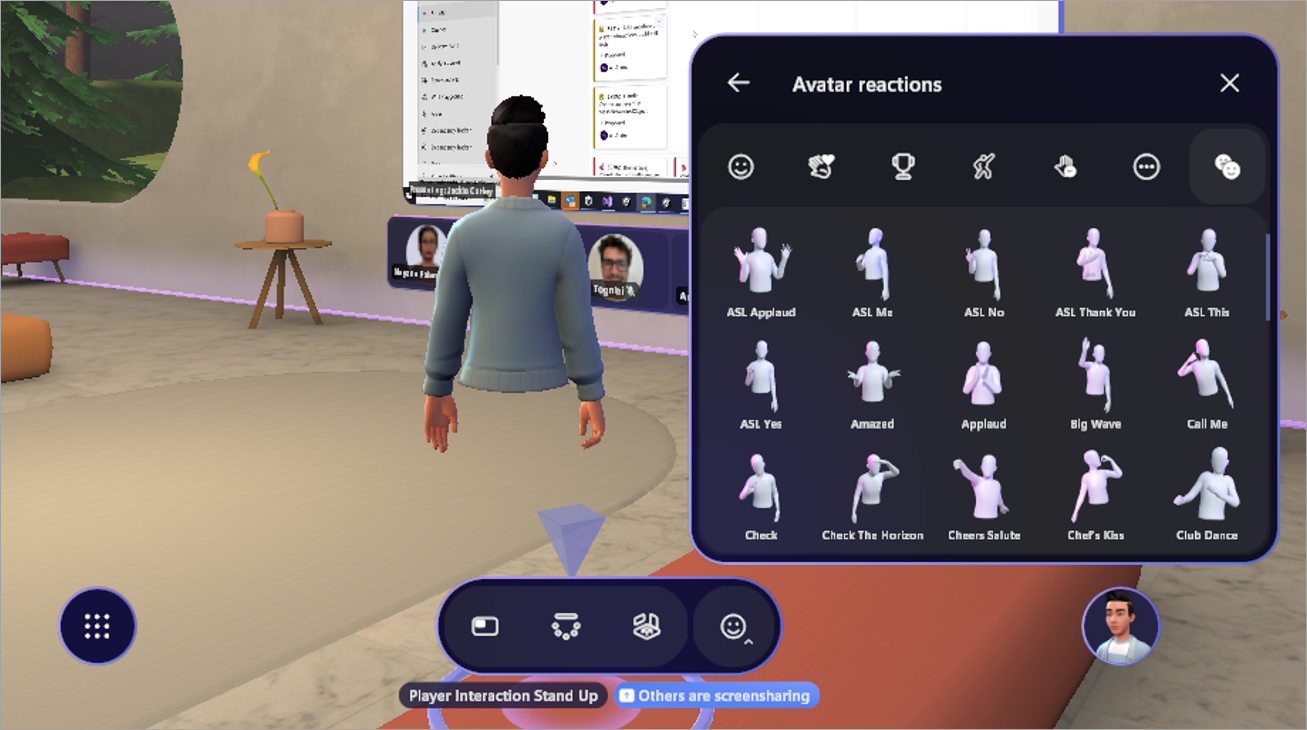
Avatari isiklik piir
Avataridel on nüüd isiklik piir, et takistada teisi avatarides kõndimast või liiga lähedal seismast, suurendades mugavust ja turvalisust immersiivruumides.
Juuni 2024
Koostöömärkmed kanalikoosolekute kohta
Koostöömärkmete abil saate kanali koosolekute päevakordi, märkmeid ja toiminguüksusi värskendada koos oma kanali liikmetega. Koostöömärkmeid sünkroonitakse rakendusega To Do ja Planner, mis muudab jälje püsimise lihtsamaks kui kunagi varem. Lisateavet leiate teemast Koostöökoosoleku märkmete kasutamine Teamsis.
Esineja tööriistariba täiustused
Teamsis esinedes saate nüüd valida ja lohistada esineja tööriistaribal uue lohistamisriba, et liigutada see ekraanil suvalisse kohta. 
Saate koosolekul videot paremini jagada, kui valite esineja tööriistaribal nupu Optimeeri. See on uus säte, mis aitab teie sisu sujuvamalt töötada.
Sõnumi kohandamine Copilotiga
Microsoft 365 Copilotiga saate nüüd Teamsis oma mustandsõnumeid kohandada. Kirjutage lihtsalt sõnum, avage Copilot ja valige, et kohandada sõnumit kohandatud viibaga. Tippige viip (nt "muutke see veenvaks" või "teisenda loendiks"), ja Copilot muudab sõnumit vastavalt. Lisateavet leiate teemast Microsoft Teamsis Copilotiga sõnumite ümberkirjutamine ja kohandamine. 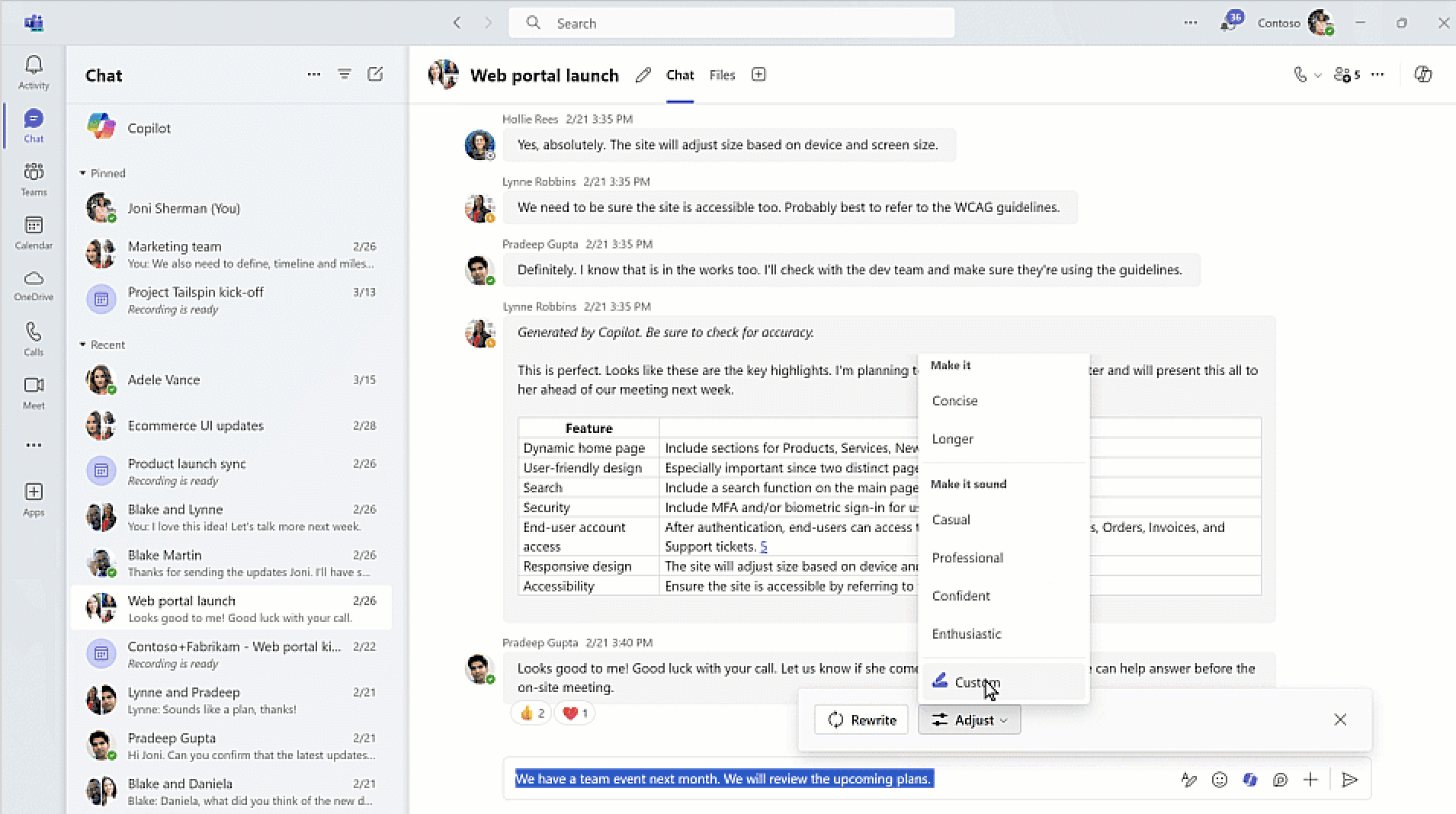
Sujuv suhtlus mitmes keeles Teamsis
Nutikas sõnumitõlge on tulnud vestlustesse. Kui saad sõnumi mõnes muus keeles, soovitab Teams sõnumi tõlkimist eelistatud keelde. Samuti saate tõlkesätteid kohandada, et automaatselt tõlkida kindlatest keeltest pärit sõnumeid või lülitada teatud keelte tõlkimine välja. Lisateavet leiateteemast Microsoft Teamsis sõnumi tõlkimine.
Kaldkriipsu käsud kiirtoimingute jaoks
Kaldkriipsu käskude abil saate Teamsis kiirtoiminguid teha. Tippige koosteväljale kaldkriips (/) ja valige käsk vestluse avamiseks uues aknas, lisage koodiplokk, liikuge sätetele, muutke oma olekut ja palju muud. Lisateavet leiate teemastMicrosoft Teamsis käskude kasutamine.
Välkkoosoleku funktsiooni abil saate reaalajas oma meeskonnaga vestelda
Kas teil on vaja oma meeskonnaga praegu arutada ja ajurünnakut teha? Rühmavestluses saate kiiresti ja mitteametlikult alustada funktsiooni Välkkoosolek abil. Välkkoosolek rühmavestluses võimaldab meeskonnaga reaalajas kiirkõnesid, pakkudes alternatiivset võimalust ametlikule plaanitud koosolekule. Olenemata asukohast saate alustada kõnet spontaanselt kui kolleegi laualt alla minemist.
Broneerige oma kontorikoht broneeritavate laudadega
Reserveerige lauad kohapeal, ühendades lihtsalt laual oleva kuvari või muu seadmega. Jagage oma asukohta, et kolleegidega kontoris paremini koostööd teha. IT-meeskonnad saavad töölaua välisseadmeid jälgida ka Microsoft Teamsi koosolekuruumide Pro-väljaanne haldusportaalis pakutavas laoseisus. Lisateavet leiate teemast Esimesed asjad, mida tuleb broneeritavate töölaudade kohta teada.
Koodiplokkide kaasredigeerimiseks Teamsis
Koodiplokkide redigeerimise abil saate meeskonnaga tõhusamalt koostööd teha. Saate hõlpsalt lisada koodi Loop komponenti või teisendada omakoodiploki üheks. Kõik, kellel on juurdepääs Loop komponendile, saavad koodi läbi vaadata ja seda ühiselt redigeerida, suhtlust sujuvamaks muuta ja tööviljakust suurendada.
Koodilõikude jagamine rikkalike eelvaadetega
Saate hõlpsalt jagada koodi oma meeskonnaga vestlustes, kleepides permalingi, mis näitab Azure DevOpsi rikkalikku eelvaadet. Adressaadid saavad koodi Vaadata Azure DevOpsis ilma vestlusest lahkumata, aidates teie meeskonnal konteksti kiiresti mõista.
Koostevälja uus ilme
Teamsis on uus ja täiustatud koosteväli, mille eesmärk on muuta vestluste saatmine lihtsamaks ja intuitiivsemaks. Sujuvam paigutus annab kiire juurdepääsu sageli kasutatavatele funktsioonidele nagu sõnumite redigeerimine, emodžid, Loop komponendid ja Copilot. Täiendavate tööriistade ja funktsioonide uurimiseks valige laiendatud menüü avamiseks plussmärk.
Koosolekusalvestistele ja ülevaadetele juurdepääsu reguleerimine
Koosoleku korraldajatel on nüüd suurem kontroll selle üle, kellel on juurdepääs koosoleku salvestistele, transkriptsioonidele ja tei-genereeritud ülevaadetele. Saate valida kolme variandi vahel: kõik, korraldajad ja kaaskorraldajad või kindlad inimesed. Seda sätet saab muuta enne koosoleku algust ja see on saadaval neile, kellel on Copilot Microsoft 365 litsentsi jaoks. Teams Premium litsentsitud kasutajatel on järgmises kvartalis juurdepääs. Lisateavet leiate teemast Microsoft Teamsis koosolekusalvestistele või transkriptsioonidele juurdepääsu kohandamine.
Mikrofoni vaigistada ja vaigistuse välja lülitada Windowsi tegumiribalt
Multitegumtöö Teamsi koosolekute ajal ilma löögita. Nüüd saate mikrofoni vaigistada ja vaigistuse välja lülitada otse Windowsi tegumiribalt. Ekraanide vahel pole vaja vaheldumisi aktiveerida. Enda kiireks vaigistamiseks või vaigistuse väljalülitamiseks klõpsake tegumiribal mikrofoniikooni.
Recap for transcript-only meetings
Nutikat taassäilitamist toetatakse nüüd pärast registreerimata koosolekuid. Kui teie koosolek oli ainult transkribeeritud, on teil juurdepääs nimede mainimise ja tehtemärkmetele ning tehtemärkmetele ja tööülesannetele. Intelligentsed tagasisaamisfunktsioonid on saadaval Copilot-i M365 litsentsi osana. Lisateavet leiate teemast Koosoleku kokkuvõte Microsoft Teamsis.
Transkriptsiooni salvestusruumi täiustused
Kõik transkriptsioonid talletatakse nüüd OneDrive for Business. Iga kord, kui avate Teamsis transkriptsiooni, näete OneDrive for Business transkriptsiooni koopiat. Tulevasi koosoleku transkripte ei salvestata enam Exchange Online; kõik transkriptsioonid salvestatakse OneDrive for Business. Lisateavet leiate teemast Reaalajas transkriptsiooni kuvamine Microsoft Teamsi koosolekutel.
Sujuvam transkriptsiooni kustutamine
Kui kustutate Teamsi rakenduses transkriptsiooni, kustutatakse mõlemad transkriptsiooni koopiad (OneDrive for Business ja Exchange Online). Kui kustutate transkriptsiooni Stream, kustutatakse ainult OneDrive for Business olev koopia. Lisateavet leiate teemast Microsoft Teamsis koosoleku transkriptsiooni redigeerimine või kustutamine.
Muudab transkriptsiooni vaikeõigusi
Nüüd saavad transkriptsiooni omanikud transkriptsioonifaili alla laadida või kustutada, samas kui osalejad saavad vaadata ainult transkriptsiooni. Omanikud saavad ka hallata, millised osalejad saavad transkriptsiooni alla laadida, vaadata ja redigeerida. Lisateavet leiate teemast Reaalajas transkriptsiooni kuvamine Microsoft Teamsi koosolekutel.
Veebiseminari jagamise takistamine sotsiaalmeedias
Kui korraldate avaliku veebiseminari, valige, kas osalejad saavad linki sotsiaalmeedia kaudu jagada. Sotsiaalmeedias jagamise takistamiseks avage teamsi kalendris eelseisv veebiseminar, avage häälestus > üksikasjad ja lülitage tumblernupp Luba sündmusesaidi kaudu sotsiaalmeedias jagamine välja. Lisateavet leiate teemast Veebiseminari plaanimine Microsoft Teamsis.
Mai 2024
Vestlustest koosolekutega tegelemine
Saate vestlusest üle vaadata kõik koosolekul toimunu( sh ühisfailid, märkmed ja palju muud). Nutika koosoleku kokkukutsumise korral näete ka koosoleku esinejaid, nime mainimisi ja teheteavituse genereeritud ülesandeid. Nutikas koosoleku kokkuvõte on saadaval Microsoft 365 litsentsi jaoks ette nähtud Teams Premium või Copilotiga. Lisateavet leiate teemast Koosoleku kokkuvõte Microsoft Teamsis.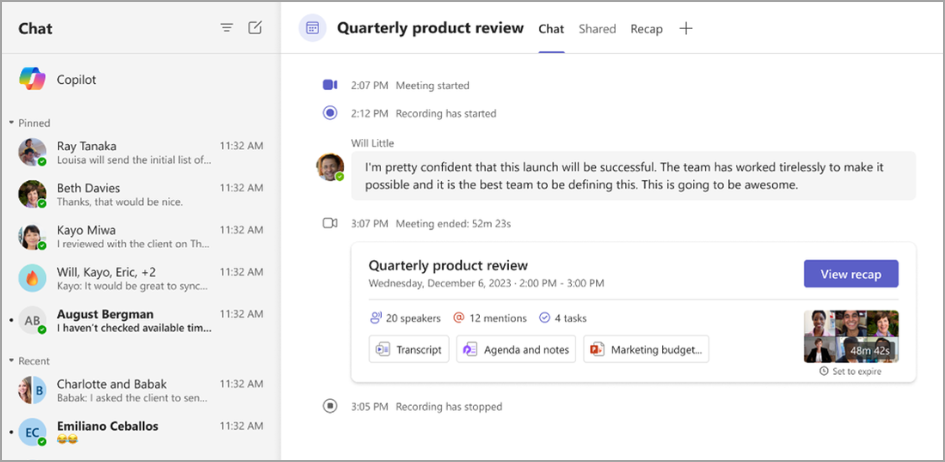
Teamsi vestluse kaudu ühenduse loomine
Nüüd saate hõlpsalt jagada kellegi kontaktteavet vestluses isegi siis, kui kontakt ei kuulu vestlusesse. Avage Teamsis vestlus ja tippige koosteväljale @. Seejärel valige Jagage teistega jagamiseks kellegi kontaktteavet 
Avatari riidekapi värskendamine
Saate oma avatari riidekapile anda professionaalsema ilme ja täiustatud tekstuuri, sobituste ja värvivalikutega ilme. Lisateavet leiate teemast Avatari kohandamine Microsoft Teamsis.
Faililinkide hõlbus kopeerimine
Kopeerige faililingid vähemate toimingutega. Vali vestluses või töörühmas vahekaart Failid ja vali fail. Seejärel valige lehe ülaosas 

Rohkem keeli nutikas koosoleku uuestisalgamises
Nutikas koosoleku taasloomine toetab nüüd 15 täiendavat keelt: araabia, tšehhi, taani, hollandi, soome, heebrea, ungari, korea, norra (bokmal), poola, portugali (Portugal), vene, rootsi, tai ja türgi. Lisateavet leiate teemast Koosoleku kokkuvõte Microsoft Teamsis.
Koostöömarginaalide salvestamine Whiteboard
Koostöömarginaalide abil saavad inimesed, kes koosolekul oma ekraani jagavad, lisada ühiskasutatavale sisule joonistusi, teksti ja muud. Nüüd saavad kuvajagajad marginaale hilisemaks juurdepääsuks salvestada. Kui jagate koosolekul oma ekraani, valige esineja tööriistaribal Marginaal . Seejärel valige hetktõmmise jäädvustamine, et salvestada marginaalide hetktõmmised Whiteboard faili. Lisateavet leiate teemast Marginaalide kasutamine kuva jagamisel Microsoft Teamsis.
Koosoleku ajal ühiskasutatava sisuga suhtlemine
Kui keegi annab koosolekul oma kuva ühiskasutusse, saavad osalejad nüüd sisuga marginaalide lisamise ajal suhelda. Nad saavad slaide edasi nihutada, dokumendis kerida või jätkata sealt, kus need pooleli jäid, ilma marginaalide seanssi taaskäivitamata. Selle lubamiseks valige tööriistaribal Marginaalide tööriistaribal Alusta taustaga suhtlemist . Lisateavet leiate teemast Marginaalide kasutamine kuva jagamisel Microsoft Teamsis.
Koosolekusalvestiste kärpimine Stream
Kui teil on redigeerimisõigused, saate nüüd koosoleku videoid Microsoft Stream kärpida. Lisateavet leiate teemast Videote trimmimine Stream.
Aprill 2024
Copilotiga rohkem vestlemine
Kui Copilot on teie küsimustele või päringutele tekstvestluses vastanud, küsige vastuste kohta lisateavet või selgitusi. Näiteks pärast seda, kui Copilot on vestluse kokkuvõtnud, võite paluda täpsustada kokkuvõtte esimest punkti. Lisateavet leiate teemast Copilot'i kasutamine Microsoft Teamsi vestluses ja kanalites.
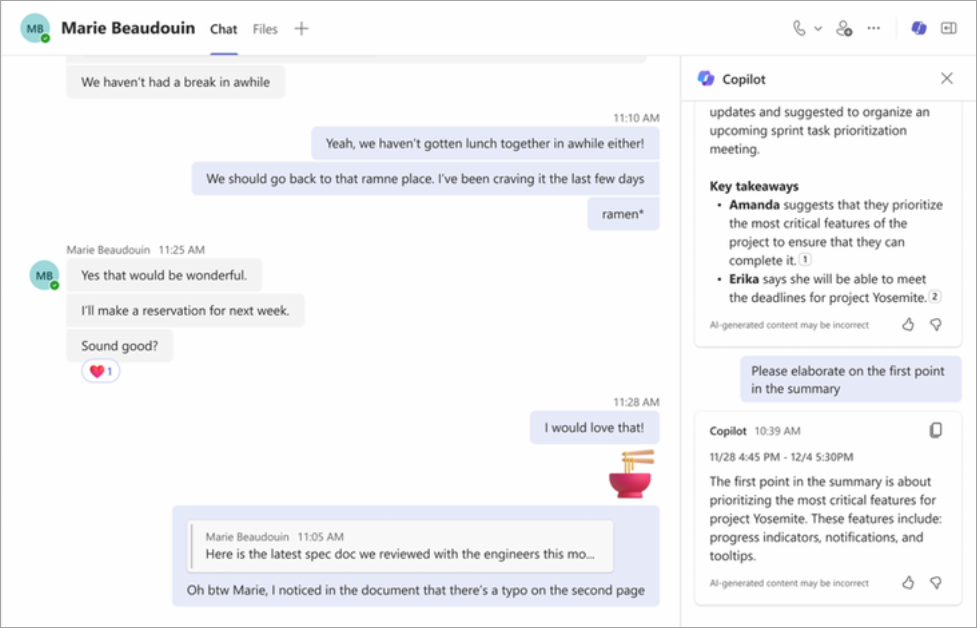
Üldise kanali peitmine töörühmas
Nüüd saate töörühma üldkanali peita või kuvada, nagu ka teised kanalid. See aitab teil kanaliloendit kohandada, meeskonnakanaleid lahti hoida ja keskenduda just teile kõige olulisematele kanalitele. Lisateavet leiate teemast Kanalite kuvamine ja peitmine.

Kalendriteatiste abil ajakavas püsimine
Nüüd saate kalendriteatisi hallata otse Teamsi tegevuste kanalis. Lisateabe saamiseks võtke vastu ja valige teatised koosolekukutsete, muudatuste, tühistuste ja edasisaatmiste kohta (kui olete koosoleku korraldaja). Lisateavet leiate teemast Teatiste haldamine Microsoft Teamsis.
Rühmavestlusele profiilipildi lisamine
Rühmavestluste kohandamiseks laadige üles või valige vestluse profiilipildiks olemasolev pilt. Kasutage pilti, mis tähistab teie meeskonna või rühmavestluse teemat. Lisateavet leiate teemast Microsoft Teamsis rühmavestluse pildi isikupärastamine.
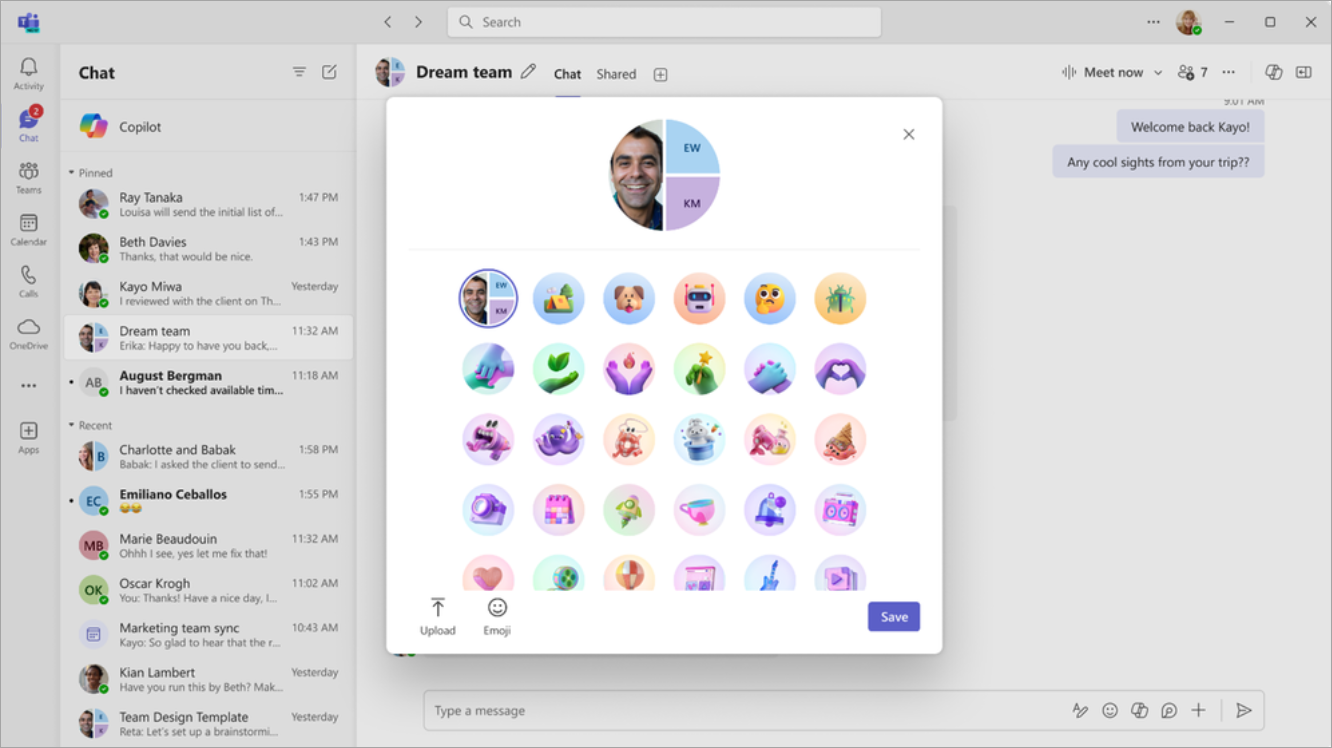
Nutikamad failimanuste soovitused
Saate hõlpsalt üles leida faili, mille soovite kontekstipõhiste soovitustega vestlusesse manustada. Kui valite vestluse koostamisväljal käsu Manusta fail 
Lihtsustatud töörühma loomine
Kui loote töörühma, luuakse uus vaikefunktsioon töörühma algusest peale. Saate siiski luua töörühma malli põhjal, valides käsu Veel loo töörühma suvandeid ja valides malliteegist. Lisateavet leiate teemast Töörühma loomine algusest peale Microsoft Teamsis.
Kanalite loomine hõlpsalt
Loo kanal töörühmaga sama menüü kaudu. Vali Töörühmad 

Korraga mitmesse Teamsi kontosse sisselogimine
Nüüd saate korraga sisse logida mitmele Teamsi kontole, sh riigikontodele. Saate jälgida teatisi ja ülesandeid mitmel kontol konteksti vahetamata. Lisateavet leiate teemast Kontode ja organisatsioonide haldamine Microsoft Teamsis.
Linnahallides tõlgitud subtiitrite suvandite valimine
Linnavalitsuse korraldajad saavad nüüd oma ürituse jaoks valida kuni kuus saadaolevat subtiitrikeelt või kuni 10 Teams Premium. Kui osalejad liituvad, saavad nad valida, millisesse keelde nad oma subtiitrid tõlgitakse. Lisateavet leiate teemast Reaalajas subtiitrite kasutamine Microsoft Teamsi koosolekutel.
Halli Q&V jälgimine
Iga kord, kui keegi postitab uue küsimuse või vastab linnavalitsuse K&V-le, kuvatakse koosoleku juhtelementides K&V kõrval punane punkt, kuni valite selle K&V paani avamiseks. Lisateavet leiate teemast K&V Microsoft Teamsi koosolekutel.
Märts 2024
Muutke oma koosolek ametlikuks, kui kasutate teamsi süngeid koosolekuid
Hoidke see professionaalsena uute uhiuue Teamsi koosolekutega, mis on saadaval Teams Premium organisatsioonidele. Nüüd saab teie organisatsioon nakatada koosolekukutseid, liitumiseelseid kuvasid ja taustu kaubamärgiga värvide ja kujutistega. Kohandused määrab IT-administraator ja need rakendatakse automaatselt.
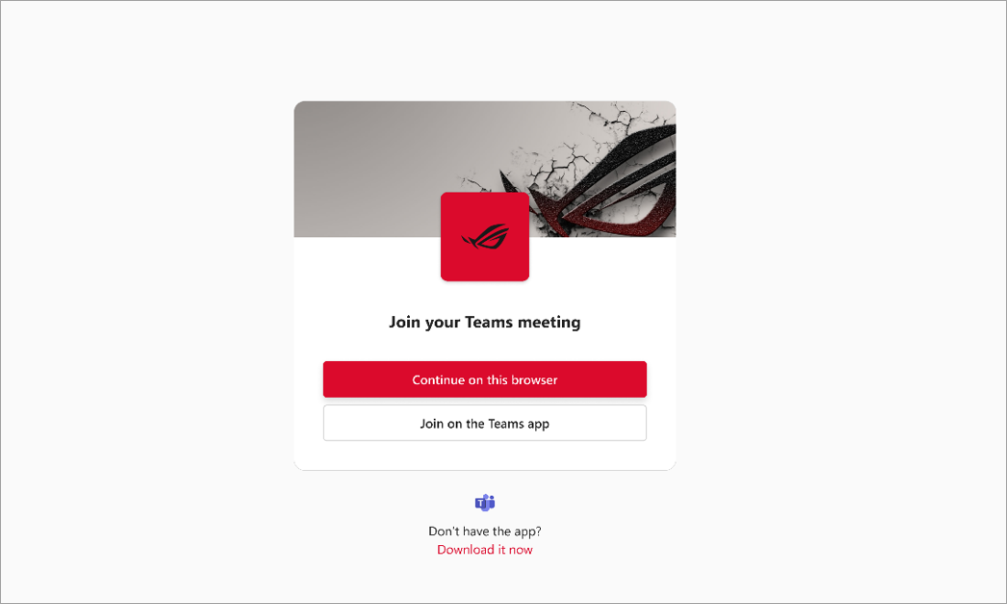
Teamsi rakenduse kaudu isiklike ja tööalaste koosolekutega liitumine
Nüüd saate isiklike või tööalaste koosolekutega liituda ilma Teamsi rakendusi vahetamata või brauseri kaudu liituma kutsumata. Jätkake teamsi rakenduse kaudu koosolekuga, millega liitusite. Lisateavet leiate teemast Koosolekuga liitumine Microsoft Teamsis.
Era- ja ühiskanalite linkide jagamine
Saate kutsuda teisi kanaliarutelule, saates neile kanali otselingi, postitada või vastata. Kanali jagamiseks valige Teamsi 




Uue härmatanud klaasist taustaefekti proovimine Teamsis
Uue jäätunud klaasiefektiga saate muuta koosoleku tausta privaatseks ja professionaalseks. Selle efekti kasutamiseks kasutage läbipaistvat PNG-pilti, mille on üles laadinud teie IT-administraator, või laadige ise üles, valides Videoefektid > Lisa uus. Seejärel valige pilt, millel on kaamera sisse lülitatud. Pildi läbipaistev ala muutub hägusaks taustaks ning pildi pilt jääb taustale alles. Lisateavet leiate teemast Video kasutamine Microsoft Teamsis.
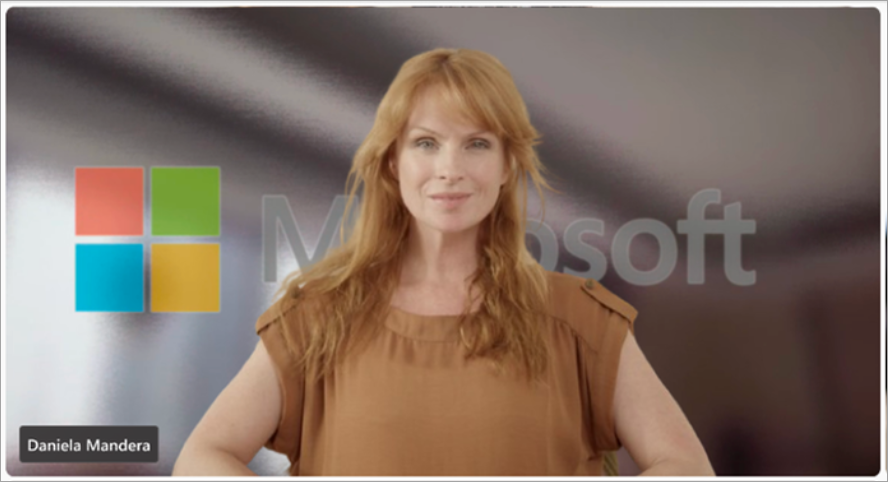
Täiustatud koosolekukutse kujundus
Teamsi koosolekukutse uus kujundus aitab teil leida olulisi koosoleku üksikasju ja kiiresti liituda.
Sisukaamera kasutamine Teamsi koosolekutel
Teamsi koosolekul sisukaamera abil osalejate tähelepanu hoidmiseks tahvlitel, prinditud dokumentidel ja muudel füüsilistel objektidel, mida nüüd toetavad uued Teamsid. Lisateavet leiate teemast Tahvlite ja dokumentide ühiskasutusse andmine kaamera abil Microsoft Teamsi koosolekutel.
Koosoleku transkriptsioon ei sisalda enam liitumise ega lahkumise üksikasju
Üksikasjad selle kohta, millal osalejad koosolekuga liituvad või koosolekult lahkuvad, ei kuvata enam koosoleku transkriptsioonis. Korraldajad näevad seda teavet ka pärast koosolekut vahekaardil Osalemine . Lisateavet leiate teemast Koosolekul osalemise aruannete haldamine Microsoft Teamsis.
PowerPoint Live ja Whiteboard sisule vesimärgi rakendamine
Teams Premium toetavad PowerPoint Live ja Whiteboard sisu nüüd koosolekutel, kus vesimärk on lubatud. Lisateavet leiate teemast Vesimärk Teamsi koosolekute jaoks.
Otsi kõik loendist Recap
Kui teie koosolekul on taassalvestus, pääsete nüüd salvestusele ja transkriptsioonile juurde vahekaardil Tagasi , mitte eelmisel vahekaardil Salvestamine & Transkriptsioon . Kui koosolekul pole kokkuvõtet, leiate lindistuse ja transkriptsiooni vahekaardilt Salvestamine & Transkriptsioon . Lisateavet leiate teemast Koosoleku kokkuvõte Microsoft Teamsis.
Passiivsete kanalite arhiivimine
Kanaliomanikud ja administraatorid saavad nüüd mittekasutatavaid kanaleid arhiivida ilma nende sõnumeid, faile ja vahekaarte kaotamata. Kanali arhiivimiseks valige Teamsi 

Siltide kohandamine kanalis
Saate luua kanalis silte, et jõuda kiiresti oma liikmeteni muudes kanalites. Kanalisildi loomiseks valige , valige Teamsi 

Veebruar 2024
Tere tulemast Microsoft Teamsi Copilotisse
Microsoft Teamsi uus Copiloti rakendus annab teile isikupärastatud teavet , nagu koosolekud, failid või kolleegid. Saate Copilotiga igal ajal vestlusajalugu vaadata, kui vajate meeldetuletust ja uurite Copilot Lab erinevaid viipasid, et oma kasutuskogemust parimal viisil kasutada. Copilot rakendus asub vestluste ülaosas ja seda pakutakse praegu Copilot M365 litsentsi jaoks. Lisateavet leiate teemast Tere tulemast Copile rakenduses Microsoft Teams.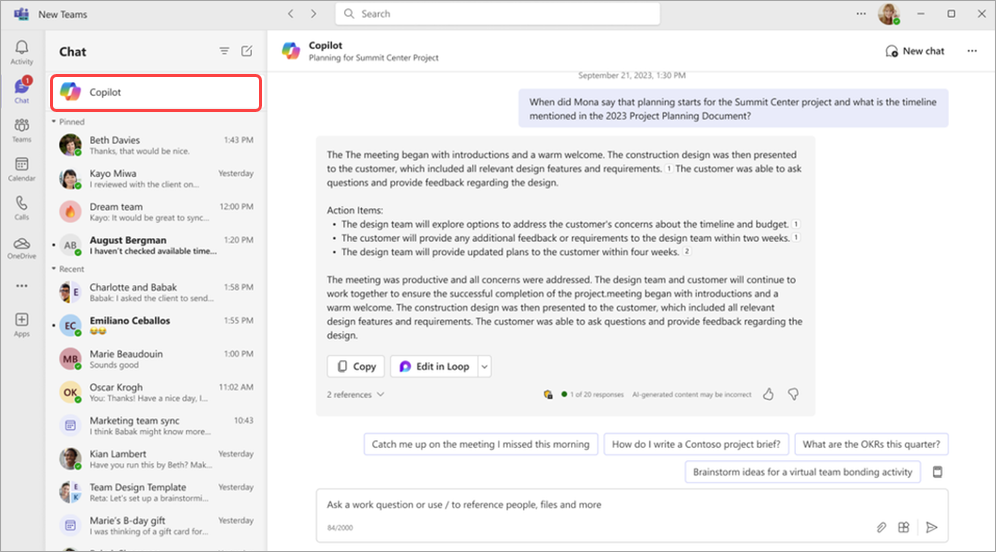
Tegevuste kanali lihtsustamine
Eemaldage oma tegevuste kanalist teatised ja keskenduge teile kõige olulisematele. Teatise eemaldamiseks libistage kursoriga üle teatise ja valige Rohkem suvandeid 
Kanali tegevuste teatiste viimistlemine
Muutke oma tegevusteatisi nii, et jälgite ainult teie jaoks olulist teavet. Libistage kursoriga üle tegevuse teatise ja valige Rohkem suvandeid 
Sisu ühiskasutusse andmisel keskenduge publikule
Hoidkeoma publikut mugavas vaates, kui jagate sisu režiimis Koos. Kui esinete esitluse ajal, valige Kuva 
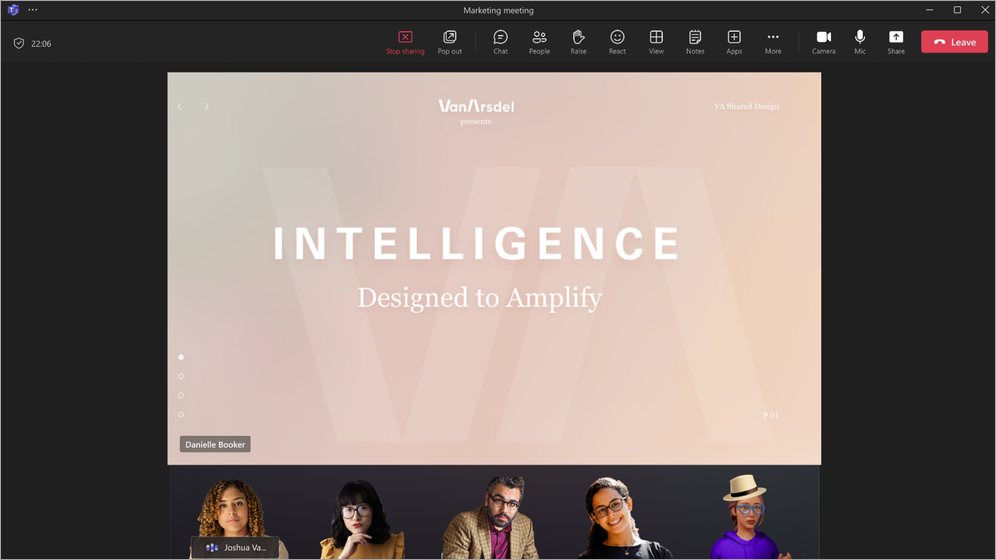
Koosolekusuvandite muutmine veebiseminari või linnavalitsuse plaanimisel
Kui korraldate veebiseminari või linnavalitsuse, valige sündmuse sätete muutmiseks plaanimisvormil Koosoleku suvandid 
Veebiseminari registreerimisvormide täiustused
Nüüd saate oma veebiseminari osalejate registreerimisvormi väljad ümber korraldada, kui nad teie üritusele registreeruvad. Pärast väljade lisamist vormile valige iga välja asukoha muutmiseks iga välja kõrval üles- ja allanool. Lisateavet leiate teemast Veebiseminari registreerimise haldamine Microsoft Teamsis.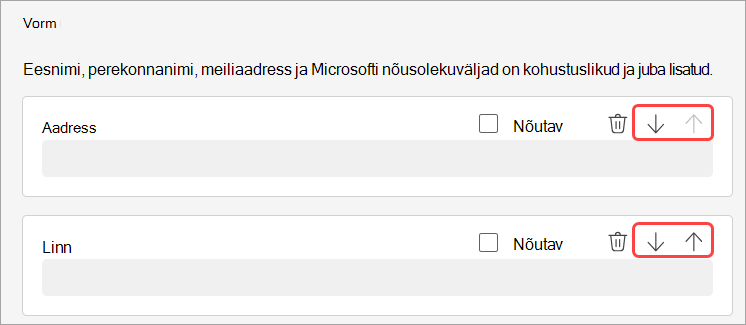
Jaanuar 2024
Vestlussõnumite edasisaatmine ühiskasutuse hõlbustamiseks
Tekstvestlussõnumi jagamine ilma kopeerimise ja kleepimiseta; Paremklõpsake suvalist sõnumit ja valige Saada edasi. Seejärel lisage vajaduse korral täiendav kontekst ja saatke sõnum edasi üksikisikutele või rühmadele. Lisateavet leiate teemast Sõnumi edasisaatmine Teamsi vestluses.
Meshi abil saate koosolekuid uuel viisil kogeda Microsoft Mesh toob Teamsi koosolekutele kaasahaaravad 3D-funktsioonid, mis muudab virtuaalsed ühendused näost-näkku suhtlemise moodi. Valige Teamsi koosolekul Suvand Kuva > Süvaluger (3D). Saate teistega 3D-vormingus koostööd teha, kuid samas kasutada tuttavaid Teamsi funktsioone (nt jagatud sisu, tekstvestlus ja reaalajas reageerimine). Lisateavet leiate teemast Microsoft Teamsis süvalugerite kasutamise alustamine.
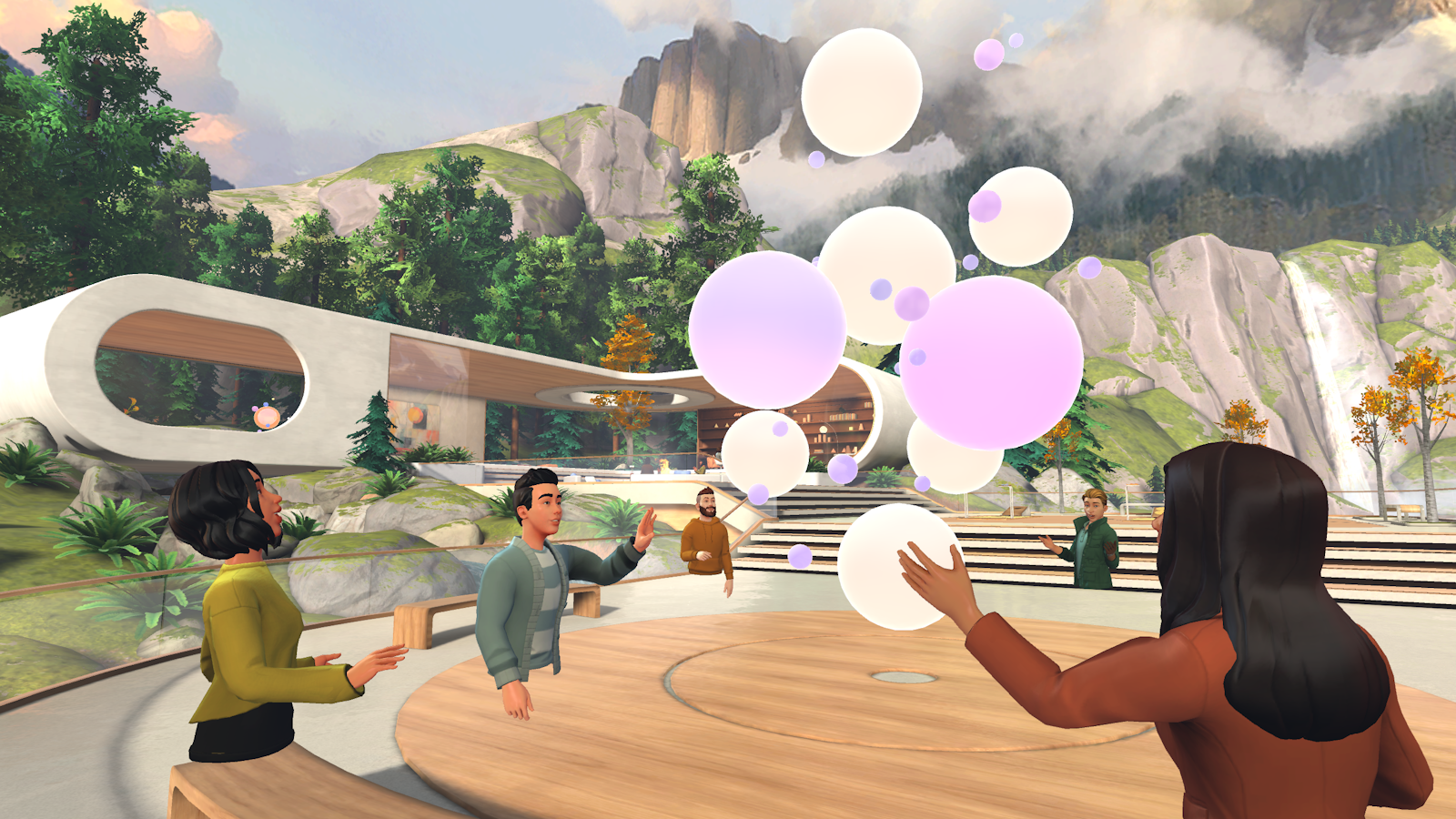
Microsoft 365 Copilot sisaldab nüüd nutikat tagasivõtmine Nutikas tagasivõtmine on nüüd saadaval Coplotiga Microsoft 365 kasutajatele. Nutikas kokkuvõte koondab teie koosolekud isikupärastatud ajaskaala markeritega, mis võimaldavad teil salvestisi hõlpsalt sirvida vastavalt sellele, mis on teie jaoks oluline. Lisateavet leiate teemast Koosoleku kokkuvõte Microsoft Teamsis.
Tausta kaunistamine tehtemärke
Kasutage TEI võimsust, et luua taust, mis kaunistab ja täiustab teie reaalset tuba. Puhastage tarbetu meili funktsioon, lisage taimi ja palju muud. Valige Efektid ja avatarid > Videoefektid >Kaunista. Seejärel valige kujundus ja valige Loo taustad. Valige taust ja seejärel valige Rakenda ja salvestage taust , et seda koosolekul kasutada. Nüüd saadaval Teams Premium jaoks.
Inimesed lingid koostöömärkmete jaoks
Microsoft Teamsi koosolekud on nüüd turvalisemad ja neil on koostöömärkmete jaoks inimestekohased lingid. See uus lingitüüp pakub rohkem kontrollitud juurdepääsu kui ettevõttepõhine link, joondades need, kelle failijagamispoliitika on määratud kindlate inimestena. Lisateavet leiate teemast Microsoft Teamsis koosolekumärkmete tegemine.
Teamsi koosolekutel rohkem nägude vaatamine
Nüüd kuvatakse Chrome'i ja Edge'i Teamsi koosolekutel vaikimisi vaikimisi kuni 9 videot. Varem toetasid Teamsi koosolekud veebibrauserites vaikimisi kuni nelja videot. Lisateavet leiate teemast Video kasutamine Microsoft Teamsis.
Lihtsustatud heli- ja videojuhtelemendid
Teamsi koosolekutel saate hõlpsalt hallata heli- ja videosätteid. Valige koosoleku juhtelementides nupu Kaamera või Mikrofon kõrval olev rippnool ja reguleerige helitugevust, ruumilist heli, tausta ja palju muud.
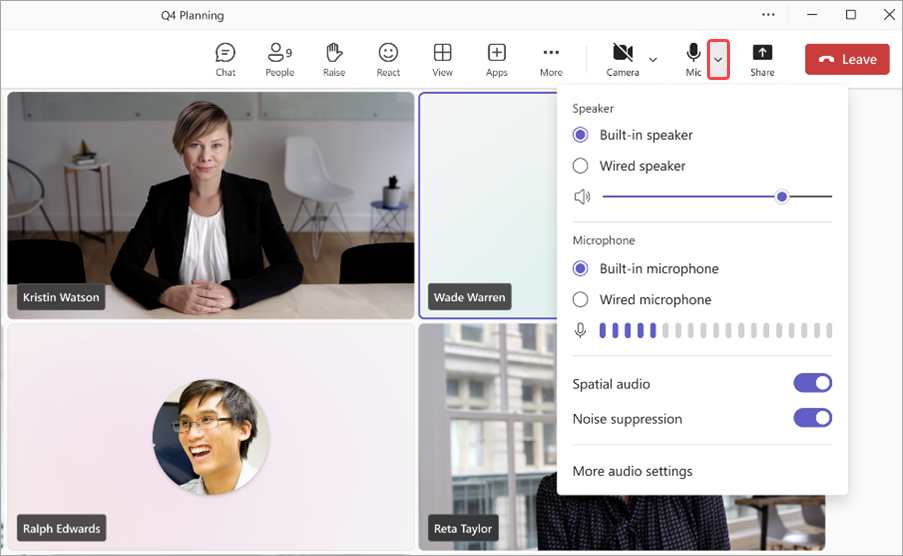
Personali ja nõudmisel virtuaalsete kohtumiste kestuste ajastamine
Määrake kindlad töötajad ja määrakesäte Kasuta SMS-tekstsõnumeid, et tuletada klientidele meelde nende kohtumisie nõudmisel virtuaalsete kohtumiste kestust Teams Premium. Määratud töötajale saadetakse kohtumisest osavõtmise teatis. Lisateavet leiate teemast Kohtumiste järjekorra haldamine.
Virtuaalsete kohtumiste SMS-teatistega kursis püsimine
Teamsi rakenduse kaudu ajastatud virtuaalkohtumiste osalejad saavad nüüd SMS-tekstteatisi. Need teatised sisaldavad kohtumise üksikasju ja otsest koosolekuga liitumise linki ning need saadetakse kohtumise kinnitamiseks, värskendusteks ja meeldetuletusteks. See funktsioon on saadaval Teams Premium kasutajatele Kanadas, Ühendkuningriigis ja Ameerika Ühendriikides. Lisateavet leiate teemast SMS-tekstsõnumite kasutamine klientidele kohtumiste meelde tuletamiseks.
Detsember 2023
Kanali teadaannete esilekuhjamine
Hõivake tähelepanu ja kaasake oma meeskond kohandatud kanali teadaandetaustaga, mis on saadaval Microsoft Teams Premium ja . Tippige lihtsalt kirjeldus või laske meie tehtevõimel luua teie jaoks kordumatu taust. Üldiselt saadaval Microsoft 365 Copilot kasutajatele. Lisateavet leiate teemast Copilot'i kasutamine Teamsi koosolekut salvestamata.
komponentide Loop nüüd kanalites
Püsige oma tööga kursis ja sünkroonige sisu kanalites Loop komponentidega. Kui koostate kanalis postitust, saate hõlpsalt luua ja teha koostööd Loop komponentidega (nt tabelid, loendid, edenemisjälgimisseadmed jpm). Lisateavet leiate teemast Tsüklikomponendi saatmine kanalis.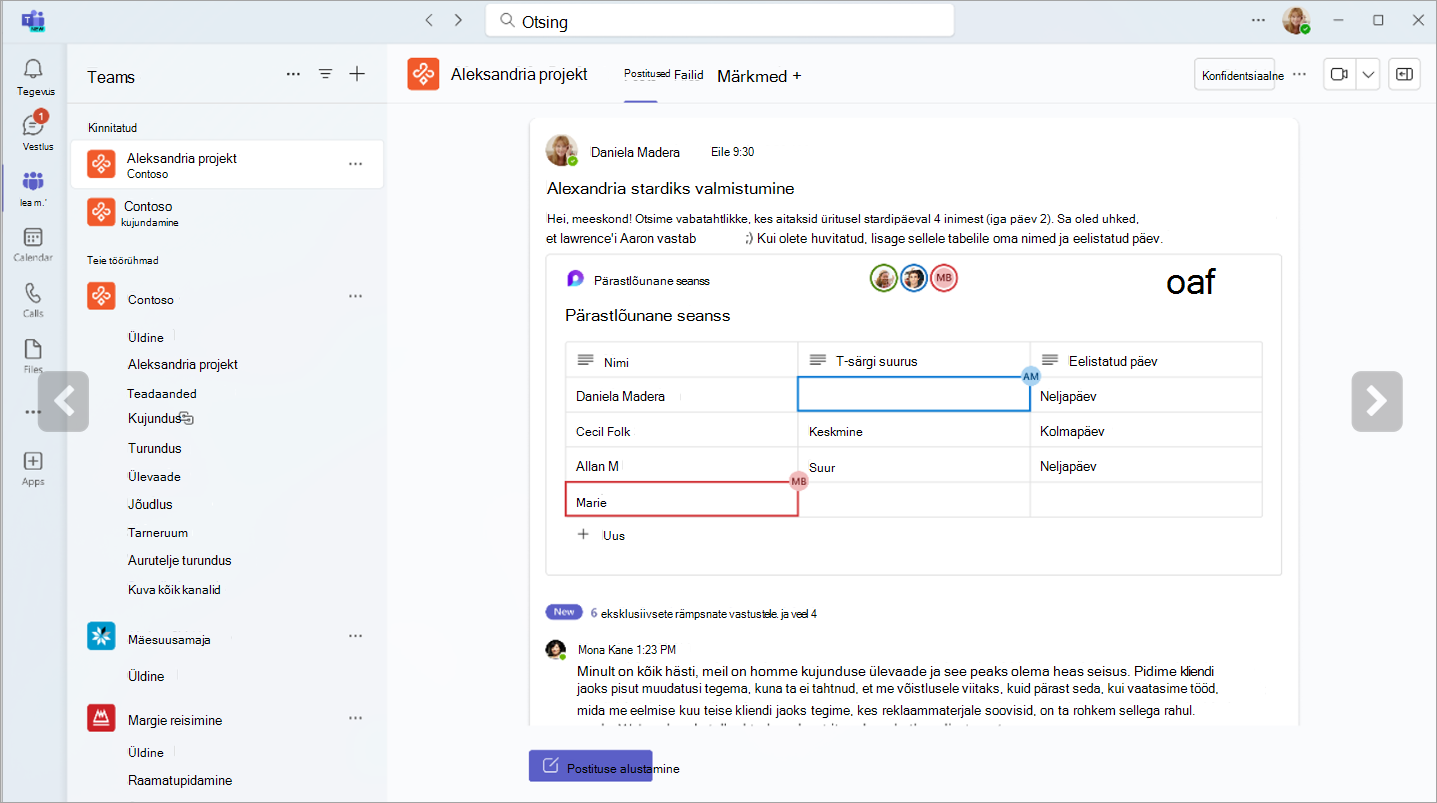
Täiustatud otsinguvõimalused tekstvestluses ja kanalites
Uue otsingunupu "Kanalist otsimine" abil saate hõlpsalt otsida konkreetsest vestlusest või kanalist ja vaadata tulemeid ekraani paremal paanil. See võimaldab teil kiiresti vaadata oma otsingutulemeid kanali või vestlusliidese kõrval, ilma et peaksite oma töövoogu katkestama.
Ükski vestlus ei jää märkamata
Vastamata kõnede korral saate hõlpsalt jälgida oma tegevuste kanalis uut vestlusnuppu. Vastamata isikuga vestlemiseks valige lihtsalt vestlusnupp.
OneDrive'i rakendus nüüd Teamsis
Teamsi rakendus Failid on nüüd OneDrive'i rakendus, mis toob teieni OneDrive'i uusimad funktsioonid, jõudlustäiustused ja veel vaateid. Pääsete sellele juurde Teamsi töölauakliendi vasakust servast. Lisateavet leiate teemast Microsoft Teamsi failide loendiga tutvumine.
Nutikam otsing domeenikohaste filtritega
Teamsis uute domeenikohaste otsingufiltrite abil saate kiiresti leida seda, mida otsite. Tulemite piiritlemiseks otsige "failid", "rühmavestlused" või "töörühmad ja kanalid". Ühisfailide ja rühmavestluste otsimiseks saate isegi huvirühma nime otsida.
Copilot vestluste ajaloo vaatamine
Saad Vaadata oma varasemaid Copilot vestlusi Microsoft Teamsis. Avage Copilot hüpik ja tippige küsimus. Copiloti hüpiku sulgemisel ja uuesti avamisel näete oma varasemaid vestlusi Copilotiga. Lisateavet leiate teemast Copilot'i kasutamine Microsoft Teamsi vestluses ja kanalites.
Uued veebiseminari ja linnahalli mallid Outlookis
Teamsi lisandmooduli abil saate luua veebiseminarid ja linnahallid otse Outlookis. Pääsete uutele koosolekumallidele juurde Teamsi koosoleku rippmenüü kaudu vahekaardil Kalender. Need mallid kuvatakse nii Outlooki kui ka Teamsi rakenduste kalendrites.
uued kiirklahvid Teamsi telefon
Teamsi telefon värskendatud kiirklahvide abil saate muuta kõnesid tõhusamaks. Need kiirklahvid on loodud hõlpsamini navigeeritavaks, eriti liikumis- või nägemispuudega inimeste jaoks.Windows:
-
Alt + Shift + A: helikõne alustamine
-
Alt + Shift + V: videokõne alustamine
MacOS:
-
Option + Shift + A: tavakõne alustamine
-
Option + Shift + V: videokõne alustamine
Lisateavet leiate teemast Microsoft Teamsi kiirklahvid.
November 2023
Uued Copiloti funktsioonid on õhkutõusmiseks valmis
-
Copilot Teamsi koosolekutel ilma transkriptsiooni säilitamiseta Copilot'i saab nüüd kasutada Teamsi koosolekutel, salvestamata koosoleku transkriptsiooni või muid Copilot-suhtlusi. Selle sätte lubamiseks avage olemasolev koosolek, valige Koosoleku suvandid ja seejärel rippmenüüst Copilot valik Transkriptsioonita. Üldiselt saadaval Microsoft 365 Copilot kasutajatele. Lisateavet leiate teemast Copilot'i kasutamine Teamsi koosolekut salvestamata.
-
Copilotiga selgete sõnumite meisterdamine Olenemata sellest, kas olete vestluses või kanalis, aitab Copilot teil koostada lühikesi sõnumeid koostamisväljal kirjutamisabiga. Enne saatmist kirjutage ümber, kohandage tooni ja muutke sõnumi pikkust. Üldiselt saadaval Microsoft 365 Copilot kasutajatele. Lisateavet leiate teemast Microsoft Teamsis Copilotiga sõnumite ümberkirjutamine ja kohandamine.
-
Copilotiga kursis püsimine Paluge Copilot'il kanalipostitustest olulist teavet (nt ülesandeloendid, arutelupunktid jne) esile tõsta. Copilot genereerib tsitaatidega korraldatud kokkuvõtte, et hoida teid allikaga kursis. Üldiselt saadaval Microsoft 365 Copilot kasutajatele. Lisateavet leiate teemast Copilot'i kasutamine Microsoft Teamsi vestluses ja kanalites.
-
Rohkema kõne ülevaate saamiseks helistage Copilotis Varasemate kõnede kohta ülevaate saamiseks pääsete Copilotile juurde Teamsi rakendusest Kõned. Teamsi telefon Copilot kasutab põhipunktide, ülesandeomanike ja järgmiste toimingute jäädvustamiseks tehtevõimet. VoIP- ja PSTN-kõned on toetatud. Üldiselt saadaval Microsoft 365 Copilot kasutajatele.
Uue Teamsi veebirakenduse proovimine
Uus Teams on nüüd üldiselt saadaval veebis Edge'i ja Chrome'i jaoks. Selle proovimiseks logige sisse Teamsi veebirakendusse ja lülitage kuva ülaosas sisse uus Teamsi nupp. Lisateavet leiate teemast Üleminek uuele Teamsi versioonile.
Microsoft Edge'i brauserisse manustatud vestlus
Kui avate Microsoft Edge'i abil Teamsi vestluse veebilingi, kuvatakse vestlusaken teie brauseris. Rakendusi pole vaja vaheldumisi aktiveerida – sirvimise ajal saate vestlust jätkata. Lisateavet leiate teemast Faili, pildi või lingi saatmine Microsoft Teamsis.
Säästke aega tehtevõime failide ühiskasutuse soovituste abil
Teamsi AI tuvastab nüüd vestlusevestlustes teie soovi faili ühiskasutusse anda ja soovitab seda toimingut, nii et te ei segaks faili leidmiseks ja manustamiseks töövoogu.
Teamsi sündmuste uued kaasamisanalüüsid
Teamsi veebiseminari ja linnahalli sündmuste kohta parema ülevaate abil saate paremini mõista oma publikut. Saate vaadata kaasamise üksikasju (sh reaalajas reaktsioone ja tõstetud käsi kogu publiku ulatuses või individuaalsel tasandil). Nende andmete vaatamiseks avage Teamsi kalendris mõni varasem veebiseminar või linnahall ja valige Osalemine > Engagement. Lisateavet leiate teemast Koosolekul osalemise aruannete haldamine Microsoft Teamsis.
Virtuaalse kohtumise ülevaated
Uute virtuaalsete kohtumiste ülevaate abil saate teada, kui palju kohtumisi või kokkusaamisi on alustatud või mis on hiljaks jäänud, ja palju muud. Lihtsalt avage Teamsis varasem virtuaalne kohtumine ja valige vahekaart Analüüs .
Virtuaalsete kohtumistest osavõtjate töölaua-veebi kaudu liitumine
Saate lubada sätte Luba osalejatel liituda veebibrauseri kaudu , et virtuaalsed kohtumised suunaksid osalejad veebis liituma, kui nad proovivad liituda töölaual. See annab osalejatele juurdepääsu kaasamisfunktsioonidele, nagu tõstetud käed ja elusad reaktsioonid. Lisateavet leiate teemast Kohtumiste tüüpide loomine ja redigeerimine.
Ekraanilugeri täiustused
Ekraanilugeri hõlbustustehnoloogiad on rakenduse paljudes valdkondades selgemad ja vähem paljusõnalised.
Oktoober 2023
Uue Teamsi aktiveerimine
Uued Teamsi uued funktsioonid ja jõudlustäiustused on nüüd üldiselt saadaval Windowsi ja Mac OS-i seadmetes. Algusest peale on uus Teams lihtsam, kiirem ja töökindlam kui kunagi varem. Vahetamiseks lülitage oma Teamsi aknas sisse tumblerlüliti Proovi uusi Teamsi . Lisateavet leiate teemast Üleminek uuele Microsoft Teamsi versioonile.
Koosolekute võimalikult hea kasutamine koosolek
Microsoft Teamsis koosoleku eelseisvateks koosolekuteks valmistumine ning salvestiste, vestluste ja kokkuvõtete otsimine ühes kohas. Valige Teamsi rakenduse ribal Rohkem lisatud rakendusi, otsige märksõna Meet ja valige see lisamiseks. Lisateavet leiate teemast Microsoft Teamsis koosolekuga kursis olemine.
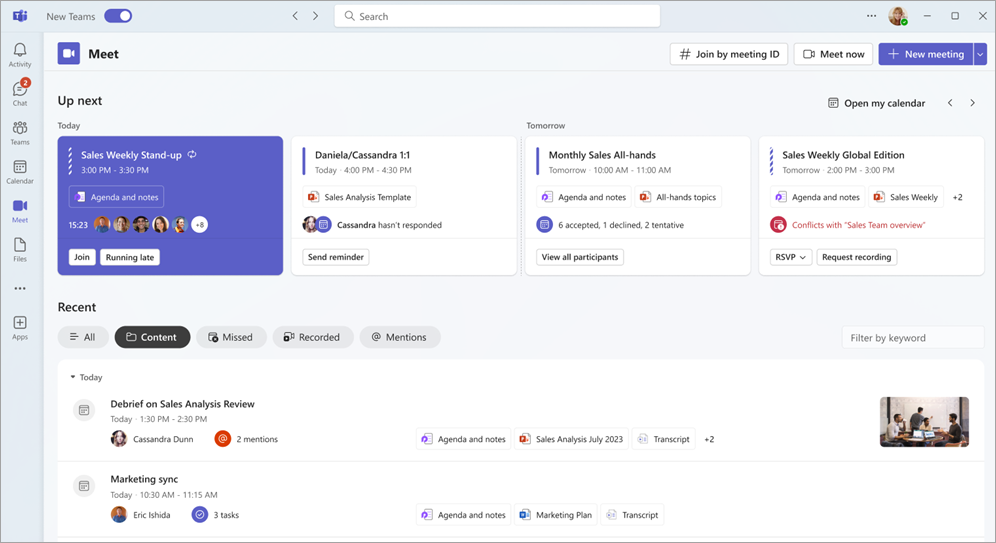
Microsoft Teamsis kõigi ühendamine linnahalliga
Microsoft Teamsi linnahalli abil saate korraldada suuremahulisi virtuaalüritusi nagu kunagi varem. Linnahallid on optimeeritud kvaliteetsete ürituste korraldamiseks ja saavad kuni 30 tunni jooksul korraldada kuni 10 000 osalejat või Teams Premium 20 000 osalejat. Lisateavet leiate teemast Linnahalli kasutamise alustamine Microsoft Teamsis.
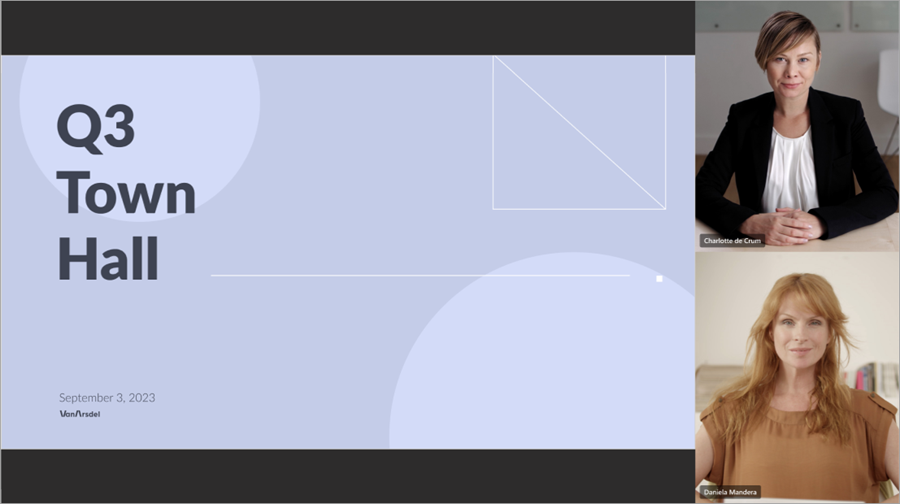
Vahetu tõlgitud transkriptsiooni abil saate üksteist paremini mõista
Proovige Teamsi koosoleku ajal reaalajas tõlgitud subtiitreid, et vaadata reaalajas koosoleku transkriptsiooni keeles, mis on teile kõige mugavam ja mis on nüüd saadaval Teams Premium. Saate valida enam kui 30 tõlkekeele hulgast ja vaadata algset transkriptsiooni viitena. Lisateavet leiate teemast Reaalajas transkriptsiooni kuvamine Microsoft Teamsi koosolekutel.
Koosolekute ajal silma paista, kui vertikaalne udune
Rakendage Teamsi koosoleku ajal videole vertikaalne hägustamine, et saaksite fookuse juurde tuua ja tausta vaevu hägustada. Kui kaamera on sisse lülitatud, valige Videoefektid > Vertikaalne > Vertikaalne udune.
Väline esineja liitumislink veebiseminarides ja linnahallides
Kui lisate välisesitleja veebiseminarile või linnavalitsusse, saadetakse sündmusele sisenemiseks automaatselt meilisõnum kordumatu liitumislingiga. Link võimaldab neil ooteruumist mööduda ja otse esinejana liituda.
Uute kanalite kasutamine
Kanalite kasutuskogemuse täiustamiseks saate kasutada uusi funktsioone nagu vestlusvaade ja koostevälja täiustused, kanalisiht ja palju muud. Lisateavet leiate teemast Microsoft Teamsi uute kanalite tutvustus.
Outlooki kontaktide toomine Teamsi
Lisage Inimesed rakendus Microsoft Teamsis, et sünkroonida Outlooki kontaktid kõigis M365 rakendustes ja seadmetes. Siit saate teada, kuidas neid kiiresti läbi sortida ja filtreerida, et saaksite vajaduse korral otsida, keda vajate. Lisateavet leiate teemast Teamsi kontaktide haldamine Inimesed-App-in-Teamsiga.
Väliste organisatsioonide lisamine Teamsi ühiskanalitesse
Saate väliste organisatsioonidega koostööd teha, taotlusi ühiskanalites esitada. Selle lubamiseks peab administraator eelnevalt häälestama sisemise tugiteenuselehe või taotlusevormi. Lisateavet leiate teemast Kanali jagamine töörühmaga Microsoft Teamsis.
SMS-teatised Virtuaalkohtumised
Nüüd saavad külalised, kes plaanivad Virtuaalkohtumised, tekstsõnumite kinnitused, värskendused ja meeldetuletused oma kohtumise kohta. Samuti saab ta koosolekulingi, et ta saaks liituda otse oma seadmest. See on saadaval Teams Premium ja töötab ainult USA-s.
September 2023
Töörühmas kuni 1000 kanali loomine
Kas vajate projekti jaoks eraldi ruumi või töörühma? Selleks on kanal. Uutes ja olemasolevates töörühmades saate luua kuni 1000 tava- või ühiskanalit, ilma et sellest saab ruum otsa või luuakse töörühma jaoks mõni muu töörühm. Erakanalitugi on varsti tulekul. Lisateavet leiate teemast Esimesed asjad, mida Microsoft Teamsi kanalite kohta teada.
Veebiseminari salvestiste avaldamine Teamsis
Saate avaldada veebiseminari salvestised otse Teamsis, et neid pärast sündmuse lõppu osalejatega jagada. Avaldamiseks avage Teamsis varasem veebiseminar, avage Salvestised ja valige Avalda. Osalejad saavad automaatselt meilisõnumi salvestise lingiga. Lisateavet leiate teemast Veebiseminari salvestiste haldamine Microsoft Teamsis.
Videoklipisõnumites rohkemate kirjete salvestamine
Nüüd saate vestluses videoklipisõnumi saatmisel tausta hägustada, ekraani salvestada ja ainult heliklippe salvestada. Lisateavet leiate teemast Video- või heliklipi salvestamine Microsoft Teamsis.
Juuli 2024
Välise veebikaamera ühendamine iPadiga
Kasutage välist veebikaamerat oma videokvaliteedi parandamiseks Teamsi koosolekute ajal iPadis iOS 17-ga. Ühendage veebikaamera lihtsalt enne koosolekuga liitumist iPadiga.
Mai 2024
Copilot'i kasutamine pärast koosolekuid
Esitage Copilotile pärast selle lõppu küsimusi mobiilsideseadmes toimuva transkribeeritud koosoleku kohta. Puudutage lihtsalt Teamsi kalendris koosolekut ja puudutage valikut Üksikasjad või Ava uuesti. See on saadaval Teams Premium või Copilot Microsoft 365 litsentsi jaoks. Lisateavet leiate teemast Copilotiga alustamine Microsoft Teamsi koosolekutel.
Tausta muutmine salvestamise ajal
Nüüd, kui salvestate oma mobiilsideseadmesse vestluses või kanalis jagamiseks klipi, saate tausta muuta või hägustada. Puudutage vestlus- või kanalipostituses nuppu Kaamera 
Veebruar 2024
Koosolekute kaitsmine tundlikkuse siltide abil
Muutke oma koosolekud turvalisemaks, lisades tundlikkuse sildid, mis on nüüd saadaval teie mobiilsideseadme kaudu korraldatavatel koosolekutel. Koosoleku plaanimisel mobiilsideseadmest puudutage sildi valimiseks valikut Tundlikkus . Lisateavet leiate teemast Teamsi koosolekute tundlikkuse sildid.
Jaanuar 2024
Uus kõnefunktsioon mobiilsideseadmes
Hankige mobiilsideseadmes kõnede ajal uus ja täiustatud liides. Ühest mugavast kohast pääsete hõlpsalt juurde helistamisfunktsioonidele (nt ootelepanek, vaigistamine, kõlar ja muu). Lisateavet leiate teemast Microsoft Teamsi helistamiskogemuse tutvustus.
Koosolekul osalejate ülevaade
Saad vaadata, kes on koosolekul ja kui kaua otse teamsi kalendrist mobiilsideseadmes. Samuti saate vaadata, kas koosolek on salvestatud.
Juurdepääs Azure'i kaitstud kõnepostile Teamsi mobiilirakenduses
Nüüd pääsete Teamsi rakenduse kaudu juurde oma Azure'i kaitstud kõnepostitele. Kui saate kõneposti, kuvatakse Teamsi rakenduses teatis. Kõneposti avamiseks veebibrauseris puudutage teatises olevat linki. Lisateavet leiate teemast Kõneposti kontrollimine Microsoft Teamsis.
November 2023
Kuva Teams uue nurga alt horisontaalpaigutusega
Horisontaalpaigutus on nüüd uues Teamsis teie mobiilsideseadmes täielikult toetatud.
Oktoober 2023
Koos korraldamine koos koosolekumärkmetega
Teamsi koosolekutel koostöömärkmete abil päevakorra plaanimine, märkmete tegemine ja toiminguüksuste määramine. Kui liitute Teamsi koosolekuga, puudutage koosolekumenüüs nuppu Märkmed ja redigeerige või lisage märkmeid paanil Koosoleku märkmed . Lisateavet leiate teemast Microsoft Teamsis koosolekumärkmete tegemine.
Lihtsam koosolekuga liitumine
Microsoft Teamsi mobiilirakenduse abil saate koosolekutega liituda vähemate sammude abil. Kui liitute välise organisatsiooni koosolekuga või liitute koosolekuga sisse logimata, saate video- ja helisätteid enne koosolekusse sisenemist muuta.
September 2023
Teamsi seadme kõnelogist välja jätmine
Valige, et Teamsi kõnesid ja koosolekuid ei kuvataks teie seadme kõnelogides. Avage Lihtsalt Teamsi mobiilirakenduses Sätted> Helistamine. Seejärel lülitage lüliti Kuva Teamsi kõned kõnelogis välja.
August 2024
Kavastamata linnahallide nutikas koosoleku taasloomine
Plaanimata linnahalli saate uuesti kokku võtmiseks kasutada Teams Premium. Tutvuge tehtemärkmetega, sirvige salvestust esineja ja teema järgi ning palju muud. Avage lihtsalt Teamsi kalendris varasem sündmus ja valige Ava uuesti. Lisateavet leiate teemast Nutikas tööviljakus Teams Premium abil.
Androidi Teamsi jututoa ID ja pääsukoodiga suumikoosolekutega liitumine
Kui teie ettevõte on lubanud Androidis Teamsi koosolekuruumid otsese külalistega liitumise koosolekud, saate nüüd suumi koosolekutega liituda ID ja pääsukoodiga. Lisateavet leiate teemast Koosolekuga liitumine Microsoft Teamsis.
Mai 2024
Copilot'i kasutamine pärast koosolekuid
Esitage Copilotile pärast selle lõppu küsimusi mobiilsideseadmes toimuva transkribeeritud koosoleku kohta. Puudutage lihtsalt Teamsi kalendris koosolekut ja puudutage valikut Üksikasjad või Ava uuesti. See on saadaval Teams Premium või Copilot Microsoft 365 litsentsi jaoks. Lisateavet leiate teemast Copilotiga alustamine Microsoft Teamsi koosolekutel.
Tausta muutmine salvestamise ajal
Nüüd, kui salvestate oma mobiilsideseadmesse vestluses või kanalis jagamiseks klipi, saate tausta muuta või hägustada. Puudutage vestlus- või kanalipostituses nuppu Kaamera 
Veebruar 2024
Koosolekute kaitsmine tundlikkuse siltide abil
Muutke oma koosolekud turvalisemaks, lisades tundlikkuse sildid, mis on nüüd saadaval teie mobiilsideseadme kaudu korraldatavatel koosolekutel. Koosoleku plaanimisel mobiilsideseadmest puudutage sildi valimiseks valikut Tundlikkus . Lisateavet leiate teemast Teamsi koosolekute tundlikkuse sildid.
Teamsi lemmikrakenduse avamine ühe puudutusega
Teamsi lemmikrakenduste kiireks ja hõlpsaks avamiseks saate oma Androidi seadmes luua neile otseteid. Täiendavate suvandite kuvamiseks vajutage pikalt Teamsis mis tahes rakenduseikooni.
Koosolekute kaitsmine tundlikkuse siltide abil
Muutke oma koosolekud turvalisemaks, lisades tundlikkuse sildid, mis on nüüd saadaval teie mobiilsideseadme kaudu korraldatavatel koosolekutel. Koosoleku plaanimisel mobiilsideseadmest puudutage sildi valimiseks valikut Tundlikkus . Lisateavet leiate teemast Teamsi koosolekute tundlikkuse sildid.
Microsoft Teams toetab nüüd Android Autot
Android Auto abil saate Teamsiga oma Androidi seadme kaudu ühendust luua. Saate liituda koosolekutega, valida kiirvalimiskontakte ja vaadata oma hiljutisi Teamsi kõnesid autost. Lisateavet leiate teemast Surface Duo ühendamine ja kasutamine autos.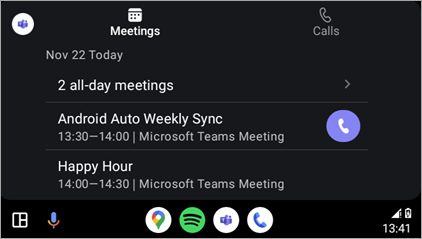
Teamsi koosolekuruumid täiustused Androidis
-
Koosolekute kaitsmine Teams Premium Nüüd on täiustatud koosolekukaitse saadaval Androidi Teamsi koosolekuruumid jaoks. Teams Premium korraldajad saavad lubada oma koosolekutel lõppkrüptimise ja turbesildid.
-
Täiustatud kalendrivaade Androidi seadmes Teamsi koosolekuruumid saate vaadata oma tänase ja homse kalendri ajakava. Vertikaalne värviriba iga pesa kõrval näitab, kas ruum on saadaval; vabad ajapesad kuvatakse rohelisena, hõivatud ajapesad aga lillad.
-
Koosolekuvaadete kohandamine Teamsi jututoa esiosa paigutuse hõlpsaks kohandamiseks Androidi seadmes koosoleku ajal valige Kuva

-
Igapäevase hoolduse taaskäivitamise aken Vaikimisi taaskäivitub Androidi seadme Teamsi koosolekuruumid 2–3 AM-i vahel vastavalt selle kohalikule ajavööndile. Kui seda sel ajal kasutatakse, lükatakse taaskäivitamine edasi järgmisele päevale. IT-administraatorid saavad seda funktsiooni muuta seadme sätete kaudu.
Lisateavet leiate teemast Microsoft Teamsi koosolekuruumid (Android).
Jaanuar 2024
Uus kõnefunktsioon mobiilsideseadmes
Hankige mobiilsideseadmes kõnede ajal uus ja täiustatud liides. Ühest mugavast kohast pääsete hõlpsalt juurde helistamisfunktsioonidele (nt ootelepanek, vaigistamine, kõlar ja muu). Lisateavet leiate teemast Microsoft Teamsi helistamiskogemuse tutvustus.
Koosolekul osalejate ülevaade
Saad vaadata, kes on koosolekul ja kui kaua otse teamsi kalendrist mobiilsideseadmes. Samuti saate vaadata, kas koosolek on salvestatud.
Juurdepääs Azure'i kaitstud kõnepostile Teamsi mobiilirakenduses
Nüüd pääsete Teamsi rakenduse kaudu juurde oma Azure'i kaitstud kõnepostitele. Kui saate kõneposti, kuvatakse Teamsi rakenduses teatis. Kõneposti avamiseks veebibrauseris puudutage teatises olevat linki. Lisateavet leiate teemast Kõneposti kontrollimine Microsoft Teamsis.
November 2023
Kuva Teams uue nurga alt horisontaalpaigutusega
Horisontaalpaigutus on nüüd uues Teamsis teie mobiilsideseadmes täielikult toetatud.
Oktoober 2023
Koos korraldamine koos koosolekumärkmetega
Teamsi koosolekutel koostöömärkmete abil päevakorra plaanimine, märkmete tegemine ja toiminguüksuste määramine. Kui liitute Teamsi koosolekuga, puudutage koosolekumenüüs nuppu Märkmed ja redigeerige või lisage märkmeid paanil Koosoleku märkmed . Lisateavet leiate teemast Microsoft Teamsis koosolekumärkmete tegemine.
Lihtsam koosolekuga liitumine
Microsoft Teamsi mobiilirakenduse abil saate koosolekutega liituda vähemate sammude abil. Kui liitute välise organisatsiooni koosolekuga või liitute koosolekuga sisse logimata, saate video- ja helisätteid enne koosolekusse sisenemist muuta.
Juuni 2024
VDI täiustused Teamsis
Teamsi uus VDI-lahendus pakub paremat jõudlust, töökindlust ja turvalisust. Teamsi VDI-s on ka täiustatud koosolekufunktsioone ja lihtsamaid rakenduste värskendamise võimalusi. Lisateavet leiate teemast Teamsi uus VDI-lahendus.
Detsember 2023
Uus Teamsi rakendus on nüüd üldiselt saadaval VDI klientidele
Saate virtuaaltöölaudades kasutada uut Teamsi rakendust, mis pakub klassikaliste Teamsiga sama funktsionaalsust ning täiustatud jõudlust, töökindlust ja turvalisust. Saate nautida rakenduse kiiremat reageerimist, mälu ja kettaruumi vähenemist ning eksklusiivset juurdepääsu uutele funktsioonidele ja täiustustele. Lisateavet leiate teemast Üleminek uuele Teamsi VDI-le.
Kui olete IT-administraator või otsite lihtsalt Teamsi lauatelefonides, kuvarites ja paneelidel funktsioonivärskendusi, leiate kõik värskendused jaotisest Mis on uut Microsoft Teamsi seadmetes?
Microsoft Teamsi koosolekuruumid funktsioonivärskenduste vaatamiseks avage










