Sisendkaustareeglite kasutamine Outlookis
Reeglite abil saate automaatselt sooritada teatud toiminguid sisendkausta saabuvate meilisõnumitega. Näiteks saate luua reegleid, mis muudavad sõnumite saabumisel nende tähtsustaset, teisaldavad need automaatselt teise kausta või kustutavad need teatud kriteeriumide alusel.
Valige altpoolt kasutatava Outlooki versiooni vahekaart. Milline Outlooki versioon mul on?
Märkus.: Kui selle Uus Outlook vahekaardi juhised ei tööta, ei pruugi te veel Windowsi uus Outlook kasutada. Valige vahekaart Klassikaline Outlook ja täitke hoopis need juhised.
Outlookis saate teha järgmist.
reegli Create | Reegli | redigeerimine Reegli | kustutamine Määra reeglijärjestus | Reeglite käivitamine
Uue Outlooki Windowsi versiooni sisendkaustareegli Create
Reeglid kehtestatakse kõikidele sissetulevatele sõnumitele ja neid saab luua mis tahes kaustas.
-
Kui soovite kiiresti luua reegli, mis teisaldab kõik kindla saatja või saatjate kogumi meilisõnumid kausta, paremklõpsake sõnumiloendis sõnumit, mille jaoks soovite reegli luua, viige kursoriga üle reeglite ja valige Create reegel.
-
Valige kaust, kuhu soovite kõik sellelt saatjalt või nendelt saatjatelt saabuvad meilisõnumid teisaldada, ja seejärel valige nupp OK.
-
Pärast nupu OK valimist rakendatakse reegel kõigile sissetulevatele sõnumitele.
Kui soovite teha muud peale konkreetselt saatjalt või saatjate rühmalt saadud sõnumite teisaldamise kausta, valige Rohkem suvandeid. Avaneb reeglite sätete menüü.
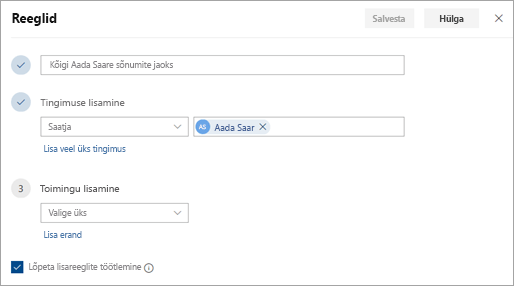
-
Igal reeglil on vaja vähemalt kolme asja: nime, tingimust ja toimingut. Reeglid võivad sisaldada ka tingimuste erandeid. Saate igal etapil lisada mitu tingimust, toimingut ja erandit, valides käsud Lisa tingimus, Lisa toiming ja Lisa erand.
-
Kui te ei soovi pärast käesoleva reegli täitmist ühtegi muud reeglit käitada, märkige ruut Lõpeta ülejäänud reeglite töötlemine. Lisateavet leiate artiklist Outlooki veebirakenduses ülejäänud reeglite töötlemise lõpetamine.
-
Reegli loomiseks vajutage nuppu Salvesta ja reegli loomisest loobumiseks vajutage nuppu Hülga.
Sisendkaustareegli redigeerimine uues Outlooki Windowsi versioonis
-
Valige lehe ülaosas Sätted .
-
Valige Meil > Reeglid.
-
Valige reeglis, mida soovite redigeerida,

-
Redigeeritud reegli salvestamiseks klõpsake nuppu Salvesta.
Märkus.: Outlooki veebirakendus ei saa töödelda mõnda teistes Outlooki versioonides loodud reeglit. Selliseid reegleid ei saa Outlooki veebirakenduses käitada ega redigeerida.
Sisendkaustareegli kustutamine uues Outlooki Windowsi versioonis
-
Valige lehe ülaosas Sätted .
-
Valige Meil > Reeglid.
-
Valige

Näpunäide.: Kui soovite vaid reegli mõneks ajaks välja lülitada, valige reegli kõrval olev tumblernupp.
Sisendkaustareeglite rakendamise järjekorra määramine sissetulevatele sõnumitele uues Outlooki Windowsi versioonis
Sissetulevatele sõnumitele rakendatakse sisendkaustareegleid selles järjekorras, milles nad on esitatud sisendkaustareeglite loendis. Saate sisendkausta tulevatele sõnumitele rakenduvate reeglite järjekorra ümber korraldada.
-
Valige lehe ülaosas Sätted .
-
Valige Meil > Reeglid.
-
Valige reegel ning kasutage seejärel üles- või allanoolt, et muuta seda, millises järjekorras reeglit sissetulevatele sõnumitele rakendatakse.
Sisendkaustareeglite käitamine olemasolevatele sõnumitele rakenduses New Outlook for Window
Vaikimisi käivitatakse sisendkaustareegel sissetulevatele sõnumitele pärast reegli loomist. Olemasolevatele sõnumitele reegli käivitamiseks tehke järgmist.
-
Valige lehe ülaosas Sätted .
-
Valige Meil > Reeglid.
-
Valige reegli kõrval, mille soovite käivitada,

Outlookis saate teha järgmist.
reegli Create | Reegli Create mallist | Reegli | redigeerimine Reegli | kustutamine Reeglite käivitamine
Sõnumireegli Create klassikalises Outlooki Windowsi versioonis
-
Paremklõpsake olemasolevat sõnumit ja valige Reeglid > Create reegel.
-
Valige tingimus ja mida sõnumiga tingimuse põhjal teha.
Näiteks kindla pealkirjaga sõnumite teisaldamiseks kindlasse kausta valige tingimus Teema sisaldab , valige Teisalda üksus kausta, valige või looge uus kaust ja seejärel valige OK.
-
Kui olete reegli loomise lõpetanud, valige OK.
-
Reegli kohe kasutamiseks märkige ruut Käivita see uus reegel kohe praeguses kaustas olevatele sõnumitele ja seejärel valige OK.
Sõnum kuvatakse nüüd selles kaustas.
Reegli Create mallist klassikalises Outlooki Windowsi versioonis
-
Valige Fail > Halda reegleid & Teatised > Uus reegel.
-
Valige mall.
Näiteks sõnumi lipuga märkimiseks tehke järgmist.
-
Valige Märgi kelleltki saadud sõnumid järeltegevuseks lipuga.
-
-
Redigeerige reegli kirjeldust.
-
Valige allakriipsutatud väärtus, valige soovitud suvandid ja seejärel valige OK.
-
-
Valige Next (Edasi).
-
Valige tingimused, lisage asjakohane teave ja seejärel valige OK.
-
Valige Next (Edasi).
-
Viige reegli häälestus lõpule.
-
Pange reeglile nimi, häälestage reeglisuvandid ja vaadake üle reegli kirjeldus. Klõpsake redigeerimiseks allakriipsutatud väärtust.
-
-
Valige Valmis.
Teatud reeglid töötavad ainult siis, kui Outlook on sisse lülitatud. Kui kuvatakse see hoiatus, valige OK.
-
Klõpsake nuppu OK.
Reegli redigeerimine klassikalises Outlooki Windowsi versioonis
Kui olete seadnud reeglid sissetulevate meilisõnumite korraldamiseks , kuid need ei tööta ootuspäraselt, võivad need juhised aidata teil probleemi leida ja lahendada.
Vigase reegli parandamiseks tehke järgmist.
-
Klõpsake menüüd Fail > Halda reegleid & teatised.
-
Kui kuvatakse teade, mis ütleb, et teil on rikutud reeglit, mida on vaja muuta, klõpsake nuppu OK.
-
Märkige punase reegli kõrval olev ruut.
-
Klõpsake jaotises Reegli kirjeldus olevaid linke ja redigeerige reeglit vastavalt vajadusele ning seejärel klõpsake nuppu OK.
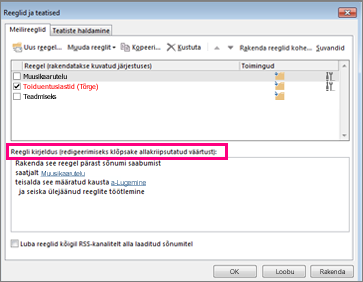
Reegli sätete, nime, asukoha või käitumise muutmiseks tehke järgmist.
-
Klõpsake menüüd Fail > Halda reegleid & teatised.
-
Märkige ruut reegli kõrval, mida soovite muuta.
-
Klõpsake nuppu Muuda reeglit, soovitud muudatuse tüüpi ja seejärel täitke juhised.
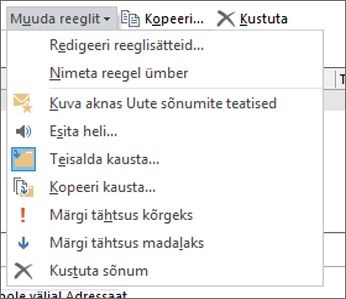
Märkus.: Reegli kustutamiseks märkige dialoogiboksis Reeglid ja teatised reegli kõrval olev ruut ja klõpsake nuppu Kustuta.
Reegli kustutamine klassikalises Outlooki Windowsi versioonis
Kui see pole vajalik, siis reeglit enam kustutada ei saa.
-
Valige menüü Fail käsk Halda reegleid ja teatisi.
-
Valige dialoogiboksi Reeglid ja teatised vahekaardil Meilireeglid kustutatav reegel.
-
Klõpsake nuppu Kustuta

Reeglite käsitsi käivitamine klassikalises Outlooki Windowsi versioonis
Käsitsi saate rakendada ühe või mitu reeglit.
-
Valige menüü Fail käsk Halda reegleid ja teatisi ja valige vahekaardil Meilireeglid käsk Rakenda reeglid kohe.
-
Märkige dialoogiboksi Reeglite rakendamine jaotises Valige reeglid rakendamiseks ruut nende reeglite kõrval, mida soovite rakendada.
-
Juhul kui soovite valida mõne muu kausta, klõpsake väljal Rakenda kaustas, nuppu Sirvi, klõpsake soovitud kausta ja siis nuppu OK.
Märkige ruut Kaasa alamkaustad , et kaasata kõik 3. juhises valitud kausta all olevad kaustad.
-
Kinnitage loendis Reeglite rakenduskoht vaikevalik (kõik sõnumid) või asendage see loetud või lugemata sõnumitega.
-
Valige Käivita kohe.
Outlookis saate teha järgmist.
reegli Create | Reegli | redigeerimine Reegli | kustutamine Muuda reeglite järjestust
sisendkaustareegli Create Outlooki veebirakendus
-
Valige Sätted

-
Valige Meil. Seejärel valige jaotises Meil nupp Reeglid.
-
Valige lisa uus reegel

-
Tippige sisendkaustareegli nimi väljale Reeglile nimi ja valige seejärel vastavast ripploendist tingimus ja toiming. Täiendavate tingimuste või toimingute lisamiseks valige Lisa tingimus või Lisa toiming.
-
Sisendkaustareeglile erandi lisamiseks klõpsake käsku Lisa erand ja valige seejärel menüüst Erandi lisamine sobiv erand.
-
Suvand Seiska ülejäänud reeglite töötlemine on vaikimisi aktiivne. Kui see suvand on sisse lülitatud ning saabub sõnum, mis vastab mitme reegli kriteeriumidele, rakendatakse vaid esimest reeglit. Ilma märkeruutu valimata rakendatakse kõiki sisendkaustareegleid, mille kriteeriumidele sõnum vastab.

Sisendkaustareegli redigeerimine Outlooki veebirakendus
Saate redigeerida mis tahes sisendkaustareeglit, valides selle ja klõpsates käsku Redigeeri reeglit 
Sisendkaustareegli kustutamine Outlooki veebirakendus
Kui teil on sisendkaustareegel, mida te enam ei soovi, saate selle valida ja seejärel valida kustutamiseks käsu Kustuta 
Sisendkaustareeglite rakendamise järjekorra määramine sissetulevatele sõnumitele Outlooki veebirakendus
Sissetulevatele sõnumitele rakendatakse sisendkaustareegleid selles järjekorras, milles nad on esitatud loendis Sisendkaustareeglid. Saate sisendkausta tulevatele sõnumitele rakenduvate reeglite järjekorra ümber korraldada.
-
Valige Sätted

-
Valige Meil. Seejärel valige jaotises Meil nupp Reeglid.
-
Valige reegel, mida soovite teisaldada, ja seejärel üles- või allanoole

Märkus.: Kui kasutate Microsoft 365 sisselogimiseks töö- või koolikontot, kasutate Outlooki veebirakendus. Kui kasutate Outlook.com, Hotmaili, Live'i või MSN-i kontot, avage vahekaart Outlook.com.
Outlookis saate teha järgmist.
reegli Create | Reegli | redigeerimine Reegli | kustutamine Muuda reeglite järjestust | Reeglite käivitamine
sisendkaustareegli Create Outlook.com
Reeglid kehtestatakse kõikidele sissetulevatele sõnumitele ja neid saab luua mis tahes kaustas.
-
Kui soovite kiiresti luua reegli, mis teisaldab kõik kindla saatja või saatjate kogumi meilisõnumid kausta, paremklõpsake sõnumiloendis sõnumit, mille jaoks soovite reegli luua, valige Reegel ja seejärel Create reegel.
-
Valige kaust, kuhu soovite kõik sellelt saatjalt või nendelt saatjatelt saabuvad meilisõnumid teisaldada, ja seejärel valige nupp OK.
Kui soovite teha peale kindla(te)lt saatja(te)lt pärit sõnumite kausta teisaldamise ka muud, valige nupp Täpsemad suvandid.
-
Täiesti uue reegli loomiseks valige lehe ülaservas Sätted > Meil > reeglid.
-
Valige Lisa uus reegel.
Näpunäide.: Igal reeglil peab olema vähemalt kolm asja: nimi, tingimus ja toiming. Reeglid võivad sisaldada ka tingimuste erandeid. Saate igal etapil lisada mitu tingimust, toimingut ja erandit, valides käsud Lisa tingimus, Lisa toiming ja Lisa erand.
-
Reegli loomiseks vajutage nuppu Salvesta ja reegli loomisest loobumiseks vajutage nuppu Hülga.
Kui te ei soovi pärast käesoleva reegli täitmist ühtegi muud reeglit käitada, märkige ruut Lõpeta ülejäänud reeglite töötlemine. Lisateavet leiate teemast Outlook.com täiendavate reeglite töötlemise lõpetamine.
Sisendkaustareegli redigeerimine Outlook.com
-
Valige lehe ülaosas Sätted .
-
Valige Meil > reeglid.
-
Valige redigeeritavas reeglis käsk Redigeeri

-
Redigeeritud reegli salvestamiseks valige Salvesta .
Märkus.: Outlook.com ei saa töödelda mõnda teistes Outlooki versioonides loodud reeglit. Selliseid reegleid ei saa Outlook.com-is käitada ega redigeerida.
Sisendkaustareegli kustutamine Outlook.com
-
Valige lehe ülaosas Sätted .
-
Valige Meil > reeglid.
-
Valige kustutatavas reeglis käsk Kustuta

Näpunäide.: Kui soovite vaid reegli mõneks ajaks välja lülitada, valige reegli kõrval olev tumblernupp.
Sisendkaustareeglite rakendamise järjekorra määramine sissetulevatele sõnumitele Outlook.com
Sissetulevatele sõnumitele rakendatakse sisendkaustareegleid selles järjekorras, milles nad on esitatud sisendkaustareeglite loendis. Saate sisendkausta tulevatele sõnumitele rakenduvate reeglite järjekorra ümber korraldada.
-
Valige lehe ülaosas Sätted .
-
Valige Meil > reeglid.
-
Valige reegel ning kasutage seejärel üles- või allanoolt, et muuta seda, millises järjekorras reeglit sissetulevatele sõnumitele rakendatakse.
Sisendkaustareeglite käitamine olemasolevatele sõnumitele Outlook.com
Praegu ei saa Outlook.com-is olemasolevatele sõnumitele sisendkaustareegleid rakendada. Uus reegel rakendatakse ainult pärast selle loomist vastuvõetud sõnumitele.
Siiski saate käskude Arhiivi, Teisalda ja Korrasta abil sisendkausta sõnumeid automaatselt teisaldada või kustutada. Lisateavet leiate teemast Sisendkausta korraldamine arhiivimise, korrastamise ja muude tööriistade abil saidil Outlook.com.
Mida peaksin veel Outlook.com kohta teadma?
Võimalik, et olete loonud reegli, et edastada või ümber suunata sissetulevad sõnumid teisele meiliaadressile. Sel juhul on oluline teha vahet edasisaatmisel ja ümbersuunamisel.
-
Edasisaadetud sõnum kuvatakse kui sõnum, mis on sulle saabunud ja seejärel edastatud teisele adressaadile. Kui adressaat vastab, läheb vastus aadressile, kust sõnum edastati.
-
Ümbersuunatud sõnum säilitab algse saatja Saatja real. Kui adressaat, kellele sõnum ümber suunatud oli, vastab, läheb vastus algsele saatjale.










