Rühmavestlus Microsoft 365 sarnaneb meililõime omamisega. Rühma jälgivad liikmed saavad vestlused ka oma isiklikku sisendkausta.
Märkused:
-
Rühmavestlust saavad alustada kõik teie asutuse töötajad.
-
Avaliku rühma puhul saavad kõik teie asutuse töötajad rühma vestlusi lugeda ja neile vastata.
-
Erarühmas saavad vestluses osaleda ainult rühma liikmed.
Uue vestluse loomine
-
Valige navigeerimispaanil jaotisest Rühmad oma rühm.
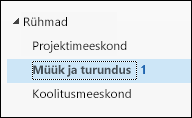
Märkus.: Kuna rühmade lugemata sõnumite loendamise viisi muutuse tõttu võib rühma nime kõrval kuvatav lugemata sõnumite arv järsku dramaatiliselt suureneda. Lähtestamiseks nulliks paremklõpsake iga mõjutatud rühma ja valige "Märgi kõik loetuks". See ei tohiks korduda ja lugemata arv peaks käituma ootuspäraselt alates sellest hetkest.
-
Valige lindi vasakpoolses ülanurgas Uus vestlus.
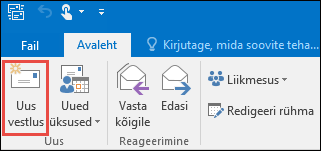
Märkate kindlasti, et rühma pseudonüüm lisatakse automaatselt reale Adressaat.

-
Tippige sõnum, lisage manused ja valige Saada. Teie meilisõnumi saavad kõik rühma liikmed.
Näpunäide.: Rühmale saate meilisõnumi saata ka oma isiklikust sisendkaustast. Lisage lihtsalt rühma pseudonüüm meilisõnumi reale Adressaat.
Olemasolevale sõnumile vastamine
-
Ainult saatjale vastamiseks paremklõpsake sõnumit ja valige Vasta.
Sõnum saadetakse ainult sellele inimesele, mitte rühmale.
-
Rühmale vastamiseks paremklõpsake sõnumit ja valige Vasta kõigile või tippige oma vastus lugemispaanil väljale Lisage sõnum ja valige Saada.
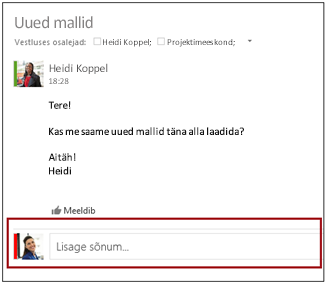
Näpunäide.: Kui sõnum teile meeldib, valige tugiteenuse kuvamiseks ikoon 
Uue vestluse loomine
-
Valige kaustapaanil rühm.
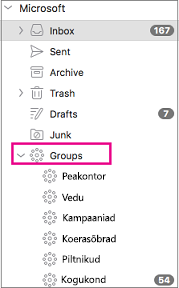
-
Valige lindi vasakus ülanurgas Uus meilisõnum .
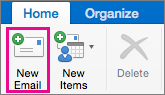
-
Tippige oma sõnum ja valige Saada. Kõik rühmaliikmed saavad teie meilisõnumi.
Näpunäide.: Rühmale saate meilisõnumi saata ka oma isiklikust sisendkaustast. Lisage lihtsalt rühma pseudonüüm meilisõnumi reale Adressaat.
Olemasolevale sõnumile vastamine
-
Ainult saatjale vastamiseks valige lindil nupp Vasta .
Sõnum saadetakse ainult sellele inimesele, mitte rühmale.
-
Rühmale vastamiseks valige lindil nupp Vasta kõigile .
-
Valige navigeerimispaanil jaotisest Rühmad oma rühm.
-
Valige Uus meilisõnum.
-
Lisage teema ja tippige sõnum.
Kui külalised kuuluvad teie rühma, võidakse kuvada teade selle kohta, et mõned adressaadid ei kuulu teie organisatsiooni.
Kui administraator on piiranud külalispääsu rühmavestlustele ja kalendrikutsetele, kuvatakse teade selle kohta, et ettevõttevälised rühmaliikmed ei saa sõnumit kätte.
-
Valige Saada.
Näpunäide.: Rühmale saate meilisõnumi saata ka oma isiklikust sisendkaustast. Lisage lihtsalt rühma pseudonüüm meilisõnumi reale Adressaat.
-
Valige vestlus.
-
Valige lugemispaani ülaosas

-
Valige vestlusest sõnum.
-
Valige lugemispaani ülaosas

-
Tippige adressaatide meiliaadressid ja neile saadetav sõnum.
-
Valige Saada.
Vestlusi saavad kustutada ainult rühma omanikud. Kuidas ma tean, et olen rühma omanik?
-
Paremklõpsake sõnumiloendis sõnumit, mille soovite kustutada.
-
Valige käsk Kustuta.
-
Kinnitamiseks klõpsake nuppu OK.
Kui olete rühma liige ja jälgite oma sisendkaustas olevat rühma, saate valida rühmale saadetavate sõnumite koopia saamise.
-
Valige lehe ülaservas Sätted

-
Märkige ruut Saada mulle rühmale saadetava meilisõnumi koopia.
Seotud teemad
Lisateave Microsoft 365 rühmade kohta
Külalispääs Microsoft 365 rühmad
Vestluse kustutamine Outlookis
Rühmavestluse korraldamine Outlook.com või Outlooki veebirakendus










