Ilmoitusten hallinta Microsoft Teamsissa
Microsoft Teams tarjoaa erilaisia tapoja käyttää, vastaanottaa ja hallita ilmoituksia. Näitä asetuksia ovat esimerkiksi se, miten, milloin ja missä ilmoitukset näkyvät, kanavien ja keskustelun, ulkoasun ja äänten mukautetut asetukset, tiettyjen viestien poistaminen käytöstä ja niin edelleen.
Voit hallita ilmoituksia valitsemalla Asetukset ja muuta 


Ilmoitusten yleisten asetusten hallinta
Ilmoitusten ja toimintojen Yleiset-osassa voit määrittää ilmoituksia useilla tärkeillä tavoilla ja varmistaa, että Teams tarjoaa sinulle itsellesi sopivimmat ilmoitukset ja muistutukset.
Yleisten ilmoitusten hallinta
Ilmoitukset-osassa on useita asetuksia äänten määrittämiseen ja ilmoitusten näyttämiseen. Näihin sisältyvät:
-
Toista äänet ilmoituksilla: jokaisessa ilmoituksessa on järjestelmäääni, joka ilmoittaa sinulle.
-
Toista ääni saapuvilla puheluilla, liittymispyynnöillä ja kokouksen aloitusilmoituksilla: vain saapuvat puhelut, kokouksiin liittymispyynnöt ja kokouksen aloitusilmoitukset sisältävät järjestelmääänen, joka ilmoittaa sinulle.
-
Näytä viestin ja sisällön esikatselu ilmoituksissa: ilmoituksessa näkyy viestin tai sisällön lyhyt esikatselu.
-
Näytä ilmoitukset puheluiden ja kokousten aikana: ilmoitukset näytetään myös puhelun tai kokouksen aikana.
Voit myös ottaa kaikki ilmoitukset käyttöön tai poistaa ne käytöstä vaihtopainikkeen avulla.
Vastaamattomat toimintasähköpostit
Vastaamattomat toimintasähköpostit -osassa voit määrittää ohitettavia toimintoja kuvaavien yhteenvetosähköpostien tiheyden tai poistaa tämän ominaisuuden käytöstä.
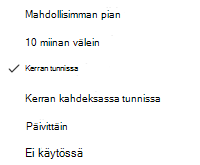
Ohitetettaviin toimintoihin liittyvien sähköpostiviestien tiheysasetukset.
Keskustelujen ja kanavien ilmoitusten mukauttaminen
Keskusteluiden ja kanavien ilmoituksia voidaan hallita yksityiskohtaisella tasolla, jolloin voit mukauttaa ilmoitukset omaan työtyyliin. Ilmoitusten ja toimintojenKeskustelut ja kanavat -osiossa voit tehdä seuraavat toimet:
-
Jos haluat saada ilmoituksen keskusteluviesti-ilmoituksista, voit valita, näytetäänkö ilmoitukset bannerissa vai poistetaanko ne käytöstä.
-
Jos haluat ilmoituksen, kun olet @mentioned, ota ilmoitukset käyttöön tai poista ne käytöstä vaihtopainikkeella.
-
Lisäksi voit määrittää @mentions kanavan ja tiimin @mentions, tunnisteita, kaikille keskustelussa osallistujille tai henkilökohtaiselle @mentions.
-
Määritä, missä kanavan julkaisujen ja vastausten vastaukset näytetään.
-
Määritä, missä tykkäykset ja reaktiot näytetään.
-
Määritä, missä kanavan julkaisujen ja vastausten vastaukset näytetään.
Lisätietoja on artikkelissa Kanavan ilmoitusten mukauttaminen.
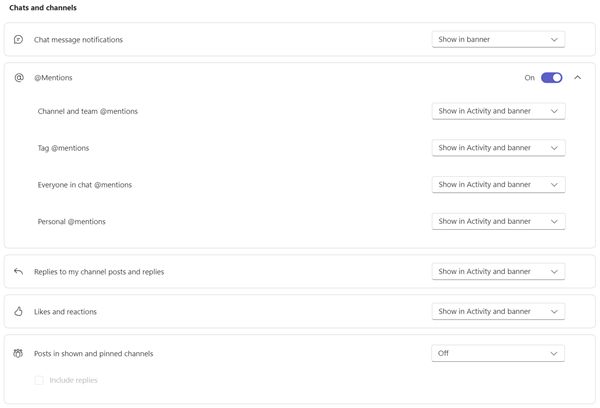
Voit määrittää keskustelu- ja kanavailmoituksia Teamsissa monella tavalla.
Kokousten ilmoitusten hallinta
Ilmoitusten ja toimintojen Kokoukset-osassa voit määrittää, miten ilmoitukset näytetään, kun kokous on alkamassa, ja keskusteluilmoitukset kokousten aikana.
-
Kokouksen aloitusilmoitukset voidaan ottaa käyttöön tai poistaa käytöstä vaihtopainikkeella.
-
Kokouskeskusteluilmoitukset voidaan määrittää mykistämään, poistamaan vaimennus tai mykistämään, kunnes liityn tai lähetän viestin.
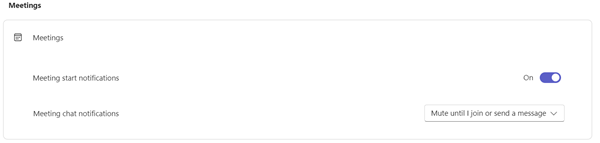
Kalenteri-ilmoitusten hallinta
Ilmoitusten ja aktiviteetin Kalenteri-osassa voit määrittää, miten kalenterin kokousten ilmoitukset näytetään. Ne ovat uusia kutsuja, päivityksiä, peruutuksia ja järjestämiesi kokousten välityksiä muille.
-
Uusien minulle lähetettyjen kutsujen, päivitysten ja peruutusten avulla voit näyttää ilmoituksia toiminta-, toiminta- ja banneri-toiminnoissa tai poistaa nämä ilmoitukset käytöstä.
-
Järjestämieni henkilöiden välittäessä kokouksia voit näyttää ilmoituksia toiminta-, toiminta- ja banneri-toiminnoissa tai poistaa ilmoitukset käytöstä.
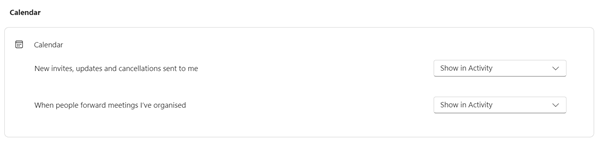
Sovellusten ilmoitusten hallinta
Yksittäisiä sovelluksia (kuten Power BI, Loop ja paljon muuta) voidaan lisätä tiimeihin, ja ilmoituksia voidaan hallita ja määrittää kullekin näistä sovelluksista.
-
Sovellukset voidaan määrittää niin, että kunkin sovelluksen ilmoitukset otetaan käyttöön tai poistetaan käytöstä sovelluksen nimen vieressä olevalla vaihtopainikkeella.
-
Lisäksi jotkin sovellukset saattavat sallia lisäasetuksia, joiden avulla voit näyttää ilmoituksia toiminta-, toiminta- ja banneri-toiminnoissa tai poistaa nämä ilmoitukset käytöstä.
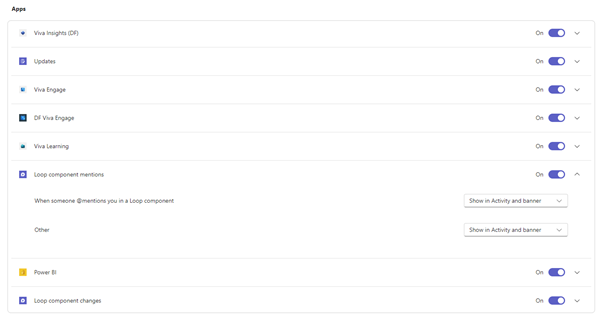
Huomautus: Sovellukset-osa ei näy, ennen kuin yksittäisiä sovelluksia on lisätty Teamsiin, ja olet saanut ensimmäisen sovellusilmoituksen.
Kanavailmoitukset tiimiluettelosta
Vie osoitin Teams-luettelon kanavan päälle ja valitse Lisää vaihtoehtoja 

Voit määrittää kunkin kanavan ilmoitukset kahdella tavalla:
-
Kaikissa uusissa julkaisuissa voit valita Banner and feed, Näytä vain syötteessä ja Ei käytössä. Voit myös halutessasi sisällyttää vastaukset valitsemalla Sisällytä vastaukset -ruudun.
-
Kanavan mainintoja varten voit valita Banner ja syöte, Näytä vain syötteessä ja Ei käytössä.
Huomautus: Kanavan uudet julkaisuilmoitukset on oletusarvoisesti poistettu käytöstä, ja @mentions näytetään sekä Bannerissa että syötteessä. Jos haluat palata oletusasetuksiin, valitse Palauta oletukseksi.
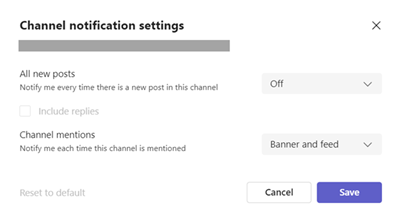
Ilmoitusten hallinta aktiviteetista
Siirry Teamsin vasemmassa reunassa olevaan Toiminta- 


Näet Asetukset -> Ilmoitus ja toiminta -näytön edellä artikkelissa kuvatulla tavalla.
Aiheeseen liittyvät artikkelit
Teams-ilmoitusten parhaat käytännöt
Kuusi seikkaa, jotka on hyvä tietää ilmoituksista
Voit mukauttaa ilmoituksia napauttamalla profiilikuvaasi mobiilisovelluksen vasemmassa yläkulmassa ja valitsemalla sitten Ilmoitukset. Lisätietoja mobiililaitteiden ilmoitusongelmien vianmäärityksestä on artikkelissa Teams-mobiilisovellusten ilmoitusten vianmääritys.
Aiheeseen liittyvät artikkelit
Teams-ilmoitusten parhaat käytännöt
Kuusi seikkaa, jotka on hyvä tietää ilmoituksista
Voit mukauttaa ilmoituksia napauttamalla profiilikuvaasi mobiilisovelluksen vasemmassa yläkulmassa ja valitsemalla sitten Ilmoitukset. Lisätietoja mobiililaitteiden ilmoitusongelmien vianmäärityksestä on artikkelissa Teams-mobiilisovellusten ilmoitusten vianmääritys.
Aiheeseen liittyvät artikkelit
Teams-ilmoitusten parhaat käytännöt
Kuusi seikkaa, jotka on hyvä tietää ilmoituksista










