Microsoft Teamsin ilmoitusten parhaat käytännöt
Tuottavuusopas, joka on täynnä vihjeitä ja vinkkejä Microsoft Teamsin käyttöön, teamsin luojilta ja käytöltä joka päivä.
Teamsissa on runsaasti toimintaa: keskusteluja, kokouksia, tiedostojen jakamista, projektien suunnittelua. Joskus toimintaa voi olla liikaakin, jos emme tee asialle jotain. Olemme huomanneet, että olemme tuottavampia (ja tyytyväisempiä), kun olemme panneet ilmoitukset järjestykseen.
Toimi näin:
1. Seuraa vain sinulle itsellesi tärkeitä keskusteluja ja kanavia.
Teams on ikään kuin moderni työtila. Emme täyttäisi fyysistä työtilaamme toisten tiimien kiinnostavilla mutta merkityksettömillä päivityksillä, mutta annamme helposti tämän tapahtua Teamsissa. Meidät on merkitty johonkin keskusteluun tai kanavaan, jonka seuraamista jatkamme pitkään vain tavan vuoksi, vaikka aihe ei olisikaan meille enää tärkeä.
Jos haluat järjestää kanavat, toimi näin:
-
Piilota ne kanavat, jotka eivät ole tärkeitä. Näytä vain tärkeää tietoa sisältävät kanavat.
-
Mukauta kunkin kanavan ilmoitukset merkityksellisyyden ja prioriteetin perusteella.
-
Kiinnitä tärkeät kanavat, jotta niitä on helpompi käyttää.
Keskustelujen osalta:
-
Mykistä ja Kiinnitä keskustelut, joihin haluat palata myöhemmin.
-
Poistu keskusteluista, jotka eivät ole tärkeitä.
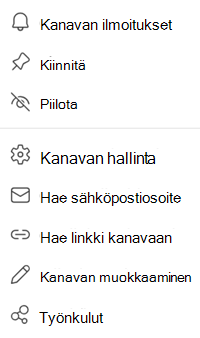
Jos haluat muuttaa keskustelun tai kanavan asetuksia, valitse Lisää vaihtoehtoja 
2. Muuta tilaasi, kun haluat keskittyä.
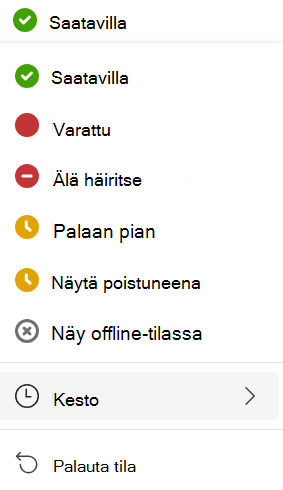
Jos haluat muuttaa tilaasi, siirry profiilikuvaan sovelluksen oikeassa yläkulmassa ja valitse luettelosta haluamasi tila.
Useimmat meistä ovat jatkuvasti tulossa kokouksesta tai menossa kokoukseen, eikä kenelläkään ole riittävästi aikaa tehdä työtä, joka vaatii keskittymistä (kukaan ei varmasti tunnista tästä itseään ;)). Emme halua, että vähäinen aikamme keskeytyy jatkuvasti sellaisten pikaisten kysymysten ja keskustelujen takia, jotka eivät vaadi syvällistä keskittymistä.
Jos haluamme kertoa muille, että nyt ei ole hyvä aika tavoitella meitä, muutamme tilaksi “Varattu” tai “Älä häiritse”. (Teams muuttaa tilan automaattisesti, kun olet kokouksessa tai jaat näytön, mutta voit muuttaa tilan myös itse.)
Voit myös määrittää valitsemaasi tilaan kiinteän ajan valitsemalla Kesto .
Tämä tarkoittaa, että voimme edelleen lähettää viestejä henkilölle, jonka tila on “Varattu” tai “Älä häiritse”, mutta emme odota hänen vastaavan viesteihin nopeasti.
3. Määritä asetuksissa, milloin ja miten haluat vastaanottaa ilmoituksia.
Ilmoitusten asetuksien muokkaaminen on paras tapa varmistaa, että saat vain tärkeitä ilmoituksia.
Tiimissämme jokaisella on hieman erilaiset asetukset, sillä jokainen on valinnut henkilökohtaisten mieltymystensä perusteella, miten ja milloin haluaa saada ilmoituksia erityyppisistä asioista. Toisilla on käytössä kaikki ilmoitukset ja toisilla taas ei.
Jos siirryt kohtaan Asetukset ja muuta > Asetukset > Ilmoitukset ja toiminta, huomaat, että on olemassa muutamia luokkia, joiden avulla voit muuttaa sitä, miten Teams voi ilmoittaa sinulle:
-
Yleiset
-
Keskustelut ja kanavat
-
Kokoukset
-
Kalenteri
-
Sovellukset (Huomautus: Sovellusasetukset näkyvät vain, kun olet määrittänyt sovellustason ilmoitukset ensimmäistä kertaa.)
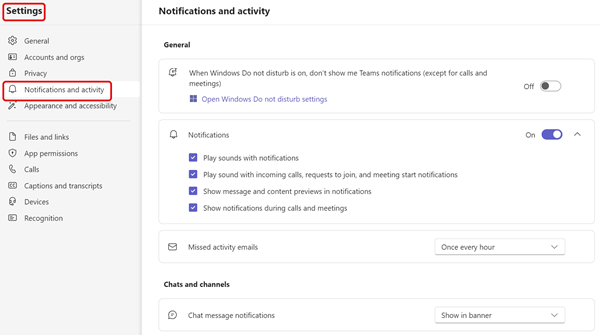
Teamsissa on useita vaihtoehtoja ilmoitusten ja toimintojen hallintaan eri ominaisuuksissa.
Sähköposti-ilmoitukset
Useimmat meistä ottavat sähköposti-ilmoitukset pois käytöstä, sillä käytämme suurimman osan ajasta Teamsissa sähköpostin sijaan. Jos käytät enemmän aikaa sähköpostissa, sinun kannattaa ehkä pitää nämä ilmoitukset käytössä seurataksesi, mitä tiimeissäsi tapahtuu.
Banneri-ilmoitukset
Useimmat meistä haluavat banneri-ilmoituksia vain asioista, jotka haluamme tietää välittömästi, kuten silloin, kun joku vastaa meille tai @mainitsee meidät tai kun kokous alkaa.
Isossa tiimissä banneri-ilmoituksia voi olla liikaa, jos niitä käytetään muihinkin asioihin. Tykkäykset ovat tästä hyvä esimerkki. Meillä on mukava tiimi ja tykkäämme usein toistemme viesteistä kuitataksemme, että olemme ymmärtäneet asian. Jos saisimme banneri-ilmoituksen jokaisesta saamastamme tykkäyksestä, koko päivämme täyttyisi niistä. Jos tiimisi kuitenkin käyttää tykkäyksiä eri tavalla, esimerkiksi hyväksynnän ilmoituksena, banneri-ilmoitusten avulla saat nopeasti tiedon, kun joku tykkää viesteistäsi.
Toimintasyöte
Jotkut meistä rajoittavat syötteet niihin aiheisiin, jotka edellyttävät toimenpiteitä, kuten vastauksiin ja @mainintoihin, ja käyttävät syötettä tehtäväluettelona. (Tämä varmasti miellyttää listaihmisiä.)
Toiset taas käyttävät tätä tilaa nähdäkseen, mitä muissa tiimeissä on meneillään. He reagoivat kiireellisimpiin asioihin nopeasti ja palaavat myöhemmin paremmalla ajalla vilkaisemaan suosituksia ja nousussa olevia aiheita.
Jos haluat lisätietoja Teamsin ilmoituksista, lue Ilmoitusten hallinta Teamsissa.










