Poissaolon ajoittaminen Microsoft Teamsissa
Määritä poissaolotila ja viesti, jotta työryhmäsi jäsenet tietävät, ettet ole töissä tai lomalla. Kun työryhmän jäsenet lähettävät sinulle keskusteluviestin, he näkevät poissaolovastauksesi ja tietävät, ettet ole käytettävissä. Poissaolotilasi synkronoidaan myös Outlook-kalenterin automaattisten vastausten kanssa.
Voit ajoittaa poissaolosi ja viestisi Teamsissa kahdella tavalla.
Poissaolon ajoittaminen profiilikuvasta
-
Valitse profiilikuvasi Teamsin yläreunasta ja valitse Määritä tilaviesti

-
Valitse ajoita poissa -vaihtoehto vaihtoehtojen alareunasta.
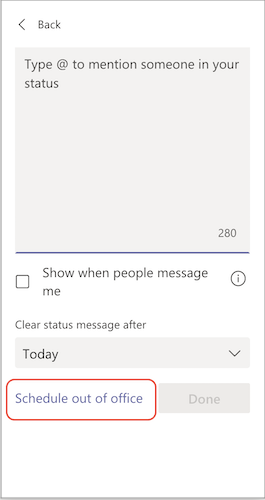
-
Ota käyttöön Ota automaattiset vastaukset käyttöön -kohdan vieressä oleva vaihtokytkin.
-
Kirjoita poissaoloviesti tekstiruutuun. Tämä viesti tulee näkyviin, kun ihmiset ovat sinuun yhteydessä Teamsissa tai avaavat profiilisi. Se lähetetään myös automaattisena vastauksena Outlookissa.
Huomautus: Tilan määrittäminen ja synkronointi Outlook-kalenterin kanssa edellyttää poissaoloviestiä.
-
Jos haluat lähettää automaattisen viestin organisaation ulkopuolisille henkilöille, valitse Lähetä vastaukset oman organisaation ulkopuolelle -kohdan vieressä oleva valintaruutu ja valitse yhteyshenkilöiden tai kaikkien ulkoisten lähettäjien välillä. Voit räätälöidä poissaoloviestisi tälle käyttäjäryhmälle tai käyttää yllä kirjoittamaasi viestiä kopioimalla tai liittämällä sen tekstiruutuun.
-
Sen mukaan, milloin olet poissa toimistosta, valitse päivämäärät ja kellonajat, jolloin poissaoloviestisi ja tilasi alkavat ja lakkaavat näkyvistä, valitsemalla Lähetä vastaukset vain tietyllä aikavälillä -valintaruudun.
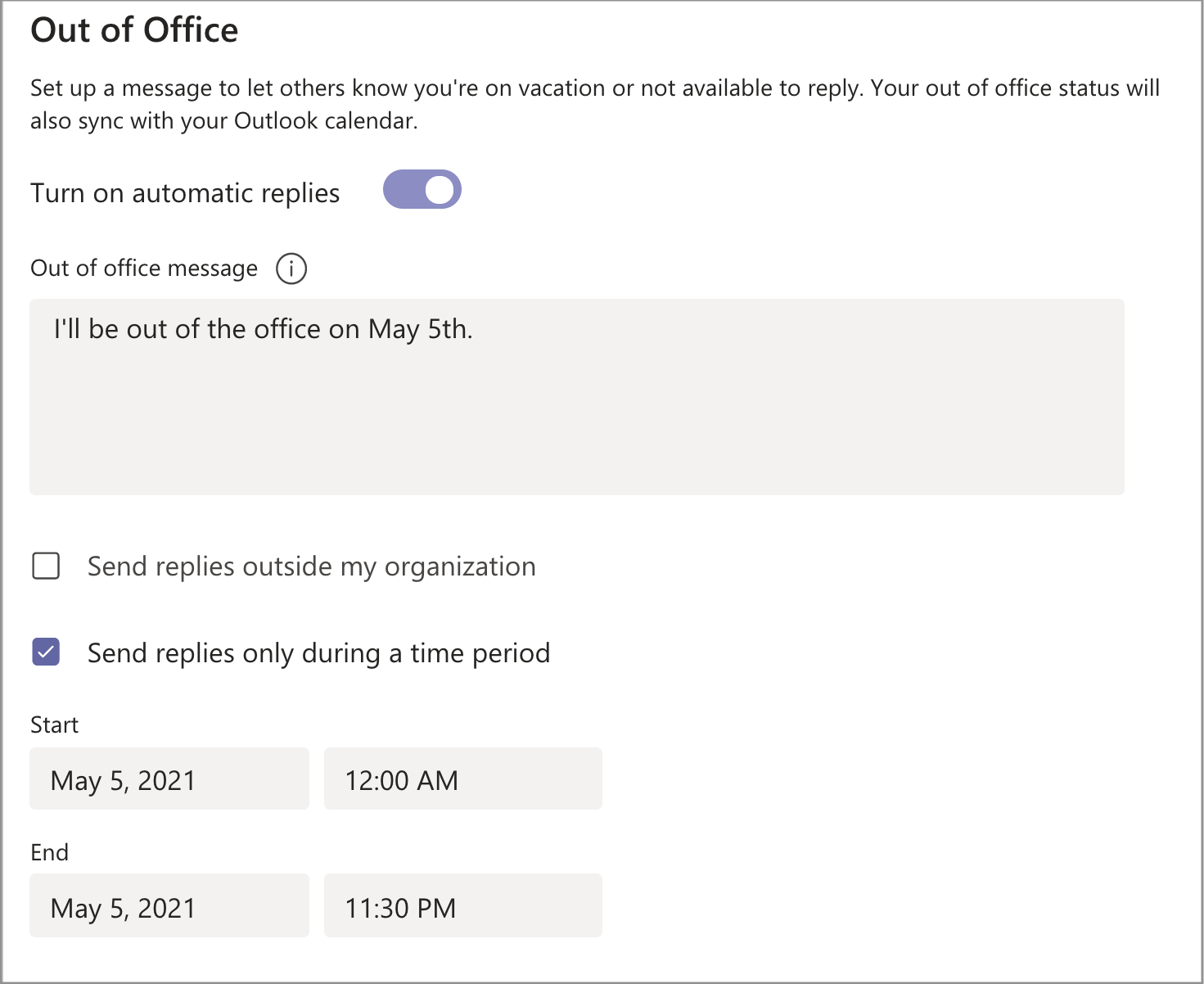
-
Valitse Tallenna-painike.
Poissaolon ajoittaminen asetuksissa
-
Valitse Teamsin oikeassa yläkulmassa Asetukset ja muuta


-
Avaa poissaolonäyttö valitsemalla Aikataulu-painike. Määritä sitten asetukset noudattamalla yllä olevia vaiheita 3–7.
Voit tyhjentää poissaolotilasi ja poistaa automaattisen vastauksen käytöstä Teamsissa palaamalla Poissa-näyttöön, napsauttamalla Ota automaattiset vastaukset käyttöön -kohdan vieressä olevaa vaihtopainiketta ja valitsemalla Tallenna-painikkeen.
Kun olet ajoittanut poissaolon tilan ja viestin Teamsissa, näet automaattiset vastaukset käytössä Outlookissa, ja näet Teamsissa määrittämäsi aikavälin ja viestin.
Jos päätät päivittää poissaolotietosi Outlookissa, muutokset näkyvät Teamsissa. Lisätietoja Outlookin poissaolovastauksen ottaminen käyttöön tai poistaminen käytöstä on artikkelissa Automaattisten poissaolovastausten lähettäminen Outlookista.
Voit helposti ottaa poissaolovastaukset käyttöön, kun olet liikkeellä Teams-mobiilisovelluksella. Päivitetty automaattinen vastaus synkronoidaan kaikkiin muihin sovelluksiin.
-
Avaa Profiilikortti Teams-sovelluksessa napauttamalla profiilikuvaasi näytön vasemmassa yläkulmassa.
-
Valitse nykyinen tilasi.
-
Valitse tilavalikosta Poissa.
-
Ota käyttöön Määritä automaattinen vastaus -kohdan vieressä oleva vaihtopainike ja kirjoita poissaoloviestisi, joka tulee näkyviin, kun käyttäjät ottavat sinuun yhteyttä Teamsissa tai avaavat profiilisi. Se lähetetään myös automaattisena vastauksena Outlookissa.
-
Ota käyttöön Valitse alkamis- ja päättymispäivät -kohdan vieressä oleva vaihtopainike ja valitse päivämäärä- ja aikaväli, jolloin et ole käytettävissä.
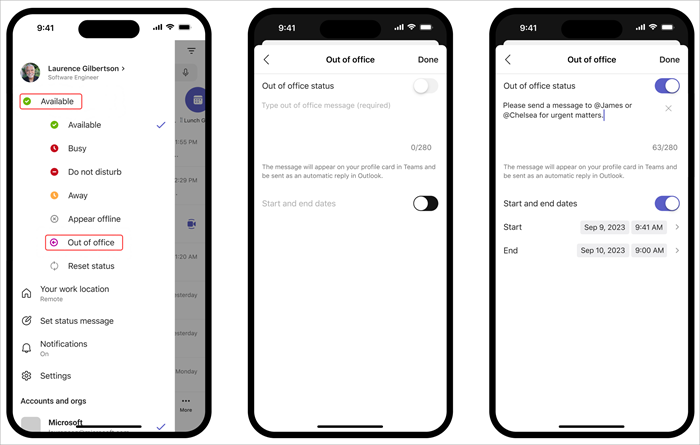
Huomautus: Voit käyttää poissa-asetuksia myös valitsemalla profiilissa Määritä tilaviesti .










