SharePoint Retail -hallintaryhmän sivustomalli on ryhmäsivusto, joka on suunniteltu toimimaan sisäisenä aloitussivuna vähittäiskaupan hallintaryhmälle. Yhdistä myymäläpäälliköt, pidä heidät ajan tasalla ja tarjoa pääsy suosittuihin resursseihin.
Tässä artikkelissa jaamme SharePoint retail -hallintaryhmän sivustomallin elementtejä ja keskustelemme siitä, miten voit mukauttaa sivuston omaksesi.
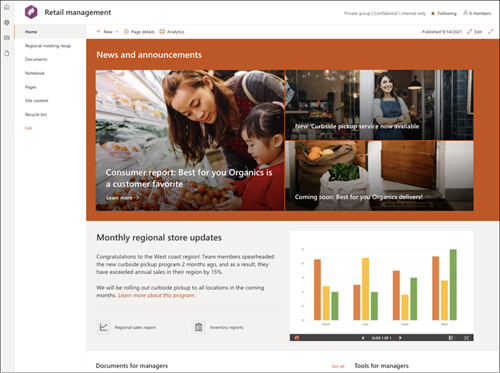
Huomautus: Tämä malli on Microsoft 365:een yhdistetty malli. Kun ryhmä luodaan tämän mallin avulla, yhdistetty SharePoint-malli otetaan käyttöön sivustossa ja työryhmässä.
SharePoint-osat, kuten sivut, luettelot ja Power Platform -integroinnit, lisätään automaattisesti ja kiinnitetään välilehtinä tiimin Yleinen-kanavaan. Käyttäjät voivat muokata näitä sivuja ja luetteloita suoraan Teamsissa.
Sivuston ominaisuudet
-
Mukautettava sivusto, joka sisältää valmiiksi täytettyjä kuvia, verkko-osia ja sisältöä, jonka tarkoituksena on inspiroida sivuston muokkaajia, kun teet mukautuksia työryhmäsi tarpeen mukaan.
-
Harkitse koulutus- ja kehityssivustomallin yhdistämistä Oppimiskeskus- ja Koulutus ja kurssit - sivustomallien kanssa.
Huomautukset:
-
Osa toiminnoista esitellään asteittain organisaatioille, jotka ovat ilmoittautuneet Kohdennettu julkaisu -ohjelmaan. Tämä tarkoittaa, että et ehkä vielä näe tätä ominaisuutta tai että se voi näyttää erilaiselta kuin ohjeartikkeleissa.
-
Kun käytät mallia aiemmin luodussa sivustossa, sisältösi ei automaattisesti yhdisty uuteen malliin. Sen sijaan olemassa oleva sisältö tallennetaan sivuston sisällön kaksoiskappaleena.
Noudata ensin ohjeita sivustomallin lisäämisestä uuteen tai olemassa olevaan SharePoint-sivustoon.
Huomautus: Sinulla on oltava sivuston luontioikeudet, jotta voit lisätä tämän mallin sivustoosi.
Tutustu valmiiksi täytettyyn sivuston sisältöön, verkko-osiin ja sivuihin ja päätä, mitä sivuston mukautuksia tarvitaan organisaatiosi brändin, äänen ja yleisen liiketoimintatavoitteen mukaisesti.
Valmiiksi täytetyt sivuston sivut:
-
Aloitussivu – Tarjoaa katsojille aloitus- ja saapumispaikan.
-
Tapahtuman yhteenveto – Näyttää viimeisimmän ryhmätapahtuman tai kokouksen tapahtumayhteenvedot. Mukauta tätä sivua muokkaamalla Teksti-, Tapahtumat- ja Tiedostot-kirjaston verkko-osia
-
Tiedostot – Muodostaa yhteyden jaettuun tiimin aliakseen ja ryhmäkalenteriin Outlookissa. Yhdistämällä tämän sivuston Microsoft 365 -ryhmään voit lisätä reaaliaikaisen keskustelun Microsoft Teamsissa.
-
Muistikirja – Muodostaa yhteyden jaettuun OneNoteen.
-
Sivut – Tallentaa sivuston sivut ja sivumallin sisällön.
-
Sivuston sisältö – Tallentaa sivuston sivut ja sivumallin sisällön.
-
Roskakori – Tarjoaa käyttöoikeudet äskettäin hylättyyn tiimin sisältöön.
Kun olet lisännyt koulutus- ja kehitystyöryhmäsivustomallin, on aika mukauttaa sitä ja tehdä siitä omasi.
Huomautus: Jotta voit muokata SharePoint-sivustoa, sinun on oltava sivuston omistaja tai sivuston jäsen.
|
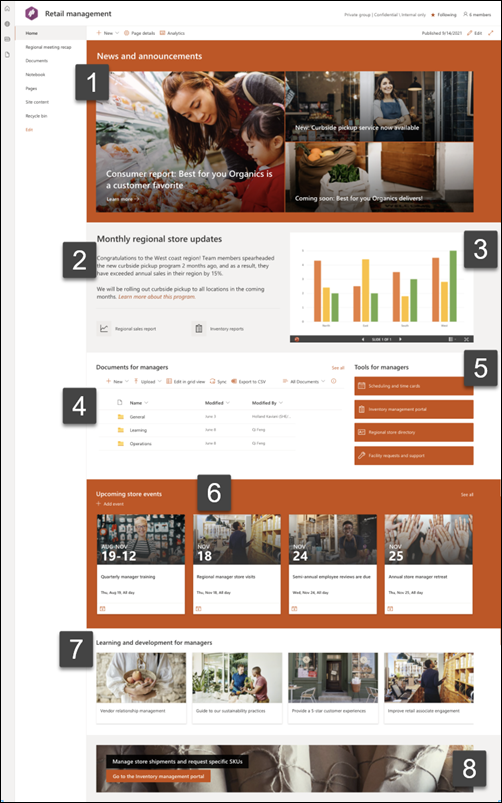 |
Mukauta sivuston ulkoasua, sivuston siirtymistä, verkko-osia ja sisältöä katsojien ja organisaation tarpeiden mukaan. Kun teet mukautuksia, varmista, että sivusto on muokkaustilassa, valitsemalla Muokkaa sivuston oikeassa yläkulmassa. Kun työskentelet, Tallenna luonnoksena tai Julkaise muutokset uudelleen , jotta muokkaukset näkyvät katsojille.
1. Käytä Uutiset-verkko-osaa tärkeiden tietojen ja yrityspäivitysten korostamiseen.
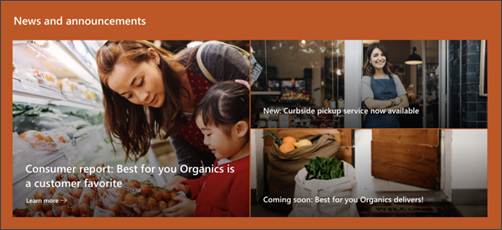
-
Aloita valitsemalla Uutiset-verkko-osa ja valitsemalla Muokkaa

-
Valitse sitten kerros - ja ruutuasetukset , jotka sopivat parhaiten organisaation tarpeisiin.
-
Valitse Järjestä-kohdassa Järjestelettävät viestit Valitse järjestelevät uutiset -kohdassa ja järjestä ne organisaatiosi tarpeiden mukaan.
Lue lisätietoja muokkaamisesta, suodattamisesta ja käyttäjäryhmälle kohdistamisesta Uutiset-verkko-osan avulla.
2. Teksti- ja Pikalinkit-verkko-osien avulla voit antaa työryhmälle hyödyllisiä tietoja.
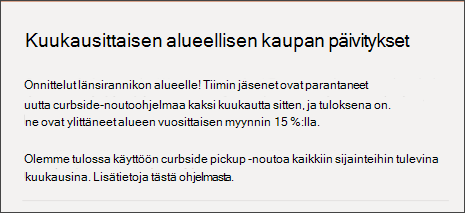
-
Aloita valitsemalla Teksti-verkko-osa ja valitsemalla Muokkaa

-
Muokkaa tekstiä suoraan verkko-osassa.
-
Valitse Pikalinkit-verkko-osa ja valitse Muokkaa

-
Lisää linkkejä tähän osaan, jotta saat kontekstin tekstille ja kuvalle.
Lisätietoja teksti- ja pikalinkkien verkko-osien muokkaamisesta.
3. Käytä Kuva-verkko-osaa tärkeiden kuvien näyttämiseen.
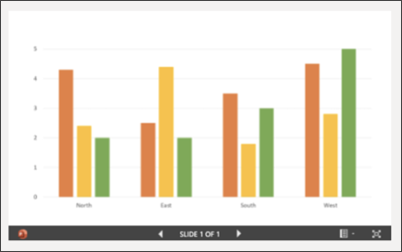
-
Aloita valitsemalla Pikalinkit-verkko-osa ja valitsemalla Muokkaa

-
Valitse sitten Muuta ja valitse kuvalähde.
-
Kun olet valinnut kuvan, valitse Lisää.
Lisätietoja Kuva-verkko-osan muokkaamisesta.
4. Tiedostokirjaston verkko-osan avulla voit käyttää tiedostoja
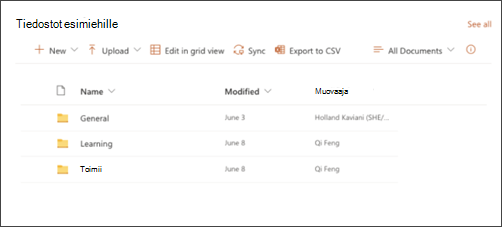
-
Jos haluat muuttaa tiedostokirjaston verkko-osan näkymää tai kansiolähdettä, valitse Muokkaa

-
Jos haluat muokata tiedostokirjaston kansioita, tarroja ja sisältöä, siirry sivuston sisällön kirjastoon, tee muokkaukset ja näet sitten sisältöpäivityksen verkko-osassa.
Lisätietoja tiedostokirjaston verkko-osan muokkaamisesta.
5. Pikalinkit-verkko-osan avulla voit käyttää usein käytettyjä resursseja.
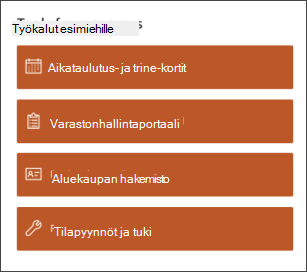
-
Siirry Pikalinkit-verkko-osaan, valitse linkki ja valitse sitten Muokkaa

-
Muokkaa linkkiä, otsikkoa, kuvaketta ja kuvausta tarvittaessa.
-
Lisää linkki valitsemalla + Lisää linkkejä.
Tutustu erilaisiin asetteluihin ja lue lisätietoja Pikalinkit-verkko-osan muokkaamisesta.
6. Tapahtumat-verkko-osan avulla voit luoda luettelon muistamistasi tapahtumista ja päivämääristä.
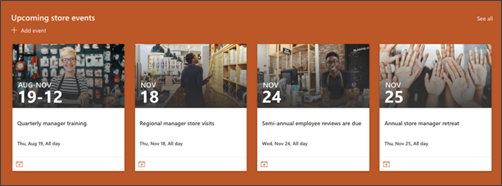
-
Aloita valitsemalla Tapahtumat-verkko-osa ja valitsemalla Muokkaa

-
Valitse Lähde.
-
Valitse sitten päivämääräalue, jonka pitäisi näkyä sivustossa.
-
Valitse seuraavaksi Asettelu.
-
Valitse Tässä verkko-osassa lueteltujen kohteiden enimmäismäärä.
Lisätietoja Tapahtumat-verkko-osan käyttämisestä.
7. Pikalinkit-verkko-osan avulla voit kuratoida luettelon oppimismateriaaleista tai usein käytetyistä resursseista.
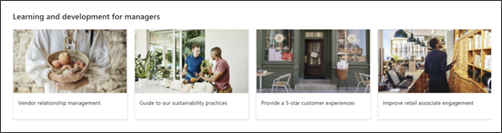
-
Aloita valitsemalla Pikalinkit-verkko-osa ja valitsemalla Muokkaa

-
Muokkaa linkkiä, otsikkoa, kuvaketta ja kuvausta tarvittaessa.
-
Lisää linkki valitsemalla + Lisää linkkejä.
Lue lisätietoja Pikalinkit-osan käyttämisestä.
8. Käytä Toimintokutsu-verkko-osaa, jotta voit helposti käyttää tiettyä resurssia.

-
Aloita valitsemalla Uutiset-verkko-osa ja valitsemalla Muokkaa

-
Voit lisätä taustakuvan valitsemalla Muokkaa muokkausruudussa, valitsemalla ja kuvalähteen ja valitsemalla Lisää kuvan valitsemisen jälkeen.
-
Vaihda painikkeen otsikko ja painikelinkki siirtymiskohteeseen.
-
Säädä painikeotsikon ja linkin tasausta.
Lisätietoja Toimintokutsu-verkko-osan käyttämisestä.
Ulkoasun ja sivuston siirtymisen mukauttaminen
Ennen kuin jaat sivustosi muiden kanssa, viimeistele sivustosi varmistamalla, että käyttäjät löytävät sivuston, selaavat linkkejä ja sivuja helposti ja käyttävät nopeasti sivuston sisältöä.
-
Muokkaa tiedostokirjastoja päivittämällä kansioiden nimet ja lataamalla resursseja.
-
Muokkaa ja mukauta sivustossa siirtymistä.
-
Voit muuttaa sivuston ulkoasua mukauttamalla teemaa, logoa, otsikkoasetteluja ja sivuston ulkoasua.
-
Voit lisätä tai poistaa sivuja tähän sivustoon tai sivustossa siirtymiseen olemassa olevan sisällön mukaan.
-
Valitse , haluatko liittää tämän sivuston organisaatiosi keskussivustoon , tai lisää tämä sivusto aiemmin luotuun keskussivuston siirtymisnäkymään tarvittaessa.
Jaa sivusto muiden kanssa, kun olet mukauttanut sivustoa, tarkistanut sen ja julkaissut lopullisen luonnoksen.
-
Valitse Asetukset ja valitse sitten Sivuston käyttöoikeudet.
-
Valitse sitten Kutsu henkilöitä ja valitse sitten Lisää jäseniä ryhmään ja myönnä sitten ryhmäsivuston sisällön täydet käyttöoikeudet, jaetut resurssit, kuten työryhmän Outlook-kalenteri ja sivuston muokkausoikeudet.
-
Valitse sitten Kutsu henkilöitä ja jaa sitten vain sivusto ja sitten Tallenna , jos haluat jakaa sivuston, mutta et jaettuja resursseja tai sivuston muokkausoikeuksia.
Lisätietoja ryhmäsivuston asetusten, sivuston tietojen ja käyttöoikeuksien hallinnasta.
Kun olet luonut ja käynnistänyt sivuston, seuraava tärkeä vaihe on sivuston sisällön ylläpito. Varmista, että sinulla on suunnitelma sisällön ja verkko-osien pitämiseksi ajan tasalla.
Sivuston ylläpidon parhaat käytännöt:
-
Sivuston ylläpidon suunnittelu – Luo aikataulu sivuston sisällön tarkistamista varten niin usein kuin on tarpeen, jotta sisältö on edelleen tarkkaa ja olennaista.
-
Julkaise säännöllisesti uutisia – Jaa uusimmat ilmoitukset, tiedot ja tila koko organisaatiossa. Opi lisäämään uutisviesti ryhmäsivustoon tai viestintäsivustoon ja näyttämään muille, jotka julkaisevat ilmoituksia, miten he voivat käyttää SharePoint-uutisia.
-
Tarkista linkit ja verkko-osat – Pidä linkit ja verkko-osat päivitettyinä varmistaaksesi, että hyödynnät sivuston koko arvoa.
-
Käytä analytiikkaa välityksen parantamiseen – Tarkastele sivuston käyttöä käyttämällä sisäänrakennettua käyttötietoraporttiasaadaksesi tietoa suositusta sisällöstä, sivustokäynneistä ja muusta.
-
Tarkista sivuston asetukset säännöllisesti – Kun olet luonut sivuston SharePointissa, voit tehdä muutoksia sivuston asetuksiin, sivuston tietoihin ja käyttöoikeuksiin .
Lisää mukautusresursseja
Lisätietoja SharePoint-sivustojen suunnittelusta, rakentamisesta ja ylläpidosta.
Katso lisää SharePoint-sivustomalleja.










