Tunnistusprofiilien luominen Microsoft IntelliFramelle
Applies To
Teams Microsoft TeamsMicrosoftin älykkäät kamerat voivat parantaa yhdistelmäkokouksiasi. Jos organisaatiosi pienissä ja keskisuurissa Microsoft Teams -huoneissa on Yealink SmartVision 60- tai Jabra Panacast 50 -kamerat, voit kokea Microsoft IntelliFramen. IntelliFramen avulla online-kokouksen osallistujat näkevät Teams-huoneiden henkilöt selkeämmin ryhmän osallistujien älykkäiden videosyötteiden avulla lähentämällä ja kehystämällä heidän kasvojaan, seuraamalla heitä heidän liikkuessaan huoneessa ja mainostamalla aktiivisen puhujan kehystä.
Vaikka kaikki kokouksen osallistujat, sekä Teams-huoneessa että etänä, voivat nauttia IntelliFramen eduista, käyttökokemusta parannetaan, jos ryhmän osallistujat luovat kasvo- ja puheentunnistusprofiileja. Näiden profiilien avulla kamera voi tunnistaa sinut ja nimetä sinut asianmukaisesti kokouksissa, lisätä nimesi videokehykseen ja keskustelun tekstitallenteeseen ja antaa sinun olla haettavissa osallistujaluettelossa.
Huomautus: IntelliFrame ryhmän osallistujille on vain sellaisten organisaatioiden käytettävissä, joilla on Microsoft Teams Rooms Pro -käyttöoikeus. Online-osallistujat voivat aina kokea IntelliFramen käyttöoikeudesta riippumatta.
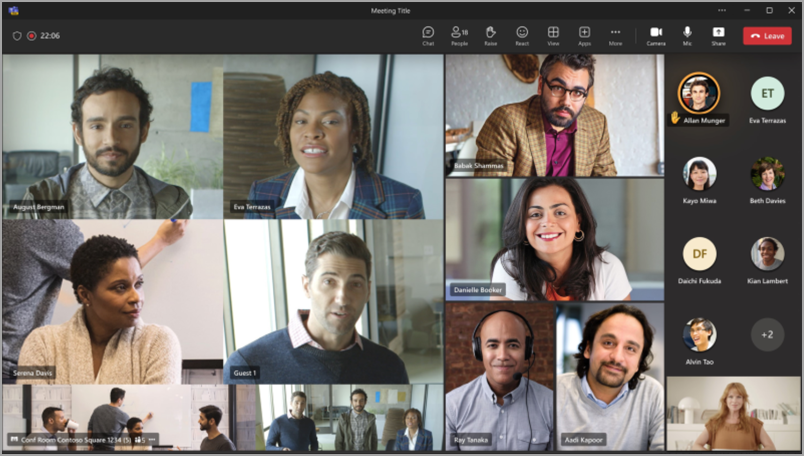
Näin se toimii
IntelliFramen käyttäminen on helppoa: ajoita Teams-kokous, kutsu kokoushuone, jossa on tuettu kamera, kutsu muut osallistujat sekä fyysisesti läsnä että etänä ja tule sitten näkyviin. Ennen kuin osallistut kokoukseen varustetussa Teams-huoneessa, voit luoda tunnistusprofiilin . Näin kaikki tuetut kamerat tunnistavat kasvosi ja äänesi ja tunnistavat sinut missä tahansa kokouksessa ilman lisätoimia.
Huomautus: IntelliFrame tukee enintään 12 henkilöä Teams-huoneessa ja enintään 64 kokouksen osallistujaa.
Ääni- ja kasvojentunnistusprofiilien luominen
Jotta kamera tunnistaa sinut, sinun on ensin luotava ääniprofiili ja kasvoprofiili. Kun kamera on tunnistettu, se sijoittaa nimesi automaattisesti videosyötteeseen ja keskustelun tekstiversioon, kun puhut. Voit hakea myös Osallistujat-luettelosta .
IntelliFrame-käyttökokemuksen nauttiminen ei edellytä tunnistusprofiileja. Osallistujat, jotka eivät ole määrittäneet näitä profiileja, merkitään vieraiksi.
Huomautus: Tunnistus näkyy asetuksissasi vain, jos IT-järjestelmänvalvoja on ottanut tämän ominaisuuden käyttöön. Saat lisätietoja ottamalla heihin yhteyttä.
-
Siirry työpöytäsovelluksessa kohtaan Asetukset ja muuta

-
Valitse Luo ääniprofiilikohdassa Puheentunnistus. Tämä on suoritettava ensin, jotta kasvojentunnistus on käytettävissä.
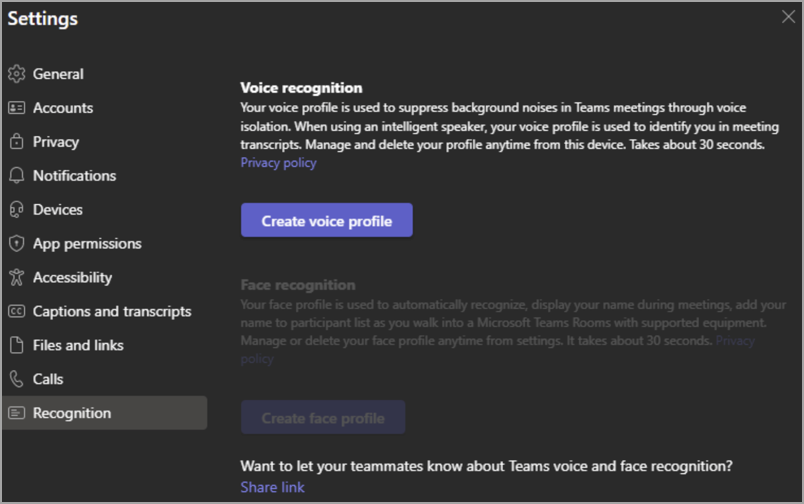
-
Sinua pyydetään lukemaan teksti mikrofoniin. Lisätietoja on artikkelissa Ryhmän osallistujien tunnistaminen Microsoft Teamsin älykkäiden kaiuttimien avulla.
-
Kun olet valmis, valitse Luo kasvoprofiili ja ota kehotteita noudattamalla 9 kuvaa kasvoistasi. Varmista, että olet hyvin valaistussa huoneessa, jotta saat parhaan tuloksen.
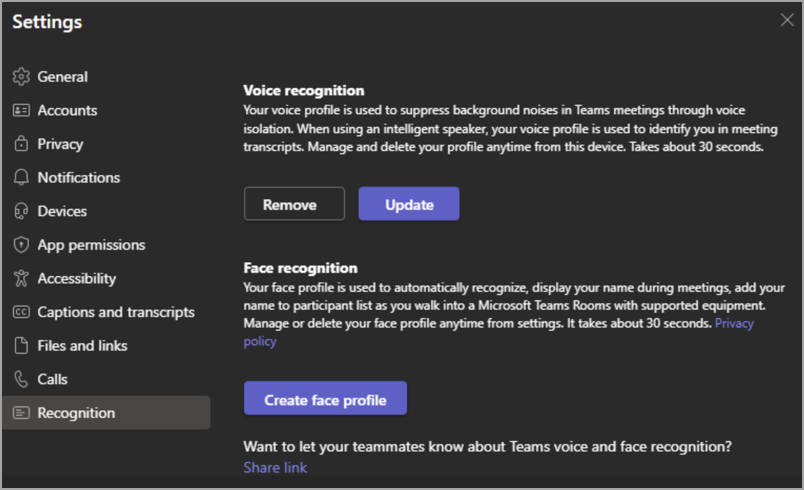
Kun molemmat profiilit on määritetty, älykkään kameran pitäisi tunnistaa sinut automaattisesti kaikissa tulevissa kokouksissa.
Jos haluat päivittää tai poistaa ääni- tai kasvoprofiileja, siirry tähän välilehteen uudelleen.
Huomautus: Jos poistat ääniprofiilisi, myös kasvoprofiilisi poistetaan. Kasvoprofiilin poistaminen ei kuitenkaan vaikuta ääniprofiiliisi.
Väärinymmärtäminen
Joissakin tapauksissa kokouksen osallistujia ei ehkä tunnisteta oikein. Jos käyttäjää ei ole merkitty oikein, kuka tahansa käyttäjä voi lieventää tätä.
-
Osallistujat-kohdassa väärin kirjattu henkilö näkyy kokoushuoneen otsikon alapuolella.
-
Valitse henkilön nimen vierestä Lisää

Tämä toiminto muuttaa osallistujan vieraaksi kokouksen ajaksi.
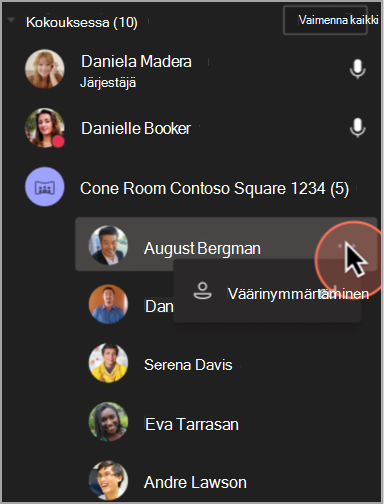
Henkilöiden tunnistuksen ottaminen käyttöön tai poistaminen käytöstä
Haluat ehkä poistaa tietyn kokouksen henkilöiden tunnistustoiminnon käytöstä.
-
Siirry Kohtaan Lisää

-
Valitse Poista henkilöiden tunnistus käytöstä.
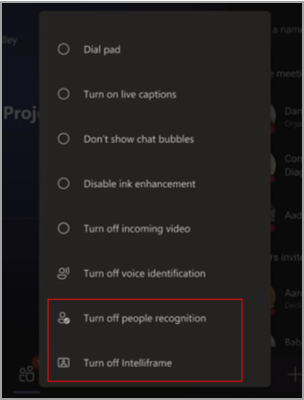
IntelliFramen ottaminen käyttöön tai poistaminen käytöstä
Vaikka IntelliFrame on oletusarvoisesti käytössä, intelliframe voidaan poistaa käytöstä sekä Teams-huoneessa että online-osallistujana. Kun kamera on poissa käytöstä, se korostaa vain aktiivisen kaiuttimen.
-
Valitse Microsoft Teams Room -konsolissa Lisää

Tietojen käyttö ja tietosuoja
Kasvo- ja ääniprofiilejasi käytetään vain tarkoituksiin, joihin olet antanut suoran suostumuksen. Microsoft ei käytä näitä profiileja mihinkään muuhun tarkoitukseen. Lisätietoja siitä, miten käsittelemme henkilökohtaisia tietojasi, on Microsoftin tietosuojalausekkeessa. Jos haluat käyttää kasvo- tai ääniprofiilitietojasi milloin tahansa, ota yhteyttä IT-järjestelmänvalvojaan.
Kasvoprofiilisi poistetaan, jos sitä ei ole käytetty vuoden ajan.
Huomautukset
-
Jotta kamera toimisi oikein, kokoustila on lisättävä kutsuun. Lisätietoja ryhmän lisäämisestä kokoukseen Teamsista tai Outlookista on ohjeaiheessa Microsoft Teams Rooms (Windows).
-
Jos osallistuja näyttää sumealta näytössä, kokeile kiertää kameraa hieman.
-
Joskus kamera voi tunnistaa elottomat objektit ihmisiksi. Tämä johtuu todennäköisesti liikkeestä, joka johtuu joko taulukon ravistelusta, varjoista tai tuulesta, joka liikuttaa objektia taustalla. Tämän virheellisen tunnisteen pitäisi loppua, kun liike loppuu.
-
Tunnistus toimii parhaiten, kun osallistujat ovat alle 5 metrin päässä kamerasta.
-
Osallistujien kehystäminen toimii parhaiten, kun he istuvat vähintään metrin päässä toisistaan.
-
Jos kokoukseen kutsutaan yli 64 henkilöä, IntelliFrame poistetaan automaattisesti käytöstä. Jos Teams-huoneessa on yli 12 henkilöä, Osallistujat-luettelossa näkyy viesti, jossa kerrotaan, että kaikkia osallistujia ei voida tunnistaa.
-
Tunnistusominaisuuksia ei voi käyttää Illinoisin osavaltiossa.
Aiheeseen liittyvät artikkelit
Yhdistelmäkokousten parantaminen Microsoft IntelliFrame for Teams Roomsin avulla
Cloud IntelliFrame -käyttökokemus Microsoft Teams -huoneiden avulla










