Uudessa Teamsissa luot, tarkastelet ja muokkaat yhteystietoja Ihmiset-sovelluksella.
Huomautus: Jos et voi käyttää Ihmiset-sovellusta, käytössäsi saattaa olla Vanhempi Teams-versio.
Ihmiset-sovellukseen siirtyminen
Voit käyttää sovellusta hakemalla "ihmiset" esiasennetuissa sovelluksissa.
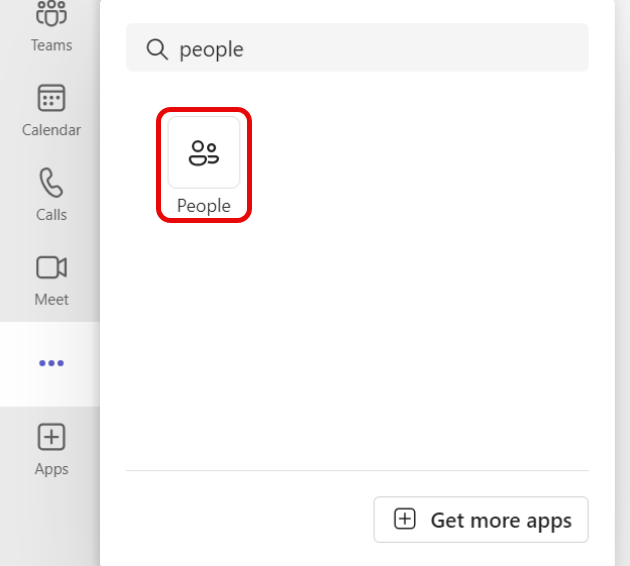
Yhteystietotyypit
Organisaatiossasi on kahdenlaisia yhteystietoja, hakemistoyhteyshenkilöitä ja paikallisia yhteystietoja, jotka voit lisätä alusta alkaen Teams-kopioosi.
Hakemistoyhteystiedoilla on organisaatiosi määrittämiä kenttiä ja muita kenttiä, joita voit muokata.
Paikalliset yhteystiedot tallennetaan paikalliseen Teams-kopioosi, eivätkä ne synkronoidu organisaation hakemiston kanssa.
Uuden yhteyshenkilön lisääminen
-
Napsauta uusi yhteystieto -kuvaketta vasemmassa yläkulmassa.
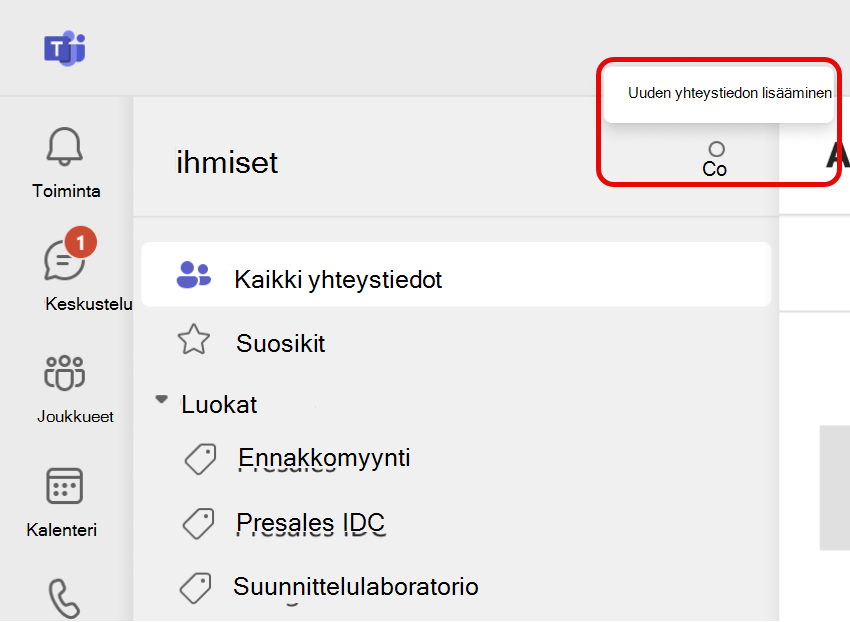
-
Kirjoita lisättävän henkilön nimi tai puhelinnumero. Jos yrityksesi on määrittänyt hakemiston, ikkuna ehdottaa automaattisesti organisaatioosi kuuluvia henkilöitä. Lisätietoja on alla olevassa osiossa.
-
Kun olet napsauttanut lisää, voit antaa lisätietoja yhteystiedosta.
-
Valitse Luo.
Uusi yhteystieto tallennetaan automaattisesti yhteystietoihin, ja näet sen vasemman siirtymisruudun Kaikki yhteystiedot -välilehdessä. Yhteystiedot ovat käytettävissä myös Microsoft 365:n kautta Outlookissa.
Organisaation henkilöiden lisääminen tallennettuihin yhteystietoihin
Jos yrityksesi on määrittänyt hakemiston, näet työtoveriesi tiedot tallentamatta heitä yhteystiedoiksi. Voit hakea niitä Hae Teamsissa tai napsauttaa hänen kuvaansa keskusteluissa tai kanavissa. Hänen profiilikortissaan näkyvät hakemistosta kerätyt tiedot.
Jos haluat lisätä muita tietoja tai nähdä työtoverisi yhteystietoluettelon osana, voit tallentaa ne yhteyshenkilöillesi valitsemalla heidän nimensä hakemistohaussa yhteystietojen luomisen aikana.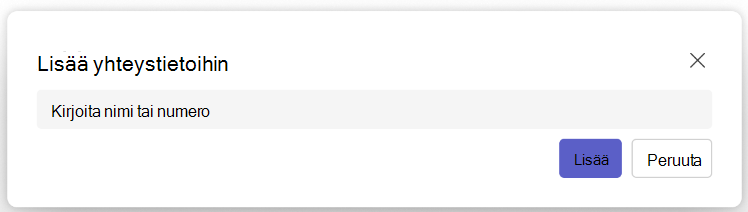
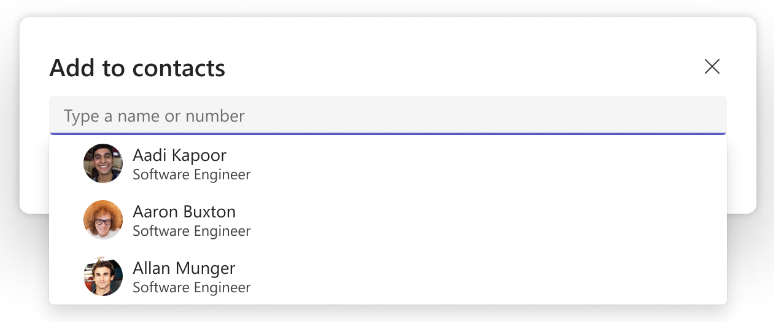
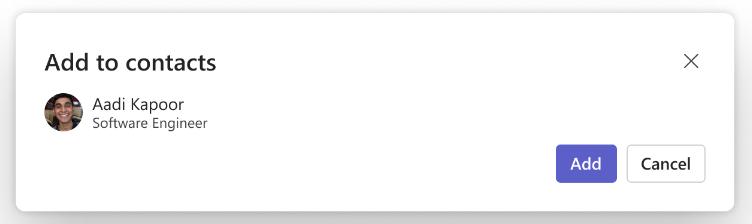
Uusi yhteystieto on linkitetty aiemmin luotuun hakemistoyhteyshenkilöön, ja se päivitetään automaattisesti, jotta hakemistotiedot pysyvät ajan tasalla. Jos esimerkiksi henkilön otsikko muuttuu hakemistossa, paikallinen yhteyshenkilösi saa samat tiedot.
Vain sinä näet yhteystietoon lisäämäsi tiedot, eikä tietoihin tekemiäsi muutoksia synkronoida takaisin yrityksen hakemistoon.
Hakemistoyhteyshenkilöt eivät saa muokata tai poistaa hakemistokenttiä, kuten nimiä ja sähköpostiosoitteita. Nämä kentät näkyvät harmaina, etkä voi muokata niitä. Pyydä tällaisia pyyntöjä IT-järjestelmänvalvojalta tai henkilöstöosastolta.
Yhteystietojen tarkasteleminen
Avaa profiilikortti napsauttamalla yhteyshenkilön kuvaa tai nimeä luettelosta ja lue lisää hänestä. 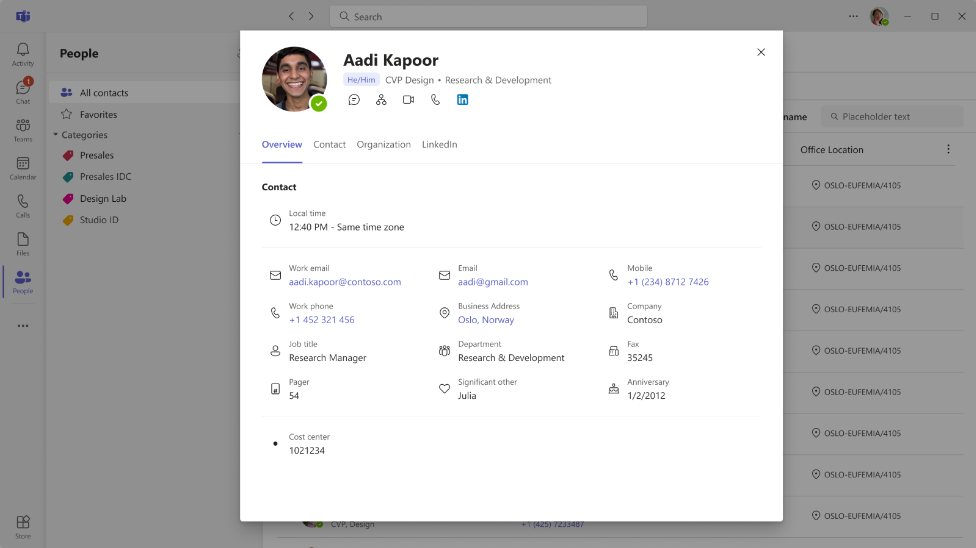
Yhteystietojen muokkaaminen
Jos haluat muokata yhteystietoa, valitse avattavasta valikosta Muokkaa yhteystietoa.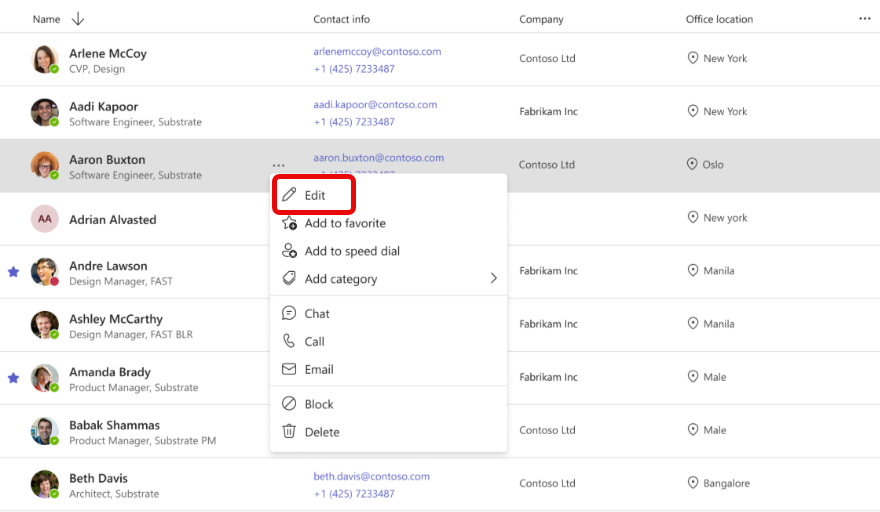
Se avaa yhteystietoeditorin, jossa voit päivittää tarvittavat tiedot.
Huomautus: Jos luot yhteystietoja yrityksen hakemiston perusteella, järjestelmänvalvoja voi hallita joitakin kenttiä, kuten nimeä ja sähköpostia. Ne näkyvät harmaina, etkä voi muokata niitä.
Yhteyshenkilön lisääminen suosikkeihin
Jos haluat lisätä henkilön suosikkeihisi, valitse yhteystieto ja valitse sitten avattavasta valikosta Lisää suosikkeihin.
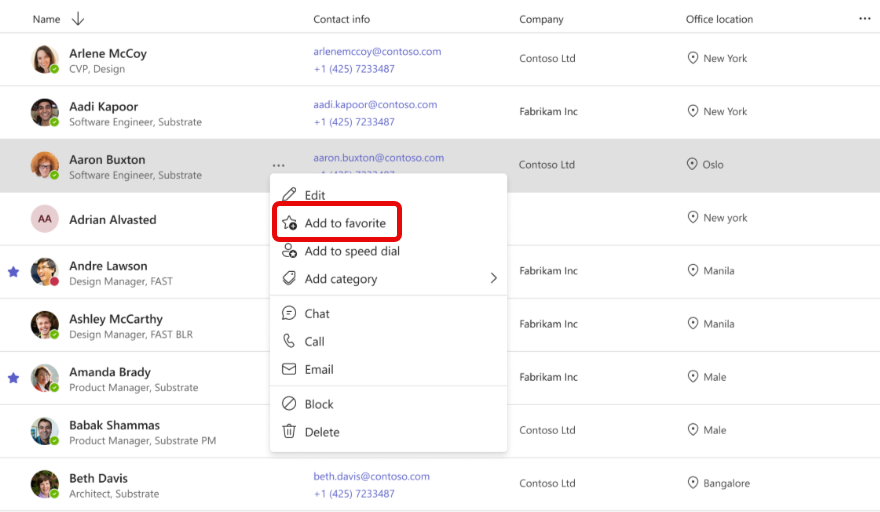
Vihje: Löydät suosikkiyhteyshenkilösi vasemman siirtymisruudun Erilliset suosikit -välilehdestä. Suosikit koskevat Teamsia, eivätkä ne ole käytettävissä muissa tuotteissa.
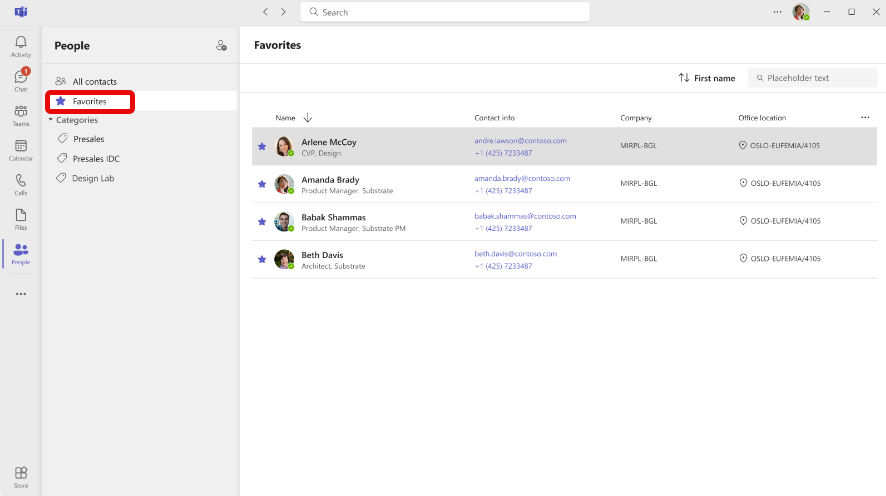
Yhteyshenkilön lisääminen pikavalintaan
Jos haluat lisätä henkilön pikavalintaasi, valitse yhteyshenkilö ja valitse sitten avattavasta valikosta Lisää pikavalintaan .
Vihje: Siirry Puhelut-sovellukseen nähdäksesi päivitetyn pikavalinnan ja soittaaksesi puhelut sieltä.
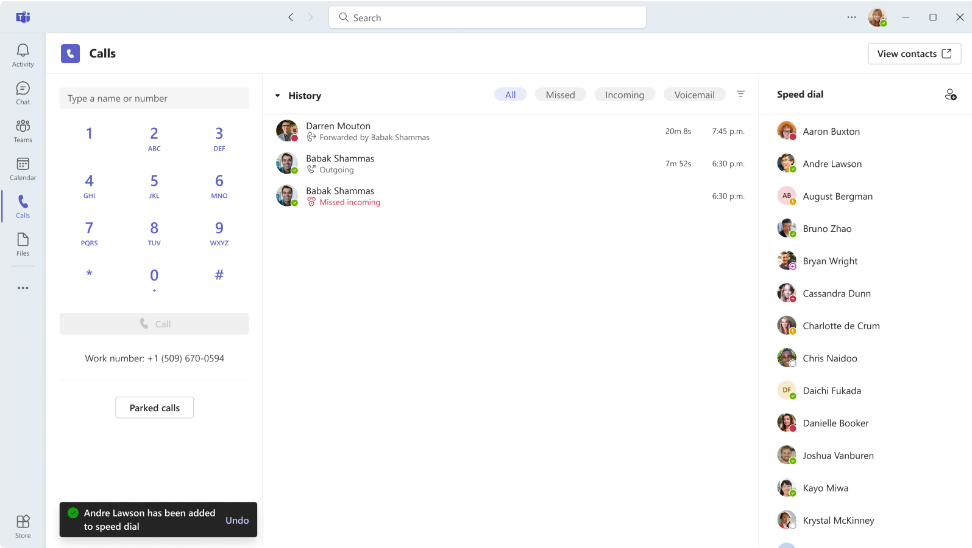
Yhteyshenkilön lisääminen luokkaan
Jos haluat lisätä yhteyshenkilön luokkaan, valitse yhteystieto ja valitse sitten avattavasta valikosta Lisää luokka . Se avaa valikon, jossa voit valita jonkin olemassa olevista luokista tai luoda uuden.
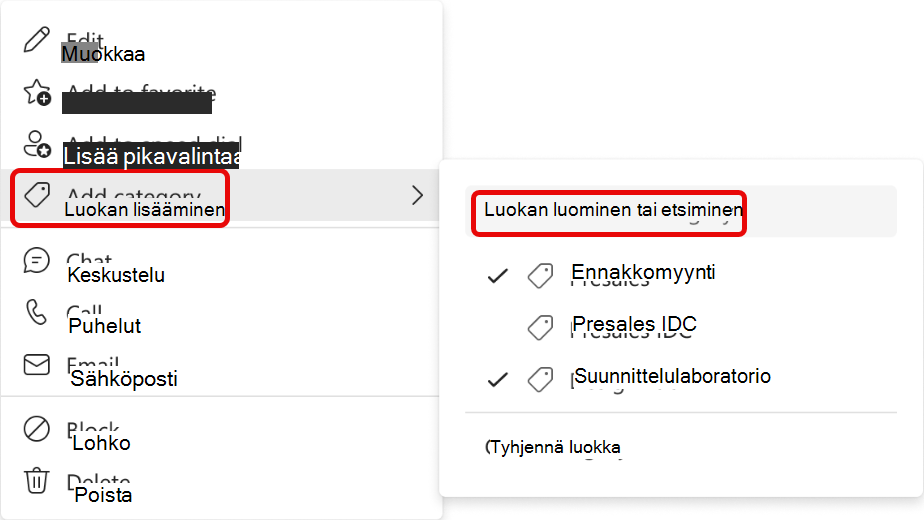
Näet jo määritetyt luokat, jotka on merkitty avattavaan valikkoon. Napsauta tietyn luokan nimeä lisätäksesi tai poistaaksesi yhteyshenkilön kyseisestä luokasta.
Jos haluat luoda uuden luokan, kirjoita haluamasi nimi hakuruutuun ja vahvista se napsauttamalla Luo-painiketta . Juuri luotu luokka näkyy vasemmassa siirtymisruudussa.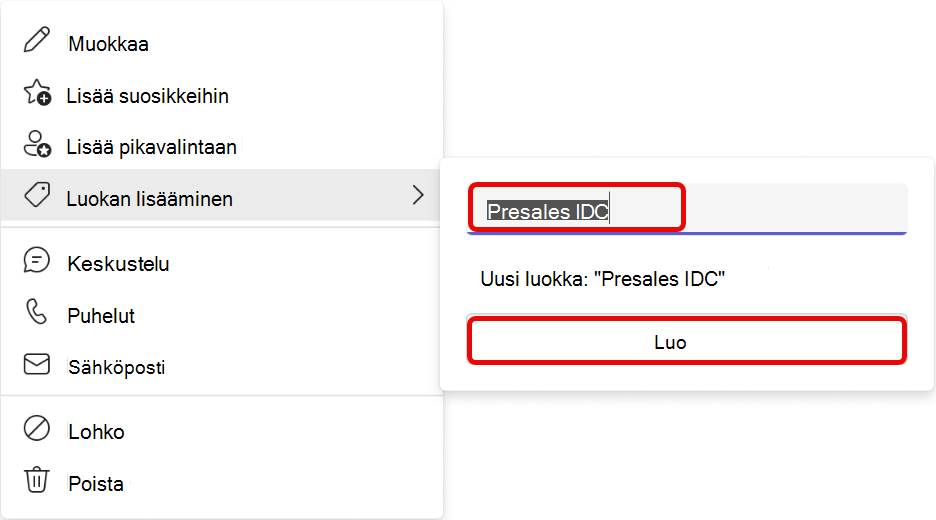
Kun poistat kaikki yhteystiedot luokasta, se katoaa automaattisesti sovelluksestasi.
Vihje: Luokat koskevat Teamsia, eivätkä ne ole käytettävissä muissa tuotteissa.
Poistaa yhteystiedon
-
Valitse poistettava yhteystieto ja valitse sitten avattavasta valikosta Poista .
-
Vahvista valitsemalla Poista. Jatka varoen, sillä poistettua yhteystietoa ei voi palauttaa.
Huomautus: hakemistoon perustuville yhteystiedoille voit poistaa vain paikallisen kopion yhteystiedosta.
Yhteystietojen vieminen
-
Siirry Outlook.com ja noudata seuraavia ohjeita: Yhteystietojen vieminen Outlookista – Microsoft-tuki.
-
Jos käytät Teamsia henkilökohtaisen tilisi kanssa, voit viedä yhteystietosi noudattamalla ohjeita: Tietojen vieminen tai poistaminen Microsoft Teamsissa (ilmainen) – Microsoft-tuki.










