Jos sinulla on ongelmia Surface Book -näppäimistön irrottamisesssa tai liittämisessä, kokeile seuraavia toimia yrittäessäsi saada tulostimen taas toimintakuntoon.
Huomautus: Jos sinulla on ongelmia kirjoittamisessa tai kosketuslevyn käytössä Surface Book näppäimistöllä, katso ohjeaiheTta Surface Type Coverin tai näppäimistön vianmääritys.
Kokeile näitä ensin
Tarkistetaan ensin joitakin yleisimpiä asioita, jotka voivat aiheuttaa ongelmia näppäimistön irrottamisessa tai liittämisessa.
Varmista, että olet asentanut uusimmat Windows-päivitykset Surface Book -laitteellesi. Lisätietoja päivitysten asentamisesta on kohdassa Surface- ja Windows-päivitysten asentaminen. Jos Surface Book ei käynnisty uudelleen automaattisesti, valitse aloituspainike ja valitse sitten Virta > Käynnistä uudelleen.
Jos näyttöä ja näppäimistöä ei ole liitetty oikein, et voi irrottaa näppäimistöä. Jos Irrotusnäppäin 
Surface Bookin molemmat akut on ladattava 10 prosenttiin, jotta näppäimistön voi irrottaa näytöstä. Jos yhdenkin akun varaus on alle 10 prosenttia, Irrotusnäppäimen vihreä valo ei syty painettaessa etkä voi irrottaa näppäimistöä. Irrotusnäppäimeen syttyy sen sijaan punainen valo, joka palaa lyhyen aikaa.
Korjaa ongelma lataamalla Surface Bookin akkua, kunnes vihreä valo syttyy Irrotuspainiketta painaessa.
Jos näppäimistö ei näytä latautuvan, katso ohjeaihe Surface ei käynnisty, Windows ei käynnisty, tai akku ei lataudu.
Jos et edelleenkään saa näppäimistöä irti, kokeile seuraavia ratkaisuja:
Odota, että vihreä valo syttyy ennen irrottamista
Paina irrottamisnäppäintä lyhyesti ja odota sitten, kunnes näppäimeen syttyy vihreä valo (noin kymmenen sekuntia), ennen kuin yrität irrottaa näppäimistön.
Käynnistä Surface Book uudelleen
Käynnistä Surface Book uudelleen valitsemalla aloituspainike ja sitten Virta > Käynnistä uudelleen.
Pakota sammutus
Katso lisäohjeita kohdasta Pakota sammutus ja käynnistä Surface uudelleen.
Sammuta paljon grafiikkaa käyttävät sovellukset (Surface Bookin kohdalla Performance Basen kanssa):
Jos yrität irrottaa Performance-näppäimistön sovelluksen käyttäessä näppäimistön grafiikkasuoritinta, näyttöön tulee viesti, joka pyytää sulkemaan sovelluksen (tai sovellukset).
Voit välttää tämän tallentamalla työsi, antamalla Surface Bookin sammuttaa sovellukset ja irrottamalla näppäimistön.
Valitse Irrotuskuvake tehtäväpalkista.
Jos näppäimistö on ladattu, mutta irrottamisnäppäin ei vapauta sitä, vapauta näppäimistö tehtäväpalkin Irrota 
Viimeistele osittainen irrotus
Jos vain toinen puoli näytöstä irtoaa, työnnä osat takaisin yhteen. Yritä sitten painaa näppäimistön Irrotusnäppäintä uudelleen.
Kun olet kokeillut näitä ratkaisuja ja näppäimistön irrottaminen näytöstä onnistuu, varmista, että puhdistat Surface Bookin liittimet.
Voit irrottaa näppäimistön joko näppäimistön irrottamisnäppäimellä tai irrottaa 
Käynnistä Surface Book uudelleen
Käynnistä Surface Book uudelleen valitsemalla aloituspainike ja sitten Virta > Käynnistä uudelleen.
Ota Surface DTX käyttöön Tehtävienhallinnassa ja käynnistä Surface Book uudelleen
Jos irrota 
-
Kirjoita tehtäväpalkin hakuruutuun tehtävienhallinta ja valitse Tehtävienhallinta hakutuloksista.
-
Valitse Tehtävienhallinnassa Käynnistys-välilehti.
-
Jos Surface DTX:n tila on Poissa käytöstä, valitse luettelosta Surface DTX ja sitten Ota käyttöön.
-
Sulje Tehtävienhallinta.
-
Käynnistä Surface Book uudelleen valitsemalla aloituspainike ja sitten Virta > Käynnistä uudelleen.
Pakota sammutus
Katso lisäohjeita kohdasta Pakota sammutus ja käynnistä Surface uudelleen.
Likaiset näppäimistön liittimet voivat aiheuttaa ongelmia liittämisen tai irrottamisen yhteydessä, ja Surface Book saattaa lakata vastaamasta tai kaatua. Voit puhdistaa liittimet seuraavalla tavalla:
-
Irrota virtaliitin Surface Bookista ja irrota näytönohjaimet ja USB-laitteet, kuten tulostimet, näppäimistöt tai hiiret.
-
Irrota näppäimistö.
-
Kostuta pumpulitukko isopropyylialkoholilla (käytä 95 prosentin isopropanolilla tai sitä väkevämpää, jos mahdollista). Puhdista tukolla kaikkien näppäimistön saranan yläpuolella olevien kolmen liittimen hopeiset nastat molemmilta puolilta. Hankaa taitosta edestakaisin voimakkaasti ja puhdista kunkin kuuden liittimen nastat puhtaalla taitoksella. Lisätietoja on kohdassa Surfacen puhdistaminen ja suojaaminen.
-
Varmista, että nastat ovat kuivat ja että liittimessä ei ole puuvillakuituja tai pieniä esineitä.
-
Kiinnitä näyttö näppäimistöön uudelleen.
Huomautukset:
-
Älä irrota näppäimistöä, kun Surface Book on sammumassa. Jos painat vahingossa Irrota-näppäintä, kun Surface Book on sammumassa, paina näppäintä uudelleen. Voit liittää näppäimistön milloin tahansa.
-
Vahinkopainallusten estämiseksi näppäimistö ja kosketuslevy poistetaan käytöstä laitteen ollessa piirto- tai katselutilassa.
-
Voit ladata näppäimistön, kun se on irrotettuna näytöstä.
-
Jos haluat ladata irrotettavan näytön sen ollessa erillään, käytä alareunan keskellä olevaa virtaliitäntää, johon näppäimistö liittyy.
Jos sinulla on edelleen ongelmia,
Palauta Surfacen oletusasetukset
Jos olet kokeillut muita vianmääritysohjeita ja näppäimistön irrottamiseen liittyvät ongelmat jatkuvat, yritä palauttaa Surface Bookin oletusasetukset. Oletusasetuksia palauttaessasi voit ensin valita, haluatko säilyttää vai poistaa omat tiedostosi. Valinnan jälkeen toiminto asentaa Windowsin uudelleen. Lisätietoja Surfacen oletusasetusten palauttamisesta on ohjeaiheessa Surfacen aiempien tai oletusasetusten palauttaminen.
Voit tehdä vielä yhden vaiheen. Jos nämä vaiheet eivät ratkaise ongelmaa, huolto- ja tukivaihtoehtoja voi olla saatavilla.
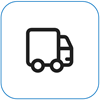
Lähetä Microsoftille
Jos haluat valmistella laitteesi Microsoftille lähettämistä varten, voit tulostaa lähetystarran, tarkistaa Microsoftin takuun ja luoda huoltotilauksia.
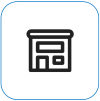
Etsi henkilökohtaista tukea
Tällä hetkellä Kiinassa, Intiassa, Japanissaja Yhdysvalloissa on saatavilla henkilökohtaista tukea, johon voi sisältyä ammattimainen laitteiston tarkastus, vianmääritys ja järjestelmän palauttaminen.
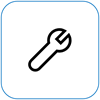
Omatoiminen korjaus
Jos olet teknisesti kokenut ja sinulla on oikeat työkalut, Microsoftilla on valittavana valikoima korvattavia osia ja huolto-oppaita, joiden avulla voit suorittaa korjaukset.
Huomautus: Saatavuus voi olla rajoitettua joidenkin maiden tai tuotteiden osalta.
Lisätietoja on ohjeaiheessa Surfacen huoltaminen ja korjaaminen.











